Гугл Хром - один из самых популярных веб-браузеров, который используется миллионами пользователей по всему миру. Однако, как и любая другая программа, он может иногда столкнуться с проблемами, такими как сбой, сброс настроек или потеря данных. К счастью, существует несколько простых способов сохранить и восстановить Гугл Хром, чтобы в случае чего можно было вернуться к работе быстро и без потери важной информации.
Первый способ создания резервной копии Гугл Хром - использование синхронизации данных. Эта функция позволяет сохранить все закладки, расширения, пароли и другие настройки аккаунта Гугл Хром в облаке. Для этого нужно перейти в настройки браузера, выбрать раздел "Синхронизация и сервисы" и активировать функцию синхронизации. После этого все данные будут сохраняться автоматически и доступны для восстановления на любом устройстве.
Если вы хотите сохранить Гугл Хром на своем компьютере в целом, вам потребуется сделать резервную копию всех данных браузера. Для этого есть несколько способов. Первый способ - воспользоваться встроенным инструментом Хрома - "Создать резервную копию и восстановить". Для этого нужно перейти в раздел "Расширенные настройки", найти раздел "Резервное копирование и восстановление" и следовать инструкциям на экране.
Альтернативный способ - вручную скопировать все файлы профиля Гугл Хром, чтобы сохранить их в безопасном месте. Профиль Хрома обычно расположен в папке "AppData" на диске C. В этой папке находятся закладки, история, куки и другие данные пользователя. Скопировав всю папку профиля, вы сможете восстановить Хром после переустановки или на другом компьютере. При этом важно помнить, что профиль Хрома может содержать личные данные, поэтому скопируйте его только на надежные носители и храните в безопасности.
Общие принципы резервного копирования Гугл Хром

Общие принципы резервного копирования Google Chrome включают следующие шаги:
- Сохранение данных: Важной частью резервного копирования Google Chrome является сохранение ваших данных. Браузер хранит множество информации, включая закладки, пароли, историю посещений и настройки. Перед началом процедуры резервного копирования убедитесь, что нужная вам информация синхронизирована с вашим аккаунтом.
- Использование встроенной функции синхронизации: Google Chrome предлагает встроенную функцию синхронизации, которая автоматически сохраняет ваши данные в облачном хранилище и позволяет вам обмениваться данными между разными устройствами. Убедитесь, что функция синхронизации включена в настройках браузера.
- Ручное создание резервной копии: В дополнение к автоматической синхронизации, вы можете создавать резервные копии браузера Google Chrome вручную. Это может быть полезно, если вы хотите сохранить более старые версии данных или запланировать регулярные резервные копии.
- Применение инструментов сторонних разработчиков: Кроме встроенной функции синхронизации, вы также можете воспользоваться инструментами сторонних разработчиков, которые предлагают дополнительные функции и возможности резервного копирования Google Chrome.
Следуя этим простым принципам, вы можете сохранить и восстановить свои данные Google Chrome безопасно и эффективно. Не забывайте выполнять регулярные резервные копии, чтобы уберечь себя от потери важной информации.
Автоматическая синхронизация данных
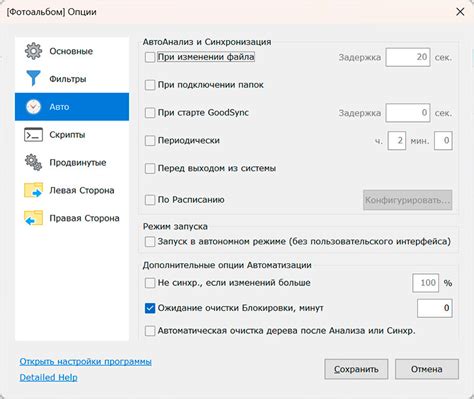
Если вы хотите восстановить Гугл Хром после сбоя или переустановки операционной системы, вам просто нужно войти в свой аккаунт Гугл после установки Гугл Хром на новое устройство. Все ваши данные автоматически синхронизируются и восстановятся на новом устройстве.
Если вы хотите сделать полный бэкап данных Гугл Хром, вы также можете использовать функцию экспорта. В настройках Гугл Хром найдите раздел \"Расширенные настройки\", прокрутите вниз и нажмите на кнопку \"Создать резервную копию и восстановить\". Вам будет предложено экспортировать все данные Гугл Хром или только некоторые категории, такие как закладки, история или пароли. После выбора нужных категорий, нажмите кнопку \"Создать резервную копию\" и сохраните файл на вашем компьютере или в облачном хранилище.
Когда вам понадобится восстановить данные Гугл Хром, просто установите Гугл Хром на новом устройстве, войдите в свой аккаунт Гугл и выберите опцию восстановления данных из резервной копии. Если у вас есть резервная копия данных, Гугл Хром автоматически восстановит все ваши закладки, историю и расширения.
Резервное копирование с помощью учетной записи Google
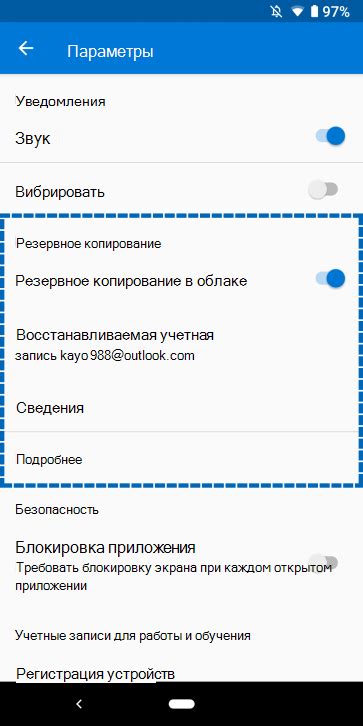
Сохранение данных вашего браузера Google Chrome становится еще проще при использовании вашей учетной записи Google. Учетная запись Google позволяет вам получать доступ к облачному хранилищу данных, которое может использоваться для резервного копирования и восстановления ваших настроек, закладок, расширений и истории браузера со всех ваших устройств.
Чтобы включить резервное копирование с помощью учетной записи Google, выполните следующие шаги:
- Проверьте, что у вас есть активная учетная запись Google, и войдите в Chrome с помощью этой учетной записи.
- Перейдите к настройкам Chrome, щелкнув на значке трех точек вверху правого угла окна браузера и выбрав пункт «Настройки» в выпадающем меню.
- Прокрутите страницу вниз до раздела «Синхронизация и сохранение» и щелкните на нем.
- В разделе "Синхронизация и сохранение" убедитесь, что переключатель "Синхронизация" включен. Затем нажмите на кнопку "Управление данными настройки" и убедитесь, что выбран пункт "Включить синхронизацию".
- На той же странице вы сможете выбрать, какие данные браузера вы хотите синхронизировать, например закладки, пароли, расширения и темы.
- Ваши данные будут автоматически сохраняться в облаке Google Drive и могут быть восстановлены на любом устройстве, на котором вы войдете в Chrome с помощью учетной записи Google.
Помните, что для восстановления данных на новом устройстве вам нужно будет войти в Chrome с той же учетной записью Google и синхронизировать данные браузера. Ваше восстановленное резервное копирование будет доступно как только произойдет синхронизация данных.
Использование учетной записи Google для резервного копирования и восстановления ваших данных Chrome - это надежный способ сохранить важную информацию и упростить процесс перехода на новое устройство или восстановления данных после потери или повреждения существующей системы.
Способы сохранить закладки в Гугл Хром
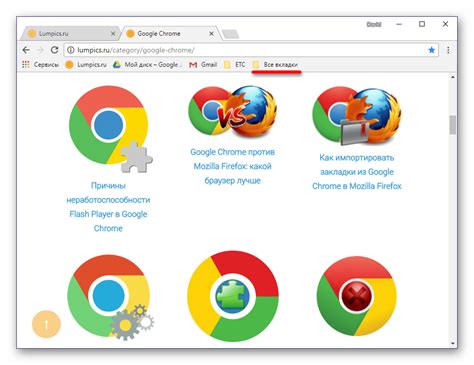
1. Использование аккаунта Google
Один из самых простых способов сохранить закладки в Гугл Хром - это использование своего аккаунта Google. Когда вы входите в аккаунт Google в браузере, все ваши закладки автоматически синхронизируются с облаком Google Chrome. Это значит, что вы всегда сможете восстановить свои закладки на любом устройстве, где вы входите в свой аккаунт Google. Просто включите синхронизацию закладок в настройках браузера и все закладки будут сохранены в облаке.
2. Экспорт и импорт закладок
Если вы хотите сохранить свои закладки на компьютере или передать их на другое устройство без использования аккаунта Google, вы можете воспользоваться функцией экспорта и импорта закладок. Для этого перейдите в меню "Еще" (три точки в правом верхнем углу), выберите пункт "Закладки" и затем "Экспорт закладок". Сохраните файл с закладками на вашем компьютере. Затем на другом устройстве откройте меню "Еще", выберите пункт "Закладки" и затем "Импортировать закладки". Укажите путь к файлу с закладками и они будут добавлены в ваш браузер.
3. Использование расширений
Также существуют ряд расширений для Гугл Хром, которые помогают сохранять и управлять закладками. Например, расширение "Менеджер закладок" позволяет создавать папки для закладок, быстро искать нужные закладки и делать резервные копии закладок. Просто установите нужное вам расширение из Chrome Web Store и следуйте инструкциям по его использованию.
4. Использование приложений для управления закладками
Еще один вариант сохранить закладки в Гугл Хром - это использование специальных приложений для управления закладками. К примеру, приложение "OneTab" позволяет сгруппировать все открытые вкладки в одну вкладку с закладками, что позволяет вам легко сохранить и организовать свои закладки. Просто установите нужное вам приложение из Chrome Web Store, запустите его и следуйте инструкциям по его использованию.
Сохранение и восстановление закладок в Гугл Хром - это простая задача, которую можно выполнить с помощью аккаунта Google, функции экспорта и импорта, специальных расширений и приложений. Выберите то решение, которое больше всего подходит вам и сохраните свои закладки безопасно и удобно!
Использование встроенной функции экспорта
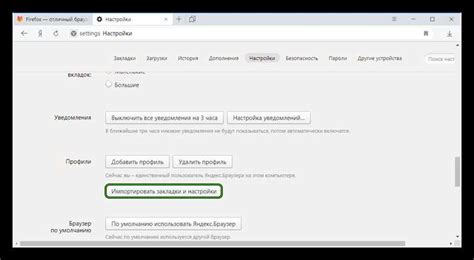
Для сохранения и восстановления данных в Google Chrome вы можете воспользоваться встроенной функцией экспорта, которая позволяет сохранить все закладки, расширения, историю и другую важную информацию. Чтобы воспользоваться этой функцией, следуйте простым инструкциям:
- Откройте Google Chrome и нажмите на иконку с тремя точками в верхнем правом углу окна браузера.
- В выпадающем меню выберите пункт "Настройки".
- На странице настроек прокрутите вниз и нажмите на ссылку "Расширенные".
- Еще раз прокрутите вниз и найдите раздел "Система".
- Внутри этого раздела найдите кнопку "Сделать резервную копию и сбросить".
- Нажмите на эту кнопку, и вам будет предложено выбрать путь для сохранения файла резервной копии.
- Выберите место, где хотите сохранить файл, и нажмите "Сохранить".
Теперь у вас есть резервная копия всех важных данных браузера Google Chrome. Чтобы восстановить эти данные, просто следуйте тем же инструкциям, но вместо кнопки "Сделать резервную копию и сбросить" выберите кнопку "Восстановить". Укажите путь к сохраненному файлу резервной копии и дождитесь завершения процесса восстановления.
Теперь вы знаете, как использовать встроенную функцию экспорта, чтобы сохранить и восстановить данные в Google Chrome. Это простой и надежный способ сохранить важную информацию и быть уверенным, что она всегда будет доступна в случае необходимости.
Синхронизация закладок с облачным хранилищем
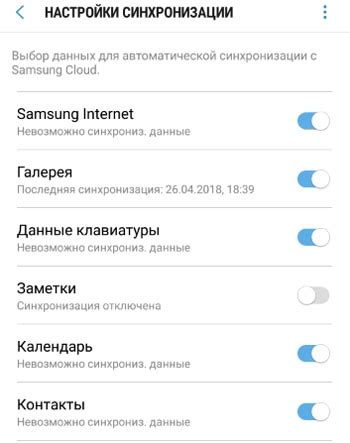
Для активации синхронизации закладок необходимо быть авторизованным в своей учетной записи Гугл. Для этого можно войти в Гугл Хром, используя свои учетные данные Гугл или создать новую учетную запись.
После авторизации необходимо перейти в настройки браузера, нажав на значок "Еще" в правом верхнем углу окна браузера и выбрав пункт "Настройки". В разделе "Синхронизация и сервисы" выберите вкладку "Синхронизация" и убедитесь, что опция "Закладки" активирована.
Теперь все ваши закладки будут автоматически сохраняться в облачном хранилище Гугл. Вы сможете восстановить их на любом другом устройстве, где вы используете Гугл Хром, просто авторизовавшись в своей учетной записи.
Кроме того, синхронизация закладок позволяет вам с легкостью организовать и упорядочить свои закладки. Вы можете создавать папки и перемещать закладки в нужные категории. Эти изменения также автоматически сохранятся и отобразятся на всех других устройствах, где у вас включена синхронизация.
Благодаря синхронизации закладок с облачным хранилищем Гугл Хром вы сможете всегда иметь доступ к своим важным ссылкам и не беспокоиться о их потере при смене устройства или переустановке браузера.
Восстановление Гугл Хром после сбоя
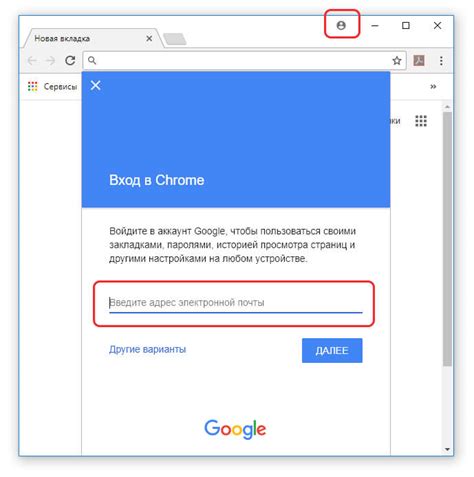
Шаг 1: Закройте все окна браузера Гугл Хром, если они еще открыты. Если Гугл Хром не реагирует, используйте сочетание клавиш Ctrl+Shift+Esc или Ctrl+Alt+Delete, чтобы открыть диспетчер задач и закрыть процесс Гугл Хром вручную.
Шаг 2: Перезапустите компьютер. Это может помочь исправить некоторые проблемы, которые могли возникнуть и влияют на работу Гугл Хром.
Шаг 3: Если перезапуск компьютера не помог, попробуйте выполнить очистку кэша и временных файлов браузера. Откройте Гугл Хром и в адресной строке введите chrome://settings/clearBrowserData. Откроется страница с параметрами для очистки данных. Убедитесь, что выбраны все опции и нажмите "Очистка данных". Это может занять несколько минут, после чего кэш и временные файлы будут удалены.
Шаг 4: Если предыдущие шаги не помогли, попробуйте переустановить Гугл Хром. Для этого сначала удалите текущую версию Гугл Хром с помощью меню "Параметры" - "Панель управления" - "Удалить программу". После удаления перейдите на официальный сайт Гугл Хром и загрузите последнюю версию браузера. Установите браузер заново и запустите его.
Шаг 5: Если ни один из предыдущих шагов не помог, обратитесь за помощью в службу поддержки Гугл Хром или выполните поиск онлайн для получения дополнительной информации о проблеме и способах ее решения.
Следуя этим простым шагам, вы сможете восстановить Гугл Хром после сбоя и снова наслаждаться браузером с полным функционалом.