Minecraft – это популярная игра в жанре симулятора выживания, в которой игроки могут строить и исследовать виртуальный мир. Однако иногда пользователь может столкнуться с необходимостью переустановить Minecraft, и в этом случае возникает вопрос – как сохранить свой прогресс? В данной статье мы расскажем вам о нескольких простых способах, с помощью которых вы сможете сохранить свои достижения в игре, чтобы не начинать сначала после переустановки.
Переведем душу в облака:
1. Создайте резервную копию. Прежде чем переустанавливать Minecraft, рекомендуется создать резервную копию всех ваших файлов и папок, связанных с игрой. Для этого перейдите в папку, где установлена игра, и скопируйте все файлы и папки, находящиеся в папке ".minecraft". Вы также можете сохранить эту резервную копию на внешнем накопителе или в облаке, чтобы быть уверенным в сохранении данных, даже если ваш компьютер сломается.
2. Используйте функцию экспорта. В Minecraft есть функция экспорта, которая позволяет вам сохранять свои миры и прогресс в игре на компьютере. Чтобы воспользоваться этой функцией, откройте игру и выберите пункт меню "Одиночная игра". Затем выберите мир, который вы хотите сохранить, и нажмите кнопку "Экспорт мира". Укажите место, куда вы хотите сохранить файл экспорта, и нажмите кнопку "ОК". После переустановки Minecraft вы сможете импортировать сохраненный мир обратно в игру.
3. Используйте облачное хранилище. Для сохранения прогресса и миров в Minecraft вы также можете воспользоваться различными облачными хранилищами, такими как Google Диск или Dropbox. Просто скопируйте все файлы и папки, связанные с игрой, в папку, которую вы синхронизируете с облачным хранилищем. После переустановки Minecraft просто загрузите эти файлы обратно на свой компьютер, чтобы восстановить свой прогресс и миры.
Создание резервной копии
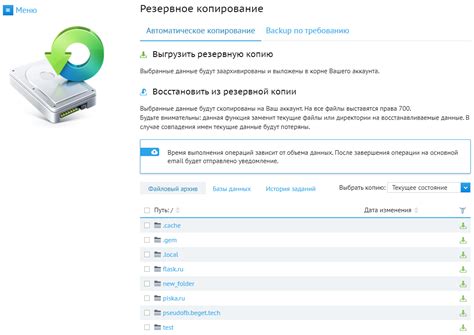
Создание резервной копии важно, чтобы сохранить все ваши достижения и игровой прогресс Minecraft перед переустановкой игры. Вот несколько шагов, которые помогут вам создать резервную копию игры:
- Откройте папку с установленной игрой Minecraft.
- Скопируйте и вставьте папку .minecraft на другое место на вашем компьютере или на внешний накопитель.
- Убедитесь, что все файлы и папки были успешно скопированы, прежде чем продолжить.
Теперь у вас есть полная резервная копия игры Minecraft, которую вы можете использовать для сохранения своего прогресса. Когда игра будет переустановлена, просто скопируйте и вставьте резервную копию обратно в папку .minecraft, чтобы восстановить все свои достижения и миры.
Выключение автоматических обновлений
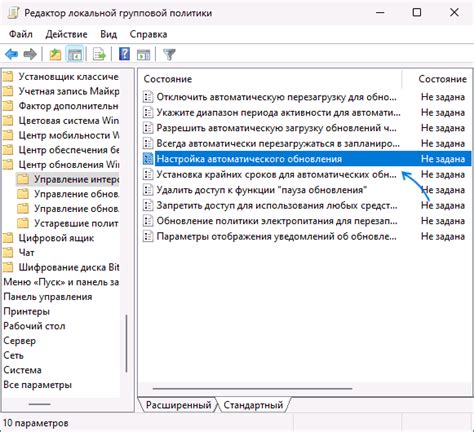
Когда вы переустанавливаете Minecraft, автоматические обновления могут быть неприятным сюрпризом. Чтобы избежать этой ситуации, вы можете выключить автоматические обновления. Вот как это сделать:
Шаг 1: Откройте лаунчер Minecraft и войдите в свой аккаунт.
Шаг 2: В правом верхнем углу окна лаунчера Minecraft найдите и нажмите на значок "Настройки" (шестеренка).
Шаг 3: В разделе "Обновления" снимите флажок с опции "Использовать последнюю версию".
Шаг 4: Теперь вы можете выбрать конкретную версию Minecraft, которую вы хотите использовать. Выберите нужную версию из списка доступных версий.
Шаг 5: Нажмите "Сохранить" и закройте окно настроек.
Теперь, когда вы перезапустите Minecraft, игра не будет автоматически обновляться до новой версии. Вы сможете продолжить игру с сохраненными мирами и модами, не беспокоясь о потере данных.
Получение лицензионного ключа
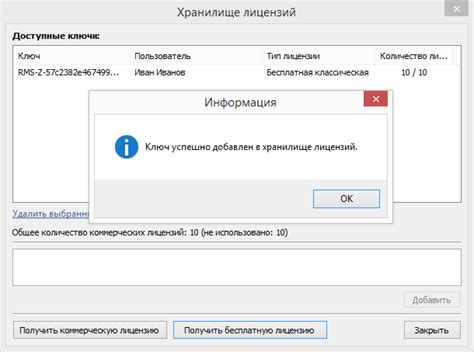
Чтобы сохранить Minecraft при переустановке, вам потребуется лицензионный ключ.
- Авторизуйтесь на официальном сайте Minecraft.
- Выберите раздел "Мой профиль".
- Перейдите на страницу "Мои игры".
- Найдите Minecraft в списке игр и скопируйте свой лицензионный ключ.
- После переустановки Minecraft установите клиент-лаунчер и откройте его.
- Войдите в учетную запись Minecraft, используя свой лицензионный ключ.
Теперь у вас есть лицензионный ключ, который позволит вам сохранить все свои игровые данные при переустановке Minecraft.
Восстановление игры

Когда вы переустанавливаете Minecraft, вы можете восстановить сохраненные игры, чтобы продолжить свой прогресс. Вот несколько шагов, которые помогут вам восстановить игру:
- Сделайте резервную копию
- Переустановите Minecraft
- Скопируйте сохраненные игры обратно
- Запустите Minecraft и проверьте сохранения
Перед переустановкой Minecraft рекомендуется сделать резервную копию всех ваших сохраненных игр. Перейдите в папку с сохраненными файлами игры и скопируйте их на отдельный носитель (например, флэш-накопитель или облачное хранилище).
Затем переустановите Minecraft на вашем устройстве. Обычно процесс переустановки подразумевает удаление старой версии игры и установку новой.
После переустановки Minecraft перейдите в папку с сохраненными файлами игры и скопируйте ранее сделанную резервную копию обратно на ваше устройство. Убедитесь, что файлы сохранены в том же месте, где они были до переустановки Minecraft.
Наконец, запустите Minecraft и проверьте, доступны ли все ваши сохраненные игры. Они должны появиться в списке сохраненных миров или профилей.
Следуя этим простым шагам, вы сможете восстановить свои сохраненные игры в Minecraft после переустановки. Теперь вы можете продолжить свои приключения в любимом мире без потери прогресса!