Если вы работаете с Vim на Linux, вероятно, вы сталкивались с трудностями сохранения изменений в своих файлах. Vim – один из самых мощных текстовых редакторов, но его уникальные команды могут быть сложными для новичков.
К счастью, существуют эффективные способы сохранения изменений в Vim на Linux, которые помогут вам управлять своими файлами без лишнего беспокойства. В этой статье мы рассмотрим несколько полезных команд, которые позволят вам безопасно сохранить изменения и избежать потери данных.
Одним из способов сохранения изменений в Vim является использование команды ":w" или ":write". Вы можете ввести эту команду в режиме команд нажатием клавиши "Esc" и набрав ":w" или ":write". Это позволит сохранить текущий файл без выхода из Vim.
Если вы хотите сохранить изменения и выйти из Vim одновременно, вы можете использовать команду ":wq" или ":writequit". Как и в предыдущем случае, наберите эту команду в режиме команд и ваш файл будет сохранен, а редактор Vim завершит свою работу.
Что такое Vim и как его использовать на Linux?
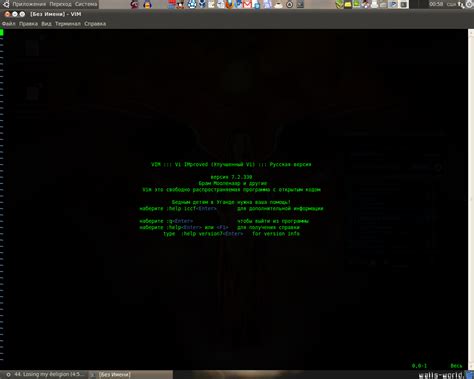
Для использования Vim на Linux, вы можете открыть терминал и ввести команду vim, после чего откроется пустое окно Vim. Вы также можете указать имя файла в команде, чтобы открыть существующий файл для редактирования.
Когда вы находитесь в режиме редактирования, вы можете использовать различные команды и сочетания клавиш для выполнения операций с текстом. Например, нажатие клавиши i позволяет вам перейти в режим вставки, чтобы начать непосредственное редактирование текста.
После внесения изменений, вы можете сохранить файл, введя команду :w и нажав Enter. Если вы хотите выйти из редактора, введите команду :q. Если внесены изменения, Vim попросит вас подтвердить сохранение или отмену изменений. Если вы хотите сохранить изменения и выйти, введите команду :wq.
Кроме того, Vim предоставляет возможности для выполнения более сложных операций, таких как копирование, вставка, поиск и замена текста. Вы можете изучить дополнительные команды и функции Vim, обратившись к документации или выполнив поиск в Интернете.
В итоге, использование Vim на Linux может увеличить вашу производительность и эффективность при работе с текстовыми файлами. Используйте Vim и настройте его под ваши нужды, чтобы сделать редактирование текста легким и быстрым.
Установка Vim на Linux: простые шаги
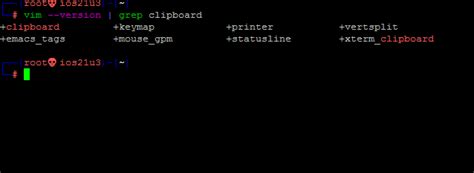
Чтобы установить Vim на Linux, вам нужно выполнить следующие шаги:
| Шаг | Действие |
|---|---|
| Шаг 1 | Откройте терминал. |
| Шаг 2 | Введите следующую команду: |
sudo apt-get install vim | |
| Шаг 3 | Нажмите Enter, чтобы выполнить команду. |
| Шаг 4 | Введите пароль администратора, если будет запрошено. |
| Шаг 5 | Подождите, пока Vim будет установлен на вашу систему. |
После выполнения этих шагов Vim будет установлен на вашу систему Linux. Теперь вы можете запускать Vim, выполняя команду vim в терминале. Если вы впервые запускаете Vim, рекомендуется изучить основы его использования и основные функции.
Установка Vim - это один из первых шагов, которые нужно выполнить после установки Linux на ваш компьютер. Вместе с Vim вы получите надежный и мощный текстовый редактор, который сможет удовлетворить все ваше потребности в работе с текстовыми файлами.
Основные команды Vim для редактирования текста
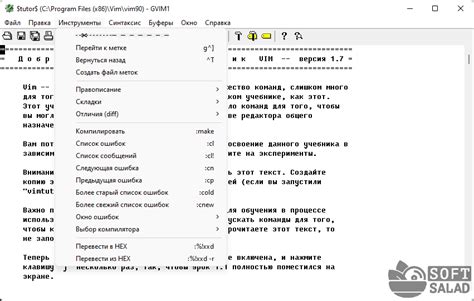
Мощный текстовый редактор Vim предоставляет разнообразные команды для эффективного редактирования текста. Вот некоторые из основных команд:
i: Переключение в режим вставки текста. Для вставки текста перед текущим символом, нажмитеi.a: Переключение в режим вставки текста. Для вставки текста после текущего символа, нажмитеa.o: Перейти на новую строку и переключиться в режим вставки текста. Для вставки текста на новую строку, нажмитеo.O: Перейти на новую строку перед текущей и переключиться в режим вставки текста. Для вставки текста на новую строку перед текущей, нажмитеO.d: Удаление символов. Для удаления символов, нажмитеd, а затем указатель на символ или пройдитесь по тексту с помощью стрелок.yy: Копирование строки. Для копирования строки, нажмитеyy.p: Вставить скопированное или удаленное содержимое после текущего символа. Нажмитеp./: Поиск. Чтобы найти определенный текст в файле, нажмите/, а затем введите текст, который вы хотите найти и нажмитеEnter.:w: Сохранить файл. Чтобы сохранить файл, нажмите:, а затем введитеwи нажмитеEnter.:q: Выход из Vim. Чтобы выйти из Vim, нажмите:, а затем введитеqи нажмитеEnter.
Это лишь некоторые из команд, которые позволяют редактировать текст в Vim. Откройте редактор и изучите различные команды - вы сможете существенно ускорить свою работу над текстом.
Способы сохранения изменений в Vim
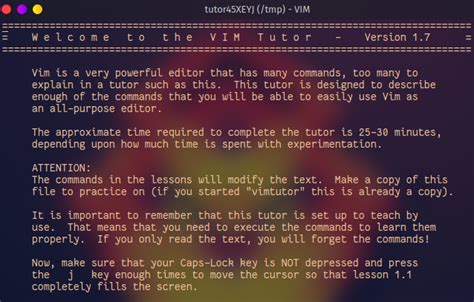
1. Команда :w
Самый простой способ сохранить изменения в Vim - использовать команду :w. Просто напишите :w и нажмите Enter, чтобы сохранить изменения в текущем файле.
2. Команда :wq
Если вы хотите сохранить изменения и выйти из Vim, вы можете использовать команду :wq. Она сохраняет изменения и закрывает файл.
3. Команда :x
Команда :x эквивалентна команде :wq и используется для сохранения изменений и выхода из Vim. Однако, если файл никогда не сохранялся, команда :x создаст новый файл с указанным именем.
4. Команда :up
Если вы хотите сохранить изменения только в том случае, когда они действительно были внесены в файл, вы можете использовать команду :up. Она сохраняет изменения только в том случае, если файл был изменен с момента его последнего сохранения.
5. Комбинация клавиш Shift + ZZ
Другой способ сохранить изменения и выйти из Vim - это нажать Shift + ZZ на клавиатуре. Это эквивалентно команде :wq и сохраняет изменения в файле.
Выберите любой из этих способов сохранения изменений в Vim в зависимости от ваших предпочтений и потребностей.
Команды отмены и переделывания в Vim
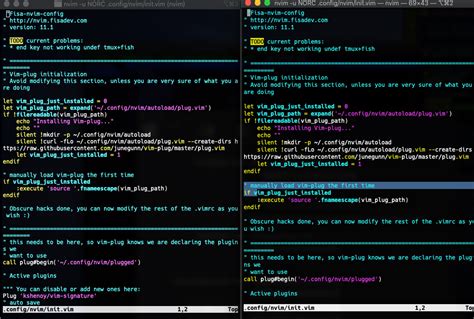
Vim предоставляет набор команд, которые позволяют отменять и восстанавливать изменения в процессе редактирования текста. Это очень полезно, когда случается ошибка или нужно вернуться к предыдущему состоянию документа.
Основные команды отмены и переделывания в Vim:
1. Отмена действия:
- u - отменяет последнее действие (undo)
- Ctrl + r - возвращает отмененное действие (redo)
2. Отмена и возврат нескольких действий:
- {число}u - отменить несколько действий
- {число}Ctrl + r - вернуть несколько отмененных действий
3. История изменений:
- :earlier {время} - перейти к более раннему состоянию документа
- :later {время} - перейти к более позднему состоянию документа
Команды отмены и переделывания в Vim делают процесс редактирования текстовых файлов более гибким и эффективным. Они позволяют быстро вносить и откатывать изменения, а также переходить между разными состояниями документа. Использование этих команд является ключевой частью работы с Vim на Linux.
Эффективные способы поиска и замены в Vim
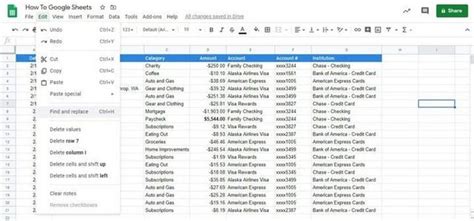
- /слово - для поиска определенного слова в файле. Просто наберите символ "/" перед словом, которое вы хотите найти, и нажмите "Enter".
- n - для перехода к следующему результату поиска.
- N - для перехода к предыдущему результату поиска.
- ?слово - для поиска слова в обратном направлении.
- %s/старое/новое/g - для замены всех вхождений "старое" на "новое" в файле. Здесь "%s" - команда замены, "g" - флаг, указывающий на замену всех вхождений слова, а не только первого.
- :s/старое/новое/g - для замены только на текущей строке. Если вы хотите заменить только первое вхождение слова, уберите флаг "g".
- :s/старое/новое/gc - для замены всех вхождений, с запросом подтверждения для каждого. Флаг "c" добавляет вопросительный знак после каждого совпадения, требуя вашего подтверждения для замены.
- * и # - для поиска слова под курсором и перехода к следующему или предыдущему вхождению.
Использование этих эффективных способов поиска и замены поможет вам быстро находить и заменять нужные фрагменты текста в Vim.
Работа с разными окнами и вкладками в Vim на Linux
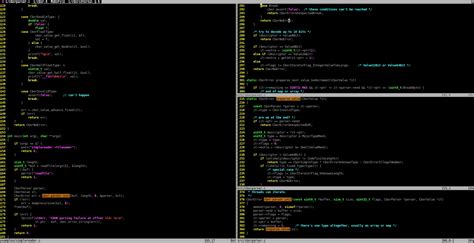
В Vim на Linux есть возможность работать с разными окнами и вкладками, что значительно удобнее, чем работа с одним окном. Это позволяет одновременно работать с несколькими файлами или одним файлом в разных частях экрана или в разных вкладках.
Для создания нового окна в Vim на Linux можно использовать следующую команду:
| :split | Создать новое окно по вертикали (разделение экрана по ширине) |
| :vsplit | Создать новое окно по горизонтали (разделение экрана по высоте) |
После выполнения команды будет создано новое окно, в котором можно работать с другим файлом как обычно. Переключаться между окнами можно с помощью следующих комбинаций клавиш:
| Ctrl+w j | Перейти вниз |
| Ctrl+w k | Перейти вверх |
| Ctrl+w h | Перейти влево |
| Ctrl+w l | Перейти вправо |
Для создания новой вкладки в Vim на Linux можно использовать следующую команду:
| :tabnew | Создать новую вкладку |
Когда вкладок становится много, переключаться между ними можно с помощью следующих комбинаций клавиш:
| gt | Перейти к следующей вкладке |
| gT | Перейти к предыдущей вкладке |
Теперь вы знаете, как работать с разными окнами и вкладками в Vim на Linux. Это поможет вам организовать работу с файлами более эффективно и удобно.
Настройка Vim для удобной и эффективной работы

1. Использование плагинов
Одним из самых полезных способов настройки Vim является использование плагинов. Плагины помогают добавить новые функции и возможности в Vim, делая его еще более мощным и гибким. Есть множество плагинов, доступных для Vim, которые могут улучшить вашу производительность, например, плагины для автодополнения, улучшенного поиска и отображения директорий. Вы можете установить плагины, используя менеджеры плагинов, такие как Vundle или Pathogen.
2. Назначение сочетаний клавиш
Еще один способ настройки Vim - это назначение сочетаний клавиш для выполнения определенных команд. Например, вы можете назначить комбинацию клавиш для сохранения файла или открытия последнего отредактированного файла. Это сильно сэкономит время и облегчит работу с Vim. Для назначения сочетания клавиш в Vim, вы можете использовать команду "map" или "noremap" в вашем файле настроек ".vimrc".
3. Использование цветовых схем
Цветовые схемы могут значительно повысить читаемость текста в Vim и сделать его более приятным для глаз. Вы можете выбрать цветовую схему по своему вкусу из множества предустановленных схем или создать свою собственную. Для выбора цветовой схемы в Vim вы можете использовать команду "colorscheme" в вашем файле настроек ".vimrc".
4. Использование макросов
Макросы в Vim позволяют записывать последовательность команд и выполнять их снова и снова. Это очень полезно при выполнении однотипных операций на больших объемах текста. Вы можете записать макрос, нажав клавишу "q" и последовательность команд, а затем воспроизвести макрос с помощью клавиши "@" и выбрав имя вашего макроса. Макросы помогут вам автоматизировать задачи и сэкономить время, что важно при работе с большими объемами текста.
Создание собственных команд и скриптов в Vim
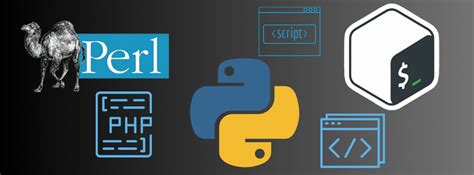
Для создания собственных команд в Vim вам необходимо определить функцию, которая будет выполнять нужные вам действия. Например, вы можете создать команду, которая автоматически форматирует ваш код:
function! FormatCode() " Ваш код форматирования здесь endfunction command! FormatCode :call FormatCode()
Как вы можете видеть, эта команда называется "FormatCode" и выполняет функцию "FormatCode()". Чтобы вызвать эту команду, вы должны ввести ":FormatCode" в режиме редактирования.
Также можно создавать и более сложные скрипты, используя условные операторы, циклы и другие возможности Vimscript. Эти скрипты могут выполнять различные действия, такие как поиск и замена текста, создание новых файлов, автоматическая генерация кода и многое другое.
Создание собственных команд и скриптов в Vim позволяет адаптировать его под ваши нужды и повысить вашу продуктивность. Используйте эту возможность, чтобы сделать свою работу легче и более эффективной.