Фигма - это мощный инструмент для дизайна интерфейсов, который позволяет создавать, редактировать и делиться проектами. Иногда может возникнуть необходимость сохранить свою работу в формате jpg, чтобы сделать её доступной для других людей. В этой статье мы расскажем вам, как сделать это пошагово.
Шаг 1: Откройте свой проект в Фигме и выберите страницу или часть, которую вы хотите сохранить в формате jpg.
Шаг 2: Нажмите на иконку меню в верхнем левом углу рабочего стола Фигмы и выберите "Экспортировать".
Шаг 3: В открывшемся меню выберите раздел "JPG" в качестве формата экспорта.
Шаг 4: Укажите необходимые настройки экспорта, такие как качество и размер файла, а также выберите папку, в которую будет сохранен файл.
Шаг 5: Нажмите кнопку "Экспортировать", чтобы начать процесс сохранения в формате jpg.
Теперь вы знаете, как сохранять свои проекты Фигмы в формате jpg. Это простой и удобный способ сделать вашу работу доступной другим людям или использовать её в других программах. Пользуйтесь Фигмой с удовольствием!
Шаги по сохранению в jpg в Фигме
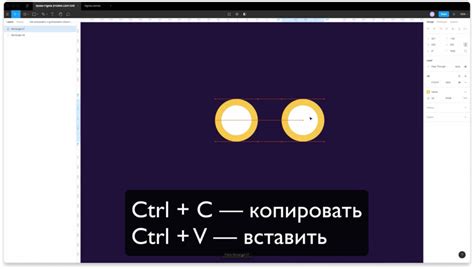
Сохранение файлов в формате JPG в Фигме очень просто и займет всего несколько шагов:
Шаг 1:
Выберите нужный вам макет или элемент дизайна, который хотите сохранить в формате JPG.
Шаг 2:
Нажмите на кнопку "Export" в верхнем правом углу окна Фигмы.
Шаг 3:
В открывшемся меню выберите пункт "Export All" или "Export Selected" в зависимости от того, что вы хотите сохранить.
Шаг 4:
В появившемся окне выберите формат "JPG" в списке доступных форматов для экспорта.
Шаг 5:
Укажите путь и название файла, куда вы хотите сохранить изображение.
Шаг 6:
Нажмите на кнопку "Export" для сохранения изображения в формате JPG.
Шаг 7:
Ваш файл будет сохранен в выбранном месте в формате JPG и готов к использованию.
Успешно сохраненный файл можно использовать для печати, веб-разработки, включая использование в интернет-рекламе или для других целей.
Примечание: При сохранении в формате JPG соблюдайте наилучшее качество изображения, чтобы минимизировать потерю деталей и сохранить яркость и четкость изображения.
Откройте документ в Фигме
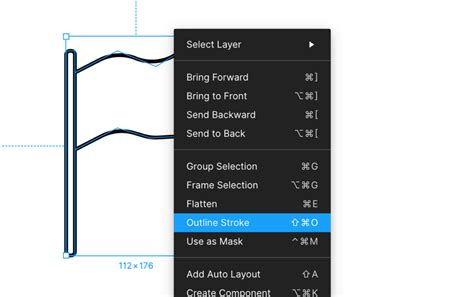
Если у вас еще нет документа в Фигме, создайте новый проект и загрузите свои дизайн-файлы или начните работать над проектом с нуля.
После того, как вы откроете документ в Фигме, можно начинать процесс сохранения в формате JPG.
Выберите нужный элемент
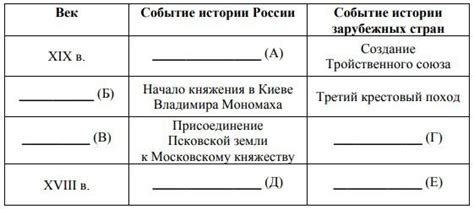
Шаги:
- Откройте веб-сайт Фигмы и создайте новый документ или откройте уже существующий.
- На панели слоев выберите слой или группу, который вы хотите сохранить в формате jpg.
- Нажмите правой кнопкой мыши на выбранный слой или группу и выберите "Експорт" в контекстном меню.
- В появившемся меню выберите "jpg" в качестве формата экспорта.
- Выберите путь сохранения и нажмите кнопку "Сохранить".
- Настройте параметры экспорта, если это необходимо, и нажмите "ОК".
Теперь выбранный элемент будет сохранен в формате jpg и доступен для использования в других приложениях или веб-страницах.
Нажмите на кнопку "Экспорт"
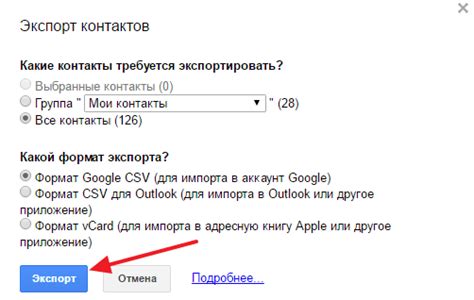
Чтобы сохранить изображение в формате jpg в Фигме, необходимо нажать на кнопку "Экспорт", которая находится в верхнем правом углу окна программы. Эта кнопка обозначена значком изображения с стрелкой, направленной вниз.
После нажатия на кнопку "Экспорт" откроется панель с настройками экспорта. В этой панели можно указать различные параметры сохранения, такие как формат файла, качество изображения и размер.
Вам необходимо выбрать формат "JPG" в списке доступных форматов экспорта. Для этого щелкните по нему левой кнопкой мыши. После выбора формата, вы можете настроить качество изображения, с помощью ползунка на панели настроек.
После выбора формата и настройки качества, нажмите кнопку "Сохранить" или "Export". Программа Фигма автоматически сохранит ваше изображение в формате jpg с указанными вами параметрами на выбранное вами место на компьютере.
Выберите формат "jpg"

1. Для сохранения файла в формате "jpg" в Фигме вы должны сначала открыть дизайн, который вы хотите сохранить.
2. После открытия дизайна, нажмите на кнопку "Поделиться" в правом верхнем углу экрана.
3. В выпадающем меню выберите "Выгрузить" и дождитесь, пока появится диалоговое окно с настройками.
4. В диалоговом окне выберите "jpg" в качестве формата файла.
5. Выберите желаемое разрешение для вашего файла. Вы можете выбрать готовые настройки в списке или ввести свои собственные.
6. Нажмите на кнопку "Сохранить" и выберите место, где вы хотите сохранить файл на вашем компьютере.
7. Нажмите на кнопку "Сохранить" и дождитесь завершения процесса сохранения.
8. Теперь у вас есть файл дизайна в формате "jpg", который вы можете использовать по своему усмотрению.
Установите необходимое качество

Перед сохранением изображения в формате JPEG в Фигме важно установить необходимое качество файла. Качество определяет степень сжатия изображения и влияет на его размер и четкость.
Чтобы установить качество, следуйте этим шагам:
| Шаг 1 | : Выберите объект или группу объектов, которые вы хотите сохранить в JPEG. |
| Шаг 2 | : В верхней панели инструментов Фигмы найдите кнопку "Экспорт", которая выглядит как изображение с стрелкой вниз. |
| Шаг 3 | : После нажатия на кнопку "Экспорт" откроется меню с различными настройками экспорта. Найдите поле с названием "Качество". |
| Шаг 4 | : Введите необходимое значение качества в процентах. Чем меньше значение, тем выше степень сжатия и меньше размер файла. Однако слишком низкое качество может привести к потере деталей и появлению артефактов. |
| Шаг 5 | : Нажмите кнопку "Экспорт" для сохранения изображения в формате JPEG с выбранным качеством. |
Установка правильного качества перед экспортом обеспечит наилучший результат и сочетание оптимального размера файла и сохранения деталей изображения.
Нажмите на кнопку "Сохранить"
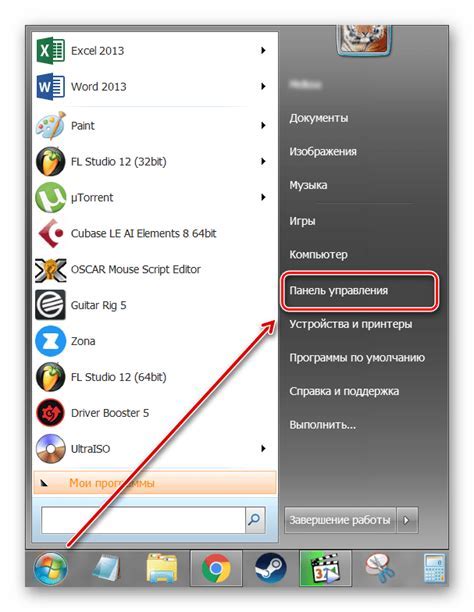
Когда вы закончили работу с дизайном в Фигме и готовы сохранить его в формате jpg, просто нажмите на кнопку "Сохранить". Она находится в верхнем правом углу экрана и обозначена значком диска.
После нажатия на кнопку "Сохранить" откроется всплывающее окно с настройками сохранения. Вам будет предложено выбрать формат файла и определить качество изображения. Убедитесь, что формат файла установлен как jpg, и выберите желаемое качество изображения. Как только вы настроите все параметры, нажмите на кнопку "Сохранить" внизу окна.
Фигма сохранит ваш дизайн в формате jpg и скачает его на ваш компьютер. Теперь вы можете использовать это изображение в любых необходимых целях, будь то публикация в Интернете или печать.