В наше время, когда большинство документов и изображений представлены в электронном формате, мы часто сталкиваемся с необходимостью сохранить картинку из PDF-файла. В особенности, когда мы хотим поделиться этим изображением в социальных сетях или использовать его для создания презентации или веб-дизайна.
В данной статье мы расскажем вам подробную инструкцию о том, как сохранить картинку из PDF в формате JPG. Мы покажем несколько способов, которые помогут вам выполнить это задание без особого труда даже если вы не являетесь опытным пользователем компьютера. Возможно, вы задаетесь вопросом, зачем это нужно? На самом деле множество документов, в том числе и PDF-файлы, сохраняют изображения в высоком качестве и только в формате PDF. Но если вам требуется изображение в формате JPG, вам потребуется сохранить его отдельно.
Первый способ: использование онлайн-конвертеров. На сегодняшний день существует множество онлайн-сервисов, которые позволяют сконвертировать PDF-файлы в различные форматы, включая JPG. Для этого на сайте выберите опцию загрузки PDF-файла, дождитесь его конвертации и скачайте полученное изображение в формате JPG. Этот способ подходит, если вам нужно сохранить только одну картинку из PDF-файла.
Важно: обратите внимание, что все ваши файлы будут загружены на сервер онлайн-сервиса, поэтому если у вас есть конфиденциальные данные в PDF-файле, лучше воспользоваться другим способом сохранения.
Подготовка к сохранению

Перед сохранением картинки из PDF в формате JPG важно выполнить несколько шагов подготовки. Во-первых, откройте PDF-файл с помощью программы для просмотра документов. Обычно такие программы уже установлены на компьютере. Если нет, можно воспользоваться онлайн-сервисом для чтения PDF-файлов.
Во-вторых, просмотрите PDF-документ и найдите страницу, с которой нужно сохранить картинку. Если в документе содержится несколько картинок, убедитесь, что вы выбрали правильную страницу.
В-третьих, убедитесь, что страница, с которой нужно сохранить картинку, находится на экране в зуме 100%. Если вы видите только часть страницы или страница отображается в уменьшенном размере, установите нужный масштаб.
Наконец, прежде чем сохранить картинку, убедитесь, что настройки экспорта установлены на сохранение в формате JPG. Если по умолчанию выбран другой формат, измените его на JPG.
Выбор способа сохранения
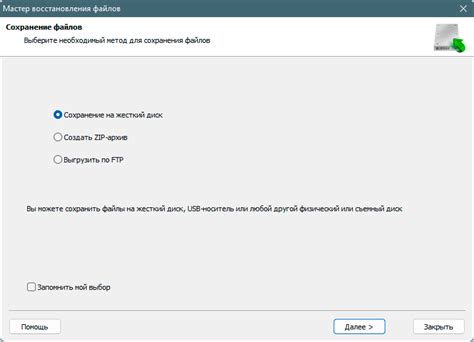
Перед тем как начать сохранять картинку из PDF в JPG, важно определиться, каким способом это будет лучше сделать.
Во-первых, многие программы для просмотра PDF-файлов могут предоставлять возможность выгрузки изображений. В таком случае, достаточно будет открыть нужную страницу с картинкой в программе и сохранить ее как JPG, выбрав этот формат.
Во-вторых, можно воспользоваться онлайн-конвертером, который выполнил бы все необходимые операции за вас. Для этого необходимо загрузить PDF-файл на специальный сайт-конвертер, выбрать формат JPG и нажать кнопку "Конвертировать". Программа выполнит все необходимые операции и вернет вам готовое изображение в выбранном формате.
Наконец, вы можете использовать специализированное ПО для конвертации PDF в изображения. Здесь важно выбрать программу, которая соответствует вашим требованиям и предоставляет необходимые функции. Это может быть как платное, так и бесплатное ПО. Приобретение платной программы рекомендуется только в случае, если вам часто требуется конвертирование множества файлов в разных форматах.
Использование онлайн-сервисов

Если у вас нет возможности или не хотите устанавливать специальное программное обеспечение для перевода картинок из PDF в формат JPG, всегда можно воспользоваться онлайн-сервисами. На сегодняшний день существует много различных сервисов, которые позволяют с легкостью выполнить эту задачу. В этом разделе мы рассмотрим несколько популярных онлайн-сервисов и приведем подробную инструкцию по их использованию.
- SmallPDF - один из самых популярных онлайн-сервисов для работы с PDF-файлами. Этот сервис предоставляет возможность не только сохранить картинку из PDF в JPG, но и выполнить множество других операций с PDF-файлами. Для использования сервиса, следуйте простым шагам:
- Откройте веб-браузер и перейдите на сайт https://www.smallpdf.com/ru.
- Нажмите на кнопку "Выберите файл" и выберите PDF-файл, из которого вы хотите сохранить картинку.
- После загрузки файла, найдите функцию "Изображение" в верхнем меню и выберите "Извлечь все изображения".
- Дождитесь обработки файла и нажмите на "Скачать все" для сохранения картинки в JPG-формате на ваш компьютер.
- Ilovepdf - еще один популярный онлайн-сервис для работы с PDF-файлами. Этот сервис также предоставляет возможность сохранить картинку из PDF в JPG. Чтобы воспользоваться этим сервисом:
- Откройте веб-браузер и перейдите на сайт https://www.ilovepdf.com/ru.
- Нажмите на кнопку "Выберите PDF-файл" и выберите нужный файл.
- Дождитесь загрузки файла и найдите функцию "Изображение" в верхнем меню. Выберите "Извлеките все изображения".
- Нажмите на "Извлечь" и дождитесь обработки файла.
- Нажмите на "Скачать" для сохранения картинки в формате JPG на ваш компьютер.
Независимо от выбранного сервиса, обязательно убедитесь, что вы работаете с надежным и безопасным источником. Всегда проверяйте рейтинг онлайн-сервисов, читайте отзывы других пользователей и используйте только проверенные сайты.
Сохранение с помощью Adobe Acrobat
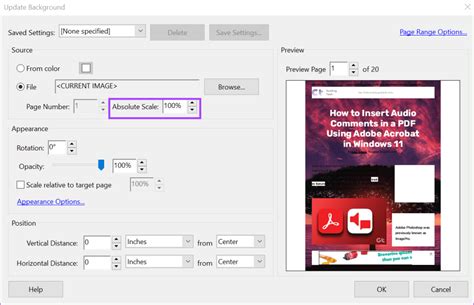
Шаг 1: Откройте PDF-файл в программе Adobe Acrobat.
Шаг 2: Нажмите на вкладку "Файл" в верхней панели инструментов.
Шаг 3: В выпадающем меню выберите "Сохранить как другой" и выберите "Изображение".
Шаг 4: В появившемся окне выберите формат изображения (например, JPG) и задайте нужные параметры.
Шаг 5: Нажмите кнопку "Сохранить" и выберите папку, в которую хотите сохранить файл.
Шаг 6: Подтвердите сохранение файла и дождитесь завершения процесса сохранения.
Поздравляем! Теперь у вас есть сохраненная картинка из PDF в формате JPG, полученная с помощью программы Adobe Acrobat.
Сохранение с помощью программ-конвертеров
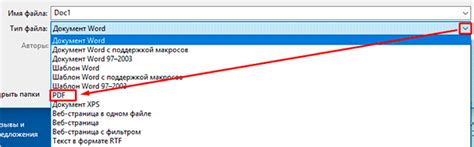
Если вам неудобно использовать встроенные инструменты для экспорта изображений из PDF-файла или если вам нужны дополнительные функции, вы можете воспользоваться программами-конвертерами. Существует множество таких программ в интернете, некоторые из них бесплатны, а другие требуют покупки или подписки.
Один из наиболее популярных программ-конвертеров для извлечения изображений из PDF-файлов - Adobe Acrobat Pro. С его помощью вы можете выбрать нужные вам страницы, настроить опции экспорта и сохранить изображения в формате JPG. Этот инструмент также предлагает дополнительные возможности для обработки и редактирования изображений.
Еще одной программой-конвертером, которую можно использовать, является PDFelement. Это простой в использовании инструмент, который позволяет вам легко сохранять изображения из PDF в формате JPG. Программа также поддерживает пакетный режим обработки файлов, что удобно, если у вас есть несколько PDF-файлов для конвертации.
Кроме того, существуют и другие программы-конвертеры, такие как Nitro Pro, Icecream PDF Converter и многие другие. Выбор подходящей программы зависит от ваших индивидуальных потребностей и предпочтений.
Использование программ-конвертеров для сохранения изображений из PDF в JPG формате обеспечивает большую гибкость и возможности в сравнении с встроенными инструментами. Они могут быть особенно полезны, если вам нужно обрабатывать большие объемы данных или если вы заинтересованы в дополнительных функциях редактирования и оптимизации изображений.
Проверка и настройка качества сохранения
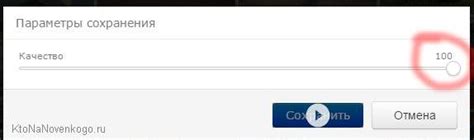
После того, как вы выбрали оптимальные параметры для сохранения изображения из PDF в формате JPG, следует проверить качество сохраненного файла. Ниже приведена таблица, которая поможет вам оценить качество и настроить параметры сохранения наиболее эффективно.
| Параметр | Описание | Рекомендуемое значение |
|---|---|---|
| Разрешение (dpi) | Определяет количество пикселей на дюйм в результирующем изображении. Чем выше значение, тем выше качество изображения. | 300 dpi |
| Качество | Определяет степень сжатия изображения. Чем выше значение, тем меньше сжатие и выше качество изображения. | Настройте значение в зависимости от желаемого качества и размера файла. |
| Цветовое пространство | Определяет гамму цветов, которые могут быть использованы в изображении. Примените наиболее подходящее цветовое пространство, чтобы сохранить предпочтительные цвета изображения. | RGB |
| Формат | Определяет тип файла, в котором будет сохранено изображение. Выберите формат JPG для сохранения изображения с наилучшим качеством. | JPG |
После того, как вы установили рекомендуемые значения для параметров, сохраните изображение в выбранном формате. Затем откройте файл и проверьте его качество на предмет потери деталей, размытости или иных нежелательных артефактов.
В случае, если сохраненное изображение не соответствует вашим ожиданиям или требованиям, повторите процесс сохранения с другими значениями параметров и проверьте результат снова. Экспериментируйте с разными настройками, чтобы достичь наилучшего качества сохранения.
Не забывайте также сохранять оригинальный PDF-файл, чтобы иметь возможность повторно сохранить изображение при необходимости.