Яндекс - один из самых популярных поисковых сервисов в России и странах бывшего СНГ. Этот многофункциональный портал предлагает множество возможностей, включая поиск информации, карты, почту и многое другое. Одна из самых популярных функций Яндекса - это поиск изображений.
Когда мы ищем картинки в Интернете с помощью Яндекса, мы часто хотим сохранить найденные изображения на наш компьютер или устройство. Но иногда могут возникнуть проблемы, например, если не получается сохранить картинку.
В этом подробном руководстве мы расскажем, как сохранить картинку с Яндекса при возникновении проблем. Мы поделимся с вами несколькими простыми и эффективными способами, которые помогут вам сохранить желаемое изображение, даже если скачивание отключено на веб-сайте или возникают другие сложности. Продолжайте чтение, и вы узнаете все секреты сохранения картинок с Яндекса!
Предисловие
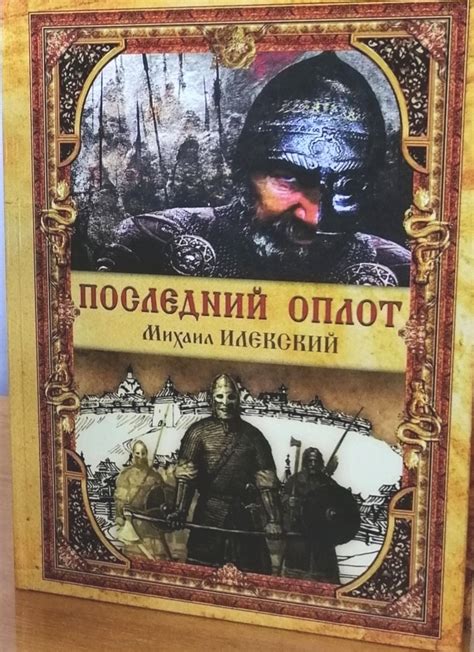
Популярные способы сохранения картинок
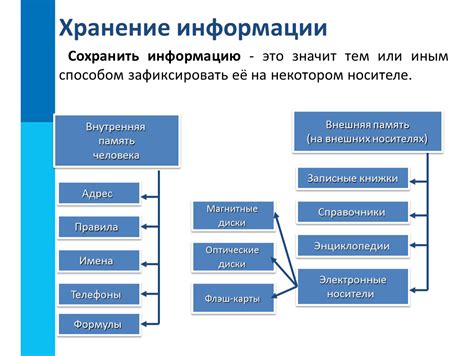
Существует несколько популярных и удобных способов сохранить картинку с Яндекса или с любого другого веб-ресурса. Ниже приведены несколько простых методов.
1. Сохранение картинки посредством нажатия правой кнопки мыши
Простейший и самый распространенный способ сохранить картинку - нажать правую кнопку мыши на самой картинке или на ее превью, а затем выбрать опцию "Сохранить изображение как" или подобную. После этого можно выбрать папку для сохранения и нажать кнопку "Сохранить".
2. Использование комбинации клавиш "Ctrl + S"
Еще один простой способ сохранения картинки - использовать комбинацию клавиш "Ctrl + S" на клавиатуре после открытия картинки. Этот способ также позволяет выбрать папку для сохранения и указать имя файла.
3. Использование инструментов для загрузки
Существуют специальные программы и расширения браузера, которые упрощают сохранение картинок с веб-страниц. В зависимости от выбранного инструмента, для сохранения картинок может потребоваться дополнительная установка программы или расширения.
Такие инструменты обычно позволяют выбрать не только папку для сохранения и имя файла, но и формат изображения, качество и другие параметры.
Теперь, когда вы знаете несколько популярных способов сохранения картинок, вы можете выбрать наиболее удобный для себя и начать собирать нужные вам изображения.
Как сохранить картинку с Яндекс.Картинок
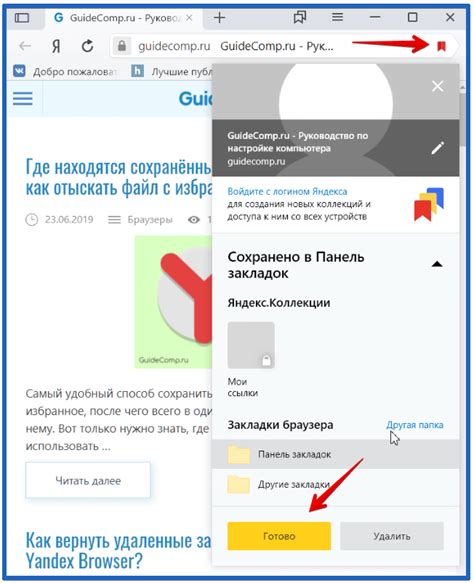
Шаг 1: Откройте браузер и перейдите на сайт Яндекс.Картинки по адресу https://yandex.ru/images/.
Шаг 2: Введите ключевое слово или фразу в поле поиска на главной странице, чтобы найти изображение, которое хотите сохранить.
Шаг 3: Пролистайте результаты поиска и найдите нужное изображение. Обратите внимание на лицензию, чтобы убедиться, что вы можете сохранить его.
Шаг 4: Нажмите правой кнопкой мыши на изображение и в контекстном меню выберите опцию "Сохранить изображение как" или подобный вариант.
Шаг 5: Выберите папку, в которую хотите сохранить изображение, и укажите имя файла.
Шаг 6: Нажмите кнопку "Сохранить" или подобную, чтобы закончить сохранение.
Примечание: Некоторые браузеры могут иметь небольшие вариации в процессе сохранения изображений, поэтому убедитесь, что следуете инструкциям, соответствующим вашему браузеру.
Теперь вы знаете, как сохранить картинку с Яндекс.Картинок и можете использовать ее по своему усмотрению.
Шаг 1: Войдите в свой аккаунт Яндекса
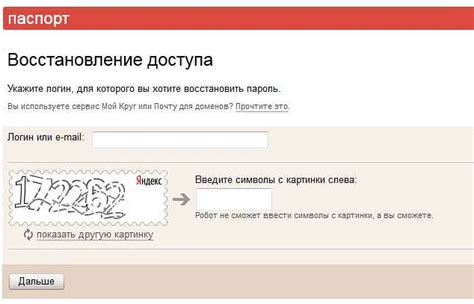
Если вы уже имеете учетную запись Яндекса, войдите в нее, чтобы получить доступ к дополнительным функциям и возможностям сохранения изображений.
Для входа в свой аккаунт Яндекса выполните следующие шаги:
1. | Откройте браузер и перейдите на страницу Яндекса (https://www.yandex.ru). |
2. | Нажмите на кнопку "Войти" в верхнем правом углу экрана. |
3. | Введите вашу учетную запись Яндекса (электронную почту или логин) и пароль. |
4. | Нажмите на кнопку "Войти", чтобы войти в свой аккаунт. |
После успешного входа в свой аккаунт вы сможете размещать и сохранять изображения с Яндекса с легкостью.
Шаг 2: Поиск и выбор картинки
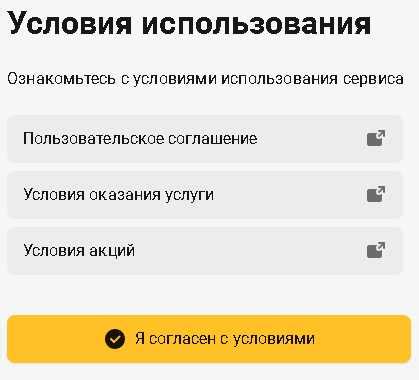
После того как вы перешли на сайт Яндекса, откройте поисковую систему и введите ключевые слова, связанные с изображением, которое вы хотите сохранить. Например, если вы ищете картинку с морским пейзажем, введите слова "море", "пляж", "пейзаж" и т.д.
По мере ввода ключевых слов, Яндекс будет автоматически предлагать вам варианты поисковых запросов. Вы можете выбрать один из предложенных вариантов или продолжить вводить свои ключевые слова.
Когда вы введете все необходимые ключевые слова, нажмите на кнопку "Найти" или нажмите клавишу "Enter" на клавиатуре. Яндекс проведет поиск и выведет результаты на странице.
Просмотрите результаты поиска и выберите картинку, которую хотите сохранить. Щелкните на картинку, чтобы открыть ее в полном размере или в попапе.
Удостоверьтесь, что выбранное изображение соответствует вашим требованиям и соответствует вашим ожиданиям.
Если вы не уверены, что выбрали правильную картинку, просмотрите другие результаты поиска и повторите этот шаг, пока не найдете подходящую картинку.
Когда вы выбрали нужную картинку, продолжайте к следующему шагу для сохранения ее на вашем устройстве.
Шаг 3: Откройте картинку в полном размере

Если попытка сохранить картинку с Яндекса не удалась, мы можем попробовать открыть ее в полном размере и сохранить уже оттуда.
Чтобы открыть картинку в полном размере, нажмите на нее правой кнопкой мыши и выберите пункт меню "Открыть изображение в новой вкладке" или "Открыть изображение в новом окне".
После открытия картинки в полном размере в новой вкладке, мы можем сохранить ее, щелкнув правой кнопкой мыши на ней и выбрав пункт меню "Сохранить изображение как".
Теперь вы можете выбрать папку, в которую хотите сохранить картинку, и задать ей имя. Не забывайте указать расширение файла (.jpg, .png и т.д.), чтобы сохранить картинку в правильном формате.
Примечание: Если открытие картинки в полном размере также не работает, возможно, у вас отключено открытие изображений в новых вкладках или окнах. В этом случае вам нужно будет изменить настройки вашего браузера.
Шаг 4: Сохраните картинку на компьютер
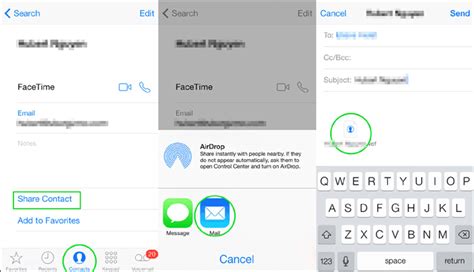
Когда вы найдете картинку, которую хотите сохранить, наведите на нее курсор и нажмите правую кнопку мыши. В появившемся контекстном меню выберите опцию "Сохранить изображение как".
Появится диалоговое окно "Сохранить как", где вы можете выбрать папку, в которую хотите сохранить картинку, и ввести ей название.
Убедитесь, что выбран нужный формат файла (обычно это JPEG или PNG) и нажмите кнопку "Сохранить".
После этого выбранная картинка с Яндекса сохранится на ваш компьютер в выбранную вами папку.
Как сохранить картинку через контекстное меню
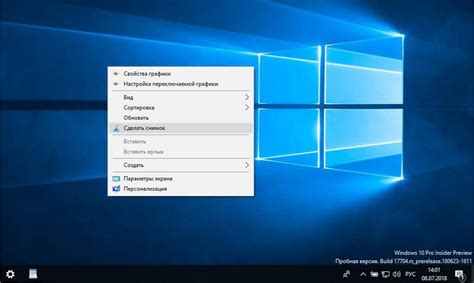
Чтобы сохранить картинку с Яндекса через контекстное меню, следуйте этим простым инструкциям:
- Наведите курсор мыши на картинку, которую хотите сохранить.
- Щелкните правой кнопкой мыши, чтобы открыть контекстное меню.
- В контекстном меню выберите опцию "Сохранить изображение как" или подобное.
- Выберите путь и место, куда хотите сохранить картинку на вашем компьютере.
- Нажмите кнопку "Сохранить" или подобную, чтобы завершить процесс сохранения.
После завершения этих шагов, выбранная вами картинка будет сохранена на вашем компьютере и будет доступна для просмотра в любое время. Учтите, что некоторые веб-сайты могут ограничить возможность сохранения изображений через контекстное меню в целях защиты авторских прав. В таких случаях вам может потребоваться использовать другие способы сохранения изображений.
Как сохранить картинку на мобильном устройстве
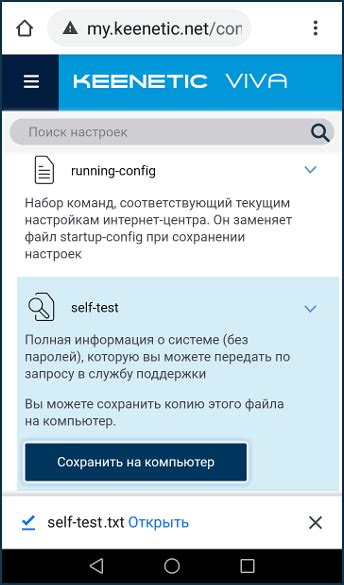
Если вы хотите сохранить картинку на своем мобильном устройстве, независимо от операционной системы, понадобится всего несколько простых шагов.
Шаг 1: Найдите картинку, которую хотите сохранить. Это может быть любая картинка, которую вы видите на Яндексе, например, на странице с результатами поиска.
Шаг 2: Нажмите на картинку и удерживайте нажатие несколько секунд. В этот момент появится контекстное меню.
Шаг 3: В контекстном меню выберите опцию "Сохранить изображение" или что-то подобное, в зависимости от вашего мобильного устройства и браузера.
Шаг 4: Вам может быть предложено выбрать папку для сохранения или задать имя для файла. Сделайте необходимые настройки и нажмите "Сохранить".
Шаг 5: После сохранения картинки, вы можете найти ее в галерее или альбоме на вашем мобильном устройстве.
Теперь у вас есть сохраненная картинка на вашем мобильном устройстве, которую вы можете использовать по своему усмотрению.
Обратите внимание, что процесс сохранения картинки может незначительно отличаться на разных моделях мобильных устройств и браузерах, поэтому вышеописанные шаги являются общим руководством.
Резюме
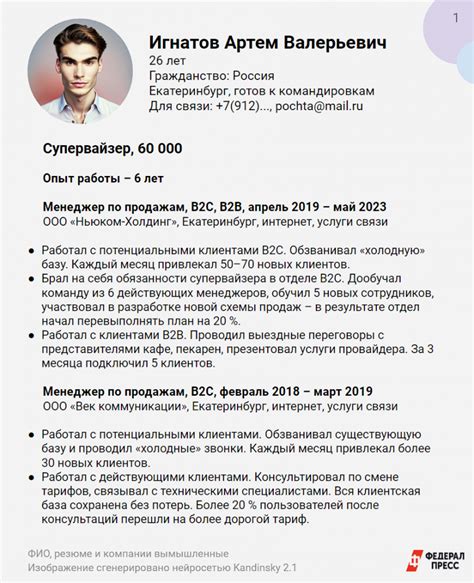
В этой статье вы научились не только сохранять картинку с Яндекса, но и справляться с ситуациями, когда что-то идет не так. Вы изучили много полезных советов и инструкций, которые помогут вам избежать проблем в процессе сохранения изображений.
Вы узнали, что при сохранении картинок с Яндекса может происходить неудача, и что делать, чтобы ее избежать. Мы рассмотрели различные причины возникновения проблем, такие как ошибки соединения, неправильные настройки браузера и проблемы с файловой системой.
Важно помнить, что при возникновении проблем не стоит паниковать. Следуя приведенным в статье инструкциям, вы сможете справиться с любой ситуацией и успешно сохранить картинку с Яндекса.
Теперь у вас есть полезные знания и навыки, которые помогут вам сохранять картинки с Яндекса без проблем. Следуйте рекомендациям и не бойтесь экспериментировать, ведь практика делает мастера.
Не забывайте делиться своими результатами и помогать другим!