CS GO - популярная многопользовательская компьютерная игра, в которой решающую роль играют навыки стрельбы. Но иногда даже опытные игроки испытывают трудности с настройкой своего прицела. В этой статье мы расскажем вам, как сохранить конфиг прицела в CS GO и использовать его во время игры.
Шаг 1. Настройка прицела
Перед сохранением конфига прицела в CS GO необходимо провести его настройку. Откройте игру и зайдите в настройки. Найдите раздел "Вид" и выберите "Настройки прицела". Здесь вы сможете выбрать форму, цвет, прозрачность и размер вашего прицела. Установите значения, которые вам больше всего нравятся и подходят для вашего стиля игры.
Шаг 2. Сохранение конфига
Когда настройка прицела CS GO выполнена, необходимо сохранить ее в конфигурационном файле игры. Для этого откройте командную строку, нажав клавишу "~" (тильда) на клавиатуре. Введите команду "cl_crosshair_file название_файла" и нажмите "Enter". Укажите имя файла, в котором будет сохранен конфиг прицела.
Шаг 3. Пользование сохраненным конфигом
Когда ваш конфиг прицела сохранен, его можно использовать во время игры. Для этого снова откройте командную строку, введите команду "exec название_файла" и нажмите "Enter". Теперь ваш прицел будет соответствовать сохраненным настройкам.
Теперь вы знаете, как сохранить конфиг прицела в CS GO. Это полезное умение поможет вам быстро настраивать и использовать прицел, который наиболее соответствует вашим предпочтениям и поможет улучшить вашу игру в CS GO.
Комплектующие для сброса прицела в CS GO
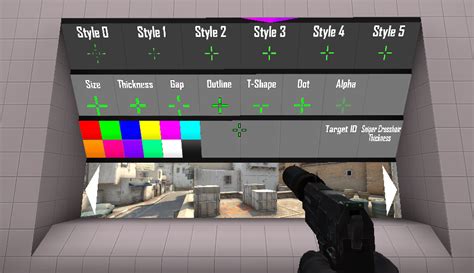
1. Мышь
Мышь является основным инструментом управления в CS GO, поэтому выбор правильной мыши важен для точного и комфортного прицеливания. Некоторые мыши имеют специальные кнопки для быстрого сброса прицела, что позволяет сделать это процесс проще и быстрее.
2. Коврик для мыши
Качественный коврик для мыши может значительно повлиять на точность и плавность движений прицела. Он должен иметь достаточный размер для комфортной работы и обладать хорошей амортизацией, чтобы минимизировать вибрации. Коврик также может иметь специальное покрытие, которое улучшит сцепление мыши со сверхточной поверхностью.
3. Клавиатура
Хорошая клавиатура может стать дополнительным помощником при сбросе прицела в CS GO. Некоторые модели клавиатур имеют программные возможности для назначения дополнительных кнопок, которые можно использовать для автоматического сброса прицела или других команд.
4. Гарнитура
Качественная гарнитура, особенно с наушниками закрытого типа, может помочь вам заметить звуковые сигналы в игре и определить местоположение врагов. Более точное восприятие звуков позволит вам быстрее реагировать, что в свою очередь улучшит ваше прицеливание.
Важно отметить, что данные комплектующие могут улучшить ваше прицеливание, однако наиболее важным является постоянная тренировка и практика вашей мастерства в CS GO.
Настройка графических параметров
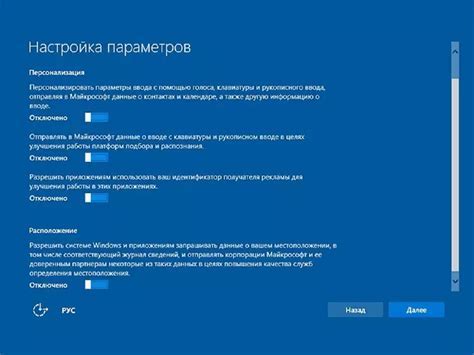
Конфигурация графических параметров игры CS:GO играет важную роль в оптимизации игрового процесса и повышении плавности работы игры на компьютере. Чтобы осуществлять изменения в настройках графики, вам нужно открыть консоль игры, нажав клавишу "¬" (тильда) и выполнить следующие команды:
1. mat_queue_mode 2 - эта команда позволяет использовать многопоточную обработку материалов, что может улучшить производительность игры;
2. fps_max 0 - данная команда отключает ограничение кадров в секунду, что позволяет игре использовать максимальную производительность вашего компьютера;
3. cl_forcepreload 1 - данная команда заставляет игру предзагружать ресурсы карты заранее, что может снизить нагрузку на процессор во время игры;
4. r_dynamic 0 - эта команда отключает динамическую светотень, что может повысить производительность игры;
5. r_drawparticles 0 - данная команда отключает отображение частиц, таких как дым, пар или огонь, что может улучшить производительность игры.
После выполнения этих команд вам необходимо сохранить изменения, набрав в консоли команду host_writeconfig. Теперь вы можете наслаждаться игрой CS:GO с оптимальными графическими настройками и повышенной производительностью компьютера.
Использование консоли для сохранения прицела

Шаг 1: Откройте консоль. Для этого нажмите клавишу ` в верхнем левом углу клавиатуры.
Шаг 2: Введите команду cl_crosshair_file "имя_файла", чтобы сохранить текущий прицел. Замените "имя_файла" на желаемое имя файла.
Шаг 3: Проверьте сохранение файла. Введите команду cl_crosshair_file, чтобы убедиться, что прицел сохранен успешно.
Шаг 4: Для загрузки сохраненного прицела введите команду exec "имя_файла", где "имя_файла" - это имя файла с сохраненным прицелом.
Шаг 5: Проверьте загрузку прицела. Введите команду cl_crosshair_file, чтобы убедиться, что прицел загрузился корректно.
С помощью консоли вы можете легко сохранять и загружать свои прицелы в CS:GO. Это удобный способ настройки прицела под свои предпочтения без необходимости редактирования файлов конфигурации.
Редактирование файлов конфигурации
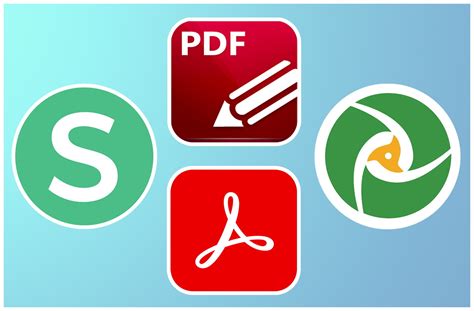
Чтобы начать редактирование, необходимо найти файл "config.cfg" в папке с игрой. Обычно данный файл находится по пути: C:\Program Files (x86)\Steam\steamapps\common\Counter-Strike Global Offensive\csgo\cfg.
После нахождения файла "config.cfg", его можно открыть с помощью текстового редактора, например, Блокнота. Внутри файла можно найти различные параметры настроек, включая прицел.
| Команда | Описание |
|---|---|
| cl_crosshair_style | Определяет стиль прицела. Значение "0" означает стандартный прицел, а значение "1" - прицел с точкой в центре. |
| cl_crosshair_color | Определяет цвет прицела. Например, значение "255 255 255" будет представлять белый цвет. |
| cl_crosshair_size | Определяет размер прицела. Чем больше значение, тем больше будет прицел. |
| cl_crosshair_gap | Определяет промежуток между линиями прицела. |
После внесения необходимых изменений в файл "config.cfg", его следует сохранить и закрыть. При следующем запуске игры измененные настройки будут применены и прицел будет отображаться согласно внесенным изменениям.
Перенос конфигурации между компьютерами

Перенос конфигурации вашего прицела в CS GO между несколькими компьютерами может быть полезным, если вы играете на разных устройствах. Для этого следуйте простым шагам:
1. Найдите ваш файл конфигурации. Обычно он находится по пути: C:\Program Files (x86)\Steam