Microsoft Word 2007 является одним из самых популярных текстовых редакторов, который используется по всему миру для создания и редактирования документов. Однако, при работе с этой программой, многие пользователи сталкиваются с проблемой разрывов страницы.
Разрывы страницы могут возникать, когда текст не помещается на текущую страницу и переносится на следующую автоматически. Это может привести к нежелательным разрывам в середине параграфов или заголовков, что портит внешний вид документа и усложняет его чтение.
Однако, существуют несколько простых способов избежать разрывов страницы в Word 2007. Во-первых, можно использовать функцию автоматического растягивания текста. Для этого необходимо выделить нужный параграф, перейти на вкладку "Разметка страницы" и в разделе "Разделы" нажать на кнопку "Опции".
В появившемся окне нужно отметить опцию "Растянуть содержимое до заполнения страницы", после чего Word автоматически будет растягивать текст таким образом, чтобы избежать разрывов страницы. Также следует обратить внимание на наличие лишних пробелов или переносов строк, которые могут вызывать разрывы. Используйте функцию "Найти и заменить" для удаления их из документа.
Как предотвратить автоматический разрыв страницы в Microsoft Word 2007?

1. Используйте разрывы разделов: чтобы избежать автоматического разрыва страницы между разделами документа, можно использовать разрывы разделов. Для этого необходимо поставить курсор на конец предыдущего раздела и выбрать вкладку "Раздел" на панели инструментов, затем нажать на кнопку "Разрыв", а выбрать "Следующий раздел". Это позволит сделать раздел непрерывным и избежать разрыва страницы.
2. Измените режим показа: Word 2007 имеет несколько режимов показа, включая "Макет страницы". Переключившись на этот режим, вы сможете увидеть, как документ будет выглядеть при печати. Таким образом, вы сможете заметить и исправить автоматические разрывы и визуальные ошибки.
3. Регулируйте размеры текста и интервалов: иногда автоматический разрыв страницы происходит из-за неправильного форматирования текста или неподходящих интервалов. Верный выбор шрифта, размера и интервалов между строк поможет сделать текст более компактным и избежать переноса частей на следующую страницу.
4. Используйте разрывы страницы: если вы все же не можете избежать автоматического разрыва страницы, можно вручную добавить разрыв страницы. Для этого выделите место, где хотите сделать разрыв, затем выберите вкладку "Вставка" на панели инструментов и нажмите на кнопку "Разрыв страницы". Это позволит вам контролировать разрывы и оптимизировать внешний вид вашего документа.
Следуя этим советам, вы сможете предотвратить автоматический разрыв страницы в Microsoft Word 2007 и создать профессионально отформатированный документ.
Включение "Не разрывать" для строчной отчетности

Чтобы избежать разрывов страницы в Word 2007 при оформлении строчной отчетности, можно использовать функцию "Не разрывать". Это позволит удерживать строчки текста вместе, не допуская их разрыва на разные страницы.
Для включения функции "Не разрывать" нужно выделить текст, который вы хотите оберегать от разрывов. Затем перейдите на вкладку "Разметка страницы" и найдите раздел "Параграф" в группе "Параграф".
Кликните на кнопку "Параграф", чтобы открыть окно "Атрибуты параграфа". В этом окне вы найдете вкладку "Отрыв страницы". Нажмите на нее.
В открывшемся окне "Отрыв страницы" выберите опцию "Не разрывать". После этого нажмите на кнопку "OK".
Теперь выбранный текст будет сохранять свою связь и не будет разрываться на разных страницах. Все строки будут оставаться вместе, улучшая читаемость документа.
Использование нечастых переносов для предотвращения разрыва страницы
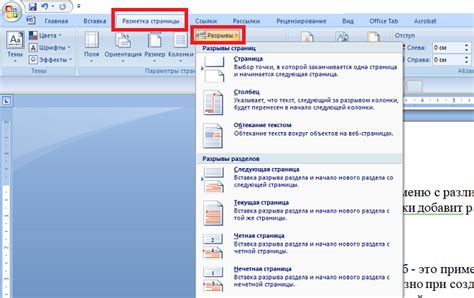
Нечастый перенос - это специальный символ, который выставляется в тех местах, где допускается разрыв слова для предотвращения разрыва страницы. Обычно нечастый перенос ставится после знака тире или дефиса в словах, состоящих из двух частей. Нечастый перенос можно вставить, выбрав слово и нажав клавишу Ctrl+Shift+- (минус) на клавиатуре.
Нечастый перенос намного эффективнее, чем обычная автоматическая перенос слов, поскольку он предотвращает разрывы страниц только в тех местах, где это необходимо. Это помогает сохранить читаемость документа и избежать неприятных визуальных артефактов.
Пример использования нечастых переносов:
Разрезать-соль, правило-закон, интернет-магазин, компьютер-специалист - все эти слова могут быть разделены с помощью нечастого переноса для предотвращения разрыва страницы и сохранения их интегритета.
Использование нечастых переносов может быть особенно полезным, если вам нужно сохранить группу связанных слов или терминов на одной странице, даже если это приводит к незначительным пробелам между словами.
Не забывайте использовать нечастый перенос в своих документах в Word 2007, чтобы избежать разрывов страницы и сохранить эстетическое оформление документа.
Использование ручного разрыва страницы с расстановкой указателя
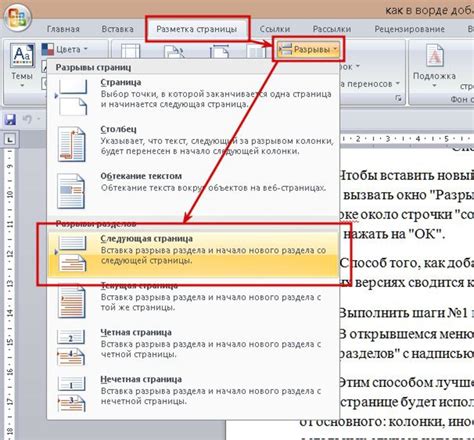
В программе Microsoft Word 2007 существует возможность использовать ручной разрыв страницы для контроля расположения указателя на странице. Это позволяет избежать нежелательных разрывов страницы в середине абзацев или таблиц.
Чтобы вставить ручной разрыв страницы, нужно следовать нескольким простым шагам:
- Установите курсор в то место в документе, где вы хотите вставить разрыв страницы.
- Перейдите на вкладку "Вставка" на Панели инструментов.
- В группе "Страницы" выберите опцию "Разрывы" и нажмите на кнопку "Разрыв страницы".
После выполнения этих действий, Word вставит разрыв страницы в указанное место. Это позволит контролировать расположение указателя и избежать нежелательного разрыва страницы в середине текста.
Кроме того, использование ручного разрыва страницы позволяет удобно управлять оформлением каждой отдельной страницы документа, например, для вставки разных колонтитулов, номеров страниц и других элементов.
Использование ручного разрыва страницы с расстановкой указателя – это полезная функция в Microsoft Word 2007, которая помогает избежать разрывов страницы в нежелательных местах и обеспечивает удобное оформление документа.
Применяя данный метод в процессе работы с Word, вы сможете создавать профессионально оформленные документы без разрывов страницы в неудобных местах.
Избегайте вставки изображений и таблиц на странице, где может возникнуть разрыв
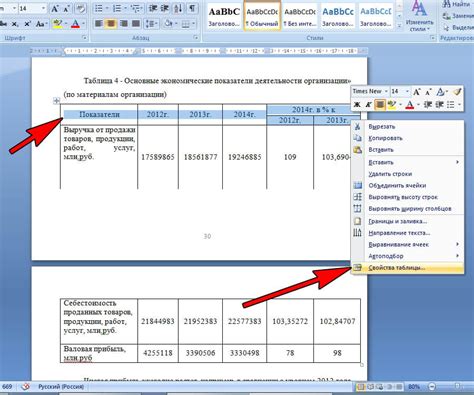
Разрывы страницы в Word 2007 могут создавать проблемы при форматировании документа и создавать неудобства при печати. Чтобы избежать подобных ситуаций, следует быть осторожным с вставкой изображений и таблиц на страницы, где вероятен разрыв.
Когда вы вставляете изображение или таблицу на страницу, Word 2007 пытается автоматически адаптировать их размеры, чтобы они поместились на странице. Это может привести к неожиданным результатам, если на странице есть другие элементы, такие как текст или дополнительные изображения.
Для предотвращения разрывов страницы рекомендуется:
- Выделить страницу, на которой вы планируете вставить изображение или таблицу.
- Нажмите правой кнопкой мыши на выделенной странице и выберите "Разметка страницы".
- Выберите вкладку "Разметка", а затем в разделе "Разрывы страницы" установите флажок "Не вставлять разрывы страницы" и нажмите "ОК".
- Теперь вы можете вставить изображение или таблицу на страницу без опасения разрыва страницы.
Следуя этим рекомендациям, вы сможете избежать разрывов страницы в Word 2007 и создать более профессионально отформатированный документ.