GarageBand - это мощное приложение для создания и записи музыки на Mac. С его помощью вы можете создавать собственные композиции, микшировать треки и настраивать звуковые эффекты. Но что делать, когда ваша работа готова и вам нужно сохранить ее? В этом руководстве мы расскажем, как сохранить ваш проект в GarageBand, чтобы вы могли делиться своей музыкой с друзьями и коллегами.
Первый шаг - откройте ваш проект в GarageBand. Выберите файл > Сохранить или используйте комбинацию клавиш Command + S чтобы открыть окно сохранения. Здесь вы можете выбрать папку, в которой вы хотите сохранить проект, и задать имя файлу. Убедитесь, что вы выбрали правильную папку и дали файлу понятное имя, чтобы вам было легко найти его в будущем.
После того, как вы выбрали место и имя для вашего проекта, нажмите кнопку "Сохранить". GarageBand сохранит ваш проект в выбранном месте и создаст папку с именем проекта, в которой будут храниться все файлы проекта, включая аудио-треки, MIDI-дорожки и настройки звуковых эффектов. Это важно, чтобы сохранить все элементы вашего проекта и иметь возможность изменять его в будущем.
Теперь, когда ваш проект сохранен, вы можете экспортировать его в различные форматы для дальнейшего использования или обмена. Выберите файл > Экспорт или используйте комбинацию клавиш Shift + Command + E чтобы открыть окно экспорта. Здесь вы можете выбрать формат файла, качество звука и параметры экспорта. Нажмите "Экспорт", чтобы сохранить ваш проект в выбранном формате.
Поздравляем! Вы только что узнали, как сохранять музыку в GarageBand на Mac. Теперь ваша музыка защищена и готова к дальнейшему использованию. Не забывайте делиться своими творениями с миром и наслаждаться процессом создания музыки с помощью GarageBand!
Как сохранить музыку в GarageBand на Mac - подробное руководство
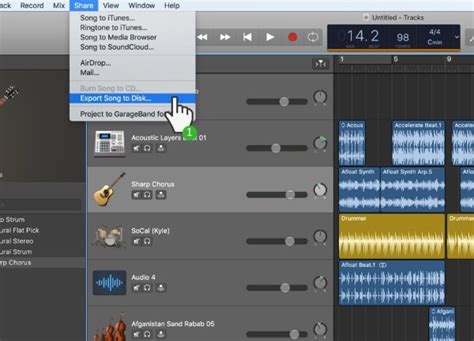
Шаг 1. После того, как вы закончили работу над своей музыкой в GarageBand, нажмите на меню "File" (Файл) в верхней панели навигации.
Шаг 2. В выпадающем меню выберите "Save As" (Сохранить как).
Шаг 3. В открывшемся диалоговом окне выберите папку, в которой вы хотите сохранить файл вашей музыки.
Шаг 4. Введите имя файла и выберите формат, в котором вы хотите сохранить музыку. GarageBand поддерживает различные форматы, в том числе MP3 и WAV.
Шаг 5. Нажмите на кнопку "Save" (Сохранить), чтобы сохранить вашу музыку в выбранном формате и месте.
Шаг 6. После завершения сохранения вы можете найти ваш файл музыки в выбранной вами папке.
Заметка: Прежде чем сохранить вашу музыку, убедитесь, что все ваши треки и звуки выровнены и заполнены, и что вы удовлетворены окончательным звучанием вашей композиции.
Теперь у вас есть подробное руководство о том, как сохранить музыку в GarageBand на вашем компьютере Mac. Приятного творчества!
Создание проекта в GarageBand

GarageBand предоставляет простой и удобный способ создания музыкальных проектов. В этом разделе мы рассмотрим, как создать новый проект в GarageBand.
Чтобы создать проект, откройте приложение GarageBand на вашем Mac. По умолчанию открывается главное окно, на котором вы можете увидеть все доступные опции.
А теперь последовательно выполните следующие действия:
- Нажмите на кнопку "Создать новый проект" или выберите "Файл" → "Создать новый проект" в главном меню.
- Выберите тип проекта: музыкальный файл, кино- или видео-трек.
- Выберите желаемый шаблон из доступных вариантов. Шаблон определяет начальные настройки проекта, включая инструменты и настройки оркестра.
- Нажмите на кнопку "Выбрать".
- На открывшемся окне укажите имя и расположение проекта, а также выберите семплы и настройки, если это необходимо.
- Нажмите на кнопку "Создать", чтобы завершить создание проекта.
Поздравляем! Вы только что создали новый проект в GarageBand. Теперь вы можете начать работать над своей музыкой, добавлять треки, записывать и редактировать звуки. GarageBand предлагает широкий выбор инструментов и эффектов, чтобы помочь вам воплотить свои творческие идеи.
Не забывайте сохранять свои проекты регулярно, чтобы не потерять свои труды. Используйте функцию сохранения в меню "Файл" или сочетание клавиш Command + S.
Теперь вы готовы к созданию собственной музыки в GarageBand. Удачи в творчестве!
Запись и редактирование треков
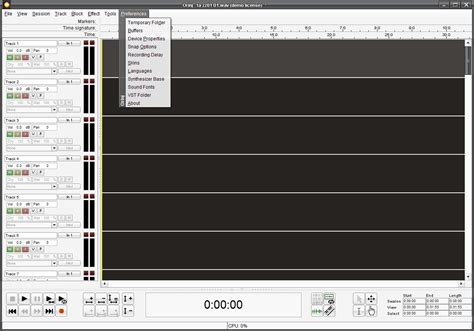
В GarageBand на Mac вы можете легко создавать и редактировать треки для вашей музыки. В этом разделе мы расскажем вам о том, как записывать свои инструментальные партии и вокал, а также как редактировать их для достижения наилучшего звучания.
Чтобы начать записывать треки, вам необходимо выбрать инструмент или микрофон для записи. В GarageBand вы можете использовать различные встроенные инструменты или подключить внешний MIDI-контроллер или музыкальный инструмент. Когда инструмент выбран, просто щелкните по кнопке "Запись" и начинайте играть.
Во время записи трека вы можете использовать метроном, чтобы сохранить постоянный темп и ритм. Также вы можете использовать функцию автоматического ввода нот, чтобы упростить процесс записи. После завершения записи вы можете прослушать ее и редактировать ваши треки.
Редактирование треков в GarageBand предоставляет широкие возможности для творчества. Вы можете обрезать, увеличивать или уменьшать длительность треков, изменять громкость, добавлять эффекты и многое другое. У вас также есть возможность использовать фильтры и плагины для обработки звука и создания уникальных эффектов.
Кроме того, вы можете добавлять и редактировать различные секции треков, такие как интро, куплеты, припевы и мосты. Это позволяет создавать динамичную и интересную композицию. Вы также можете использовать функцию петли, чтобы повторять определенные фрагменты трека.
После редактирования треков вы можете экспортировать вашу композицию в различные форматы, такие как MP3, WAV или AIFF. Вы также можете поделиться вашей музыкой напрямую на SoundCloud или экспортировать треки в iTunes для дальнейшего прослушивания на вашем устройстве.
Теперь, когда вы знаете основы записи и редактирования треков в GarageBand, вы можете начать творить свою музыку и создавать профессиональные треки прямо на вашем Mac. Удачи!
Применение эффектов и настройка звука
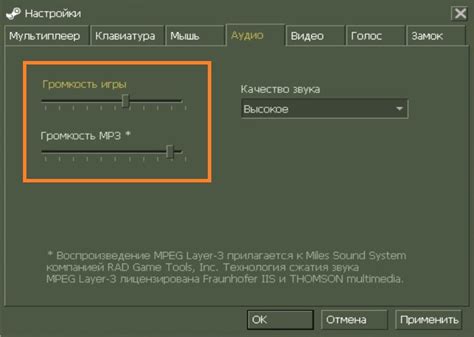
GarageBand на Mac предлагает возможность применять различные эффекты к аудиозаписям и настраивать звуковые параметры для создания профессионального звучания вашей музыки. В этом разделе мы рассмотрим основные инструменты и функции, которые помогут вам достичь желаемого звука.
Для начала применения эффектов вам необходимо выбрать трек или аудиозапись, к которой вы хотите применить эффекты. Затем вы можете открыть панель эффектов, кликнув на кнопку "Смайлик" в верхней части GarageBand.
В панели эффектов вы найдете различные категории эффектов, такие как реверберация, задержка, эквалайзер и многие другие. Вы можете прослушать эффекты, применяя их к аудиозаписи и регулируя параметры каждого эффекта для достижения нужного звучания.
Кроме того, вы можете настроить звуковые параметры каждого трека, чтобы создать баланс и глубину звучания вашей музыки. Для этого вы можете использовать регуляторы громкости, панорамирования и эквалайзера, которые доступны для каждого трека в GarageBand.
Регуляторы громкости позволят вам увеличить или уменьшить громкость трека, а регуляторы панорамирования позволят вам переместить звук по звуковому пространству для создания объемного звучания. Регуляторы эквалайзера позволят вам изменить частоты звука для улучшения звукового баланса.
С помощью всех этих функций и инструментов вы сможете добиться профессионального звучания вашей музыки в GarageBand на Mac. Попробуйте различные эффекты и настройки, экспериментируйте с звуковыми параметрами и создавайте свою уникальную музыку!
| Эффект | Описание |
|---|---|
| Реверберация | Добавляет эффект пространства и отражения звука. |
| Задержка | Создает эффект эхо и задержки звука. |
| Эквалайзер | Позволяет регулировать частоты звука для улучшения звукового баланса. |
| Компрессор | Позволяет уровнять громкость звука и сделать его более сбалансированным. |
Сохранение и экспорт проекта

Когда вы закончите работу над проектом в GarageBand на Mac, важно сохранить свою музыку, чтобы не потерять ее и иметь возможность в дальнейшем продолжить работу над ней или поделиться с другими.
Чтобы сохранить проект, вам нужно выполнить следующие шаги:
- Нажмите на меню "Файл" в верхней панели GarageBand.
- Выберите "Сохранить" или "Сохранить как" из выпадающего меню. Если вы выберете "Сохранить как", вам будет предложено указать имя файла и выбрать место для сохранения.
- Выберите желаемую папку на вашем компьютере и нажмите "Сохранить".
После сохранения проекта вы сможете легко открыть его в GarageBand и продолжить работу над ним.
Кроме того, вы можете экспортировать ваш проект в различных форматах файла, чтобы поделиться им с другими или использовать в других приложениях. Чтобы экспортировать проект, следуйте этим шагам:
- Нажмите на меню "Файл" в верхней панели GarageBand.
- Выберите "Экспорт" из выпадающего меню.
- Вам будет предложено выбрать формат экспорта. Вы можете экспортировать проект в формате аудио (например, MP3 или WAV) или в формате MIDI. Выберите желаемый формат.
- Выберите место для сохранения экспортированного файла и нажмите "Экспорт".
После экспорта вы сможете использовать файлы аудио или MIDI для прослушивания на других устройствах или импортирования в другие программы.