Многие владельцы компьютеров ASUS задаются вопросом о том, как сохранить настройки в БИОСе. Это важно, если вы собираетесь изменить какие-либо параметры, и хотите иметь возможность вернуться к предыдущим в случае проблем или нежелательного результата.
Сохранение настроек в БИОСе ASUS – это простая и интуитивно понятная процедура. Вам потребуется всего несколько шагов, чтобы зафиксировать внесенные изменения и не потерять их в будущем.
Изменение настроек БИОСа на компьютере ASUS
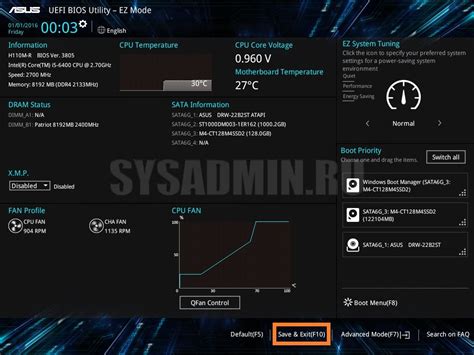
Настройки BIOS могут варьироваться в зависимости от производителя материнской платы. В случае компьютеров ASUS, изменение настроек БИОСа происходит следующим образом:
Шаг 1: Включите компьютер и нажмите клавишу DEL или F2, чтобы войти в BIOS. Некоторые компьютеры ASUS могут использовать другие клавиши, такие как F1 или F10, поэтому обратитесь к руководству пользователя, чтобы узнать точную клавишу входа в BIOS.
Шаг 2: При входе в BIOS вы увидите графический интерфейс с различными вкладками и настройками. Используйте клавиши со стрелками на клавиатуре, чтобы перемещаться по меню и выберите нужную вкладку, чтобы изменить соответствующие настройки.
Шаг 3: Подробные инструкции по изменению настроек БИОСа можно найти в руководстве пользователя для вашей модели ASUS. Различные настройки, которые можно изменить, могут включать порядок загрузки, разгон процессора, управление энергопотреблением и многое другое.
Помните, что изменение некорректных настроек БИОСа может привести к неправильной работе компьютера. Внимательно прочитайте инструкции и если вы не уверены, лучше не изменяйте настройки, с которыми не знакомы.
Открытие меню настроек БИОСа

Для доступа к настройкам БИОСа на материнской плате ASUS необходимо выполнить несколько простых шагов:
- Перезагрузите компьютер.
- Нажмите клавишу Delete (или другую указанную клавишу) многократно во время загрузки системы, пока не откроется меню BIOS.
- Внутри меню BIOS вы можете использовать клавиши со стрелками на клавиатуре для перемещения по меню и выбора нужных параметров.
- Для сохранения изменений, сделанных в настройках БИОСа, нажмите клавишу F10 и подтвердите сохранение выбрав опцию "Yes" или "Save and Exit".
Обратите внимание, что конкретные шаги для доступа к настройкам БИОСа на материнской плате ASUS могут отличаться и зависят от модели платы и версии БИОСа. При необходимости, обратитесь к руководству пользователя для вашей материнской платы или посетите официальный сайт ASUS для получения дополнительной информации о процедуре доступа к настройкам БИОСа.
Навигация в меню БИОСа ASUS
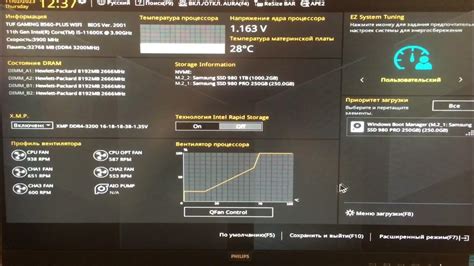
1. Перезагрузите компьютер и нажмите одну из следующих клавиш: DEL, F2 или F10. В зависимости от модели компьютера ASUS, требуемая клавиша может отличаться. Обычно эта информация отображается на экране при запуске компьютера.
2. После нажатия нужной клавиши вы попадете в меню БИОСа ASUS. Здесь вы найдете различные вкладки и настройки, которые можно изменить.
3. Используйте клавиши со стрелками, чтобы навигироваться по меню БИОСа. Вверх и вниз перемещайтесь между вкладками, а влево и вправо изменяйте значения настроек.
4. Чтобы сохранить изменения в меню БИОСа, выберите вкладку "Save and Exit" (Сохранить и выйти) и подтвердите свой выбор. Это позволит компьютеру сохранить новые настройки и перезагрузиться.
5. Если вы не уверены, как изменение настроек может повлиять на работу компьютера, рекомендуется делать изменения постепенно и внимательно следить за последствиями.
Вот и все, что вам нужно знать о навигации в меню БИОСа ASUS. Удачной настройки вашего компьютера!
Редактирование основных настроек БИОСа
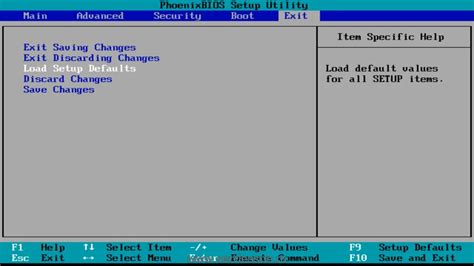
Чтобы открыть БИОС, необходимо перезагрузить компьютер и во время загрузки нажать соответствующую клавишу. Обычно это клавиша Delete или F2, однако это может зависеть от модели материнской платы.
После входа в БИОС откроется основное меню с различными вкладками. Вкладки могут варьироваться в зависимости от модели материнской платы, однако основные настройки находятся во вкладках Main и Advanced.
Во вкладке Main можно настроить параметры загрузки компьютера, такие как порядок загрузки устройств. Например, если на компьютере установлено несколько операционных систем, можно выбрать, с какого диска будет загружаться компьютер по умолчанию.
Во вкладке Advanced можно настроить различные параметры, связанные с питанием компьютера, процессором, памятью и другими основными компонентами. Здесь можно изменить такие параметры, как тактовая частота процессора или напряжение питания.
Важно помнить, что при изменении настроек БИОСа необходимо быть осторожным, так как неправильные настройки могут повлиять на работу компьютера и даже привести к его поломке. Поэтому перед внесением изменений рекомендуется ознакомиться с документацией или обратиться к специалисту.
| Вкладка | Описание |
|---|---|
| Main | Настройки загрузки компьютера |
| Advanced | Настройки питания и компонентов |
Защита настроек БИОСа от несанкционированного доступа
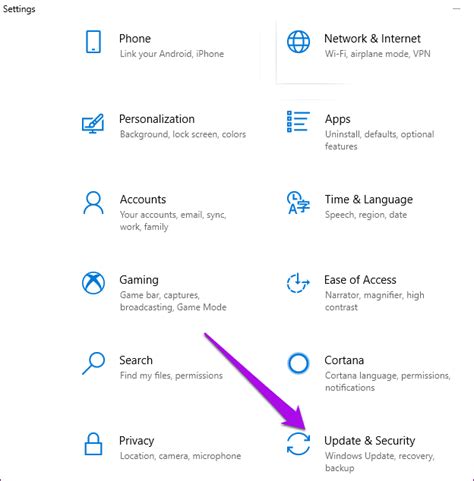
Прежде всего, необходимо установить пароль на вход в БИОС. В большинстве случаев это делается при включении компьютера, нажатием определенной комбинации клавиш (например, Del или F2). Затем в разделе "Security" или "Пароли" можно установить пароль на вход в БИОС. Это предотвратит несанкционированный доступ к настройкам БИОСа.
Также можно установить пароль на доступ к определенным разделам настроек БИОСа. Например, можно установить пароль на доступ к разделу "Boot" или "Загрузка", чтобы предотвратить изменение устройства загрузки без разрешения.
Дополнительным методом защиты может быть установка опции "Secure Boot" или "Безопасная загрузка" в разделе "Security". Эта опция позволяет контролировать, какие операционные системы и драйверы могут быть загружены на компьютере, и блокирует загрузку неподписанных или измененных файлов.
Также рекомендуется периодически обновлять программное обеспечение БИОСа до последней версии, так как производитель может выпускать обновления для закрытия уязвимостей и повышения безопасности. Обновление БИОСа может быть выполнено с помощью специальной утилиты, предоставленной производителем компьютера.
| Метод защиты | Описание |
|---|---|
| Установка пароля на вход в БИОС | Позволяет предотвратить несанкционированный доступ к настройкам БИОСа |
| Установка пароля на доступ к определенным разделам настроек | Предотвращает изменение определенных настроек без разрешения |
| Включение опции "Secure Boot" | Контролирует загрузку операционных систем и драйверов, блокирует неподписанные или измененные файлы |
| Обновление программного обеспечения БИОСа | Позволяет закрыть уязвимости и повысить безопасность |
Сохранение и выход из меню настроек БИОСа
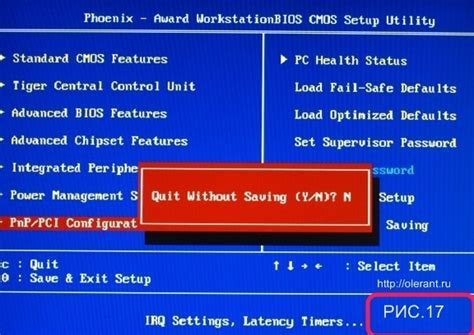
После внесения всех необходимых изменений в настройки БИОСа ASUS, необходимо сохранить их и выйти из меню настроек. Это позволит применить все изменения и запустить компьютер с новыми настройками.
Для сохранения и выхода из меню настроек БИОСа ASUS обычно используется комбинация клавиш F10 или кнопка "Save and Exit" (Сохранить и Выйти), которая находится внизу экрана меню настроек.
После нажатия клавиши F10 или кнопки "Save and Exit" появится окно подтверждения сохранения изменений. В этом окне можно выбрать "Yes" (Да), чтобы сохранить изменения и выйти, или "No" (Нет), чтобы не сохранять изменения и выйти.
Выбрав "Yes" (Да), следует подтвердить сохранение изменений, и компьютер перезагрузится с новыми настройками БИОСа. Если выбрано "No" (Нет), то изменения не будут сохранены, и компьютер также перезагрузится, но с предыдущими настройками БИОСа.
После перезагрузки компьютера можно проверить, что новые настройки БИОСа успешно применены. Если изменения не сработали или вызвали неполадки в работе компьютера, можно повторить процедуру изменения настроек и сохранения их в БИОСе ASUS.