Word - один из самых популярных текстовых редакторов, который широко используется для создания документов различного формата. Однако, многие пользователи сталкиваются с проблемой сохранения нижнего подчеркивания в своих документах. В данной статье мы рассмотрим несколько полезных советов и техник, которые помогут вам сохранить нижнее подчеркивание в Word.
Первый и наиболее простой способ - использовать сочетание клавиш "Ctrl + U". Это сочетание активирует функцию подчеркивания текста в Word. Просто выделите нужный текст и нажмите данный набор клавиш, чтобы добавить нижнее подчеркивание.
Однако, есть и другой способ сохранить нижнее подчеркивание в Word. Вы можете воспользоваться инструментами форматирования текста, которые находятся на панели инструментов Word. Найдите иконку с символом подчеркивания и нажмите на нее, чтобы добавить нижнее подчеркивание к выделенному тексту.
Кроме того, вы можете использовать тег Ctrl + D для вызова диалогового окна "Шрифт". В этом окне вы сможете выбрать нужный текст, указать нужное присоединение и выбрать опцию "нижнее подчеркивание". После этого нажмите кнопку "Применить", чтобы сохранить изменения.
Как сохранить нижнее подчеркивание в Word
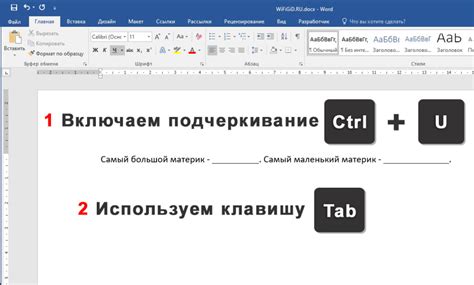
Когда вы работаете с текстом в Microsoft Word, иногда может возникнуть необходимость сохранить нижнее подчеркивание для определенных слов или фраз. Вот несколько советов и техник, как это сделать:
1. Использование комбинации клавиш
Самый простой способ сохранить нижнее подчеркивание в Word - это использовать сочетание клавиш Ctrl + U. Просто выделите текст, который вы хотите подчеркнуть, и нажмите эти клавиши.
2. Использование кнопки подчеркивания
Еще один способ сохранить нижнее подчеркивание в Word - это использовать кнопку подчеркивания на панели инструментов. Просто выберите текст и щелкните на кнопке с изображением подчеркивания.
3. Использование форматного меню
Если вы хотите более тонко настроить подчеркнутый текст, можно воспользоваться форматным меню в Word. Выделите текст, щелкните правой кнопкой мыши и выберите пункт "Формат" в контекстном меню. Затем выберите вкладку "Шрифт" и нажмите чекбокс "Подчеркивание".
4. Использование стилей
Word также предлагает возможность создания пользовательских стилей, которые могут включать подчеркнутое форматирование. Чтобы создать пользовательский стиль с нижним подчеркиванием, выберите текст, щелкните правой кнопкой мыши и выберите пункт "Стили" в контекстном меню. Затем выберите "Создать стиль" и настройте нужные параметры.
Теперь вы знаете, как сохранить нижнее подчеркивание в Word. Эти простые советы и техники помогут вам создавать текстовые документы с желаемым форматированием.
Подчеркнутый текст в Word: основная информация
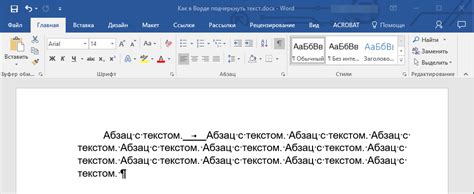
Подчеркивание текста - одно из самых распространенных способов выделения отдельных слов или фраз в документе. В Word есть несколько способов подчеркнуть текст:
- Использование комбинации клавиш: Ctrl + U. При нажатии этих кнопок, выделенный текст становится подчеркнутым.
- Использование панели инструментов. На панели инструментов Word есть кнопка с иконкой подчеркивания, которая позволяет быстро подчеркнуть выделенный текст.
- Использование меню форматирования. В меню можно выбрать опцию "Подчеркивание" и применить его к тексту.
Кроме обычного подчеркивания, в Word также есть возможность применить другие стили подчеркивания, такие как двойное подчеркивание или пунктирное подчеркивание. Для этого можно воспользоваться соответствующими опциями в меню форматирования или панели инструментов.
Подчеркнутый текст в Word можно также настроить по своему вкусу: изменить цвет или толщину линии. Для этого нужно выбрать текст с подчеркиванием, щелкнуть правой кнопкой мыши и выбрать опцию "Свойства подчеркивания". Здесь можно настроить различные параметры подчеркивания.
Некоторые пользователи замечают, что при копировании подчеркнутого текста из Word в другие программы или в интернет, форматирование может быть потеряно. Чтобы избежать этой проблемы, рекомендуется скопировать текст в буфер обмена и вставить его в другое место с помощью специальной опции "Вставить без форматирования". Таким образом, подчеркивание будет сохранено.
Типы нижнего подчеркивания в Word
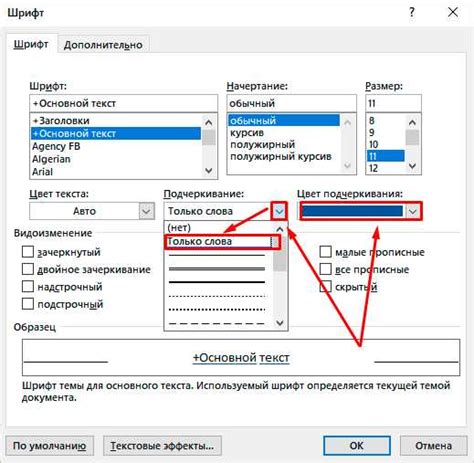
Microsoft Word предлагает несколько типов и стилей нижнего подчеркивания, которые могут быть использованы для выделения текста или добавления акцента к определенным словам или фразам. Вот некоторые из наиболее часто используемых типов нижнего подчеркивания в Word:
Обычное нижнее подчеркивание: Этот стиль нижнего подчеркивания является наиболее распространенным и используется для выделения текста. Он создает горизонтальную линию под текстом и может быть применен к отдельным словам или целым предложениям.
Пунктирное нижнее подчеркивание: В отличие от обычного нижнего подчеркивания, это стиль создает прерывистую линию под текстом. Пунктирное нижнее подчеркивание можно использовать для создания визуального разделения между различными частями текста или для выделения определенных слов.
Волнистое нижнее подчеркивание: Данный стиль создает линию в виде волны под текстом. Волнистое нижнее подчеркивание может добавить декоративность и акцент к предложениям или фразам.
Двойное нижнее подчеркивание: Этот стиль создает две параллельные горизонтальные линии под текстом. Двойное нижнее подчеркивание может быть использовано для выделения особо важных слов или фраз.
Помимо этих стандартных стилей, Word также предлагает возможность настроить свои собственные стили нижнего подчеркивания или применить эффекты к уже существующим типам. Выбирая подходящий стиль нижнего подчеркивания, вы можете сделать ваш текст более выразительным и уникальным.
Как создать и сохранить нижнее подчеркивание в Word
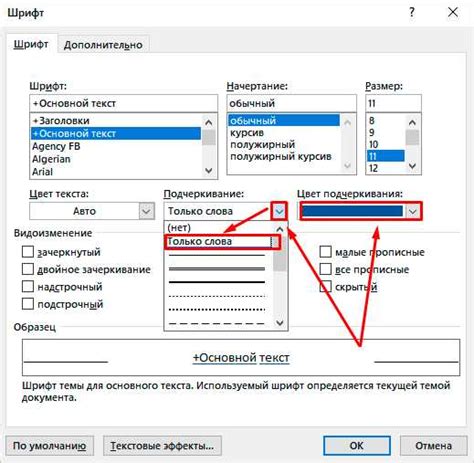
Шаг 1: Выделите текст, который вы хотите подчеркнуть. Это может быть одно слово, фраза или весь абзац текста.
Шаг 2: Нажмите правой кнопкой мыши на выделенный текст и выберите опцию "Форматирование фона".
Шаг 3: В открывшемся окне выберите вкладку "Шрифт". В разделе "Декоративное" поставьте галочку напротив опции "Нижнее подчеркивание".
Шаг 4: Нажмите кнопку "ОК", чтобы сохранить изменения.
Теперь ваш текст будет отображаться с нижним подчеркиванием. Вы также можете использовать комбинацию клавиш "Ctrl + U" для быстрого создания и удаления нижнего подчеркивания.
Примечание: Нижнее подчеркивание может быть использовано в сочетании с другими форматированиями, такими как полужирный или курсивный шрифт, чтобы создать еще более разнообразные эффекты.
Полезные советы для использования нижнего подчеркивания в Word
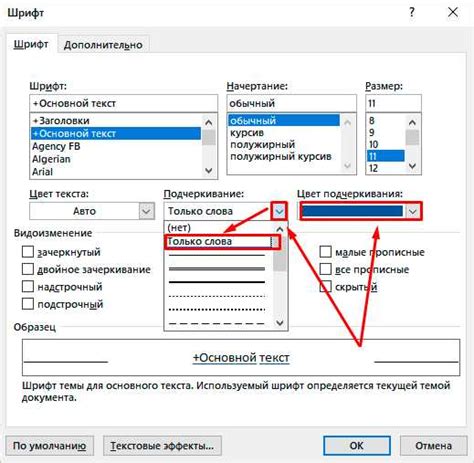
1. Используйте нижнее подчеркивание с умом: Нижнее подчеркивание следует использовать с осторожностью. Оно должно применяться только в случаях, когда требуется привлечь внимание к определенной информации или выделить ключевые слова.
2. Держитесь стандартных правил: При использовании нижнего подчеркивания в Word, следуйте стандартным правилам и стилям оформления текста. Не используйте нижнее подчеркивание в избытке, чтобы избежать его дезориентирующего эффекта.
3. Используйте комбинации стилей: Чтобы создать еще больший эффект выделения, можно применять подчеркивание в комбинации с другими стилями, такими как жирный текст или курсив. Это поможет подчеркнуть важность определенной информации в документе.
4. Оформляйте ссылки: Нижнее подчеркивание часто используется для выделения ссылок в тексте. Это помогает читателям легко определить, что данное слово или фраза являются гиперссылкой, и их можно щелкнуть для перехода по ней. Убедитесь, что ссылки в вашем документе очевидны и отличаются от обычного текста.
5. Проверяйте совместимость: При работе с документами Word, содержащими нижнее подчеркивание, убедитесь, что они совместимы с другими программами или платформами. Иногда форматирование может измениться при открытии документа на другом устройстве или в другой программе, поэтому важно проверить, что нижнее подчеркивание остается видимым и сохраняет свою целостность при передаче файла.
Как отменить нижнее подчеркивание в Word
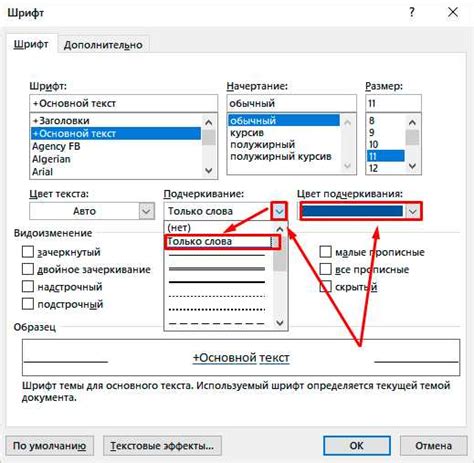
Способ 1: Использование комбинации клавиш
Наиболее простой способ отменить нижнее подчеркивание в Word – это использовать соответствующую комбинацию клавиш. Для этого выделите текст, содержащий нижнее подчеркивание, затем нажмите клавишу "Ctrl+U" (Windows) или "Cmd+U" (Mac), чтобы отменить подчеркивание.
Способ 2: Использование панели инструментов "Шрифт"
Еще один способ отменить нижнее подчеркивание в Word – это использовать панель инструментов "Шрифт". Для этого выделите текст, содержащий нижнее подчеркивание, затем откройте вкладку "Шрифт" на панели инструментов в верхней части экрана. Снять галочку с опции "Подчеркнутый" в разделе "Область" и нажмите кнопку "ОК".
Способ 3: Использование контекстного меню
Третий способ отменить нижнее подчеркивание в Word – это использование контекстного меню. Для этого выделите текст, содержащий нижнее подчеркивание, щелкните правой кнопкой мыши и выберите опцию "Форматирование" в контекстном меню. В открывшемся окне выберите вкладку "Шрифт" и снимите галочку с опции "Подчеркнутый". Нажмите кнопку "ОК", чтобы сохранить изменения.
Теперь у вас есть несколько способов отменить нижнее подчеркивание в Word. Выберите наиболее удобный для вас способ и продолжайте редактировать свои документы без нежелательного форматирования.
Проблемы с нижним подчеркиванием в Word и их решения

| Проблема | Решение |
|---|---|
| Нижнее подчеркивание не отображается | Убедитесь, что вы правильно применяете форматирование текста. Проверьте настройки шрифта и убедитесь, что для текста установлено нижнее подчеркивание. |
| Нижнее подчеркивание оказывается слишком тонким или прерывистым | Попробуйте изменить настройки шрифта, чтобы увеличить толщину и плотность нижнего подчеркивания. Вы также можете попробовать использовать другой шрифт, который подходит для нижнего подчеркивания. |
| Нижнее подчеркивание применяется к пробелам | Используйте функцию "Исключить пробелы" в настройках шрифта, чтобы предотвратить применение нижнего подчеркивания к пробелам. |
| Нижнее подчеркивание обрезается на странице или при печати | Увеличьте межстрочное расстояние или шрифт текста, чтобы предотвратить обрезание нижнего подчеркивания. |
| Нижнее подчеркивание не сохраняется при преобразовании документа в другой формат | Если нижнее подчеркивание не сохраняется при преобразовании документа, попробуйте использовать другой формат файла или сохранить документ в виде изображения. |
Используя эти решения, вы сможете более эффективно работать с нижним подчеркиванием в Word и избежать распространенных проблем.
Как использовать нижнее подчеркивание в разных версиях Word

Word 2007 и более поздние версии:
1. Выделите текст, которому вы хотите добавить нижнее подчеркивание.
2. На панели инструментов нажмите на кнопку "Подчеркнутый текст", расположенную рядом с другими кнопками форматирования.
3. Выберите вариант "Нижнее подчеркивание".
Word 2003:
1. Выделите текст, которому вы хотите добавить нижнее подчеркивание.
2. На панели инструментов нажмите на кнопку "Подчеркнутый текст", расположенную рядом с другими кнопками форматирования.
3. Выберите вариант "Нижнее подчеркивание".
Word для Mac:
1. Выделите текст, которому вы хотите добавить нижнее подчеркивание.
2. На панели инструментов нажмите на кнопку "Подчеркнутый текст", расположенную рядом с другими кнопками форматирования.
3. Выберите вариант "Нижнее подчеркивание".
Word Online:
1. Выделите текст, которому вы хотите добавить нижнее подчеркивание.
2. На панели инструментов нажмите на кнопку "Подчеркнутый текст", расположенную рядом с другими кнопками форматирования.
3. Выберите вариант "Нижнее подчеркивание".
Необходимо отметить, что нижнее подчеркивание можно применять не только в тексте, но и в формулах, таблицах и других элементах документа. Вы можете использовать нижнее подчеркивание для создания акцента или для выделения важной информации в вашем документе Word.
Инструкции по сохранению нижнего подчеркивания при экспорте Word-документов
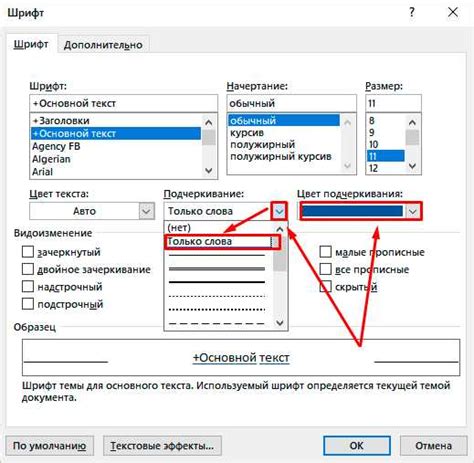
1. Переведите документ в режим просмотра HTML. В Word выберите вкладку "Файл", затем "Сохранить как" и выберите формат "Веб-страница".
2. Перейдите в режим редактирования HTML-кода. Откройте сохраненный файл с помощью любого текстового редактора, такого как Notepad++ или Sublime Text.
3. Найдите теги <p> перед текстом, который вы хотите подчеркнуть. Внутри тега <p> вставьте следующий код: <span style="text-decoration: underline">.
4. Найдите теги </p> после текста, который вы хотите подчеркнуть. Вставьте следующий код перед тегом </p>: </span>.
5. Сохраните изменения в HTML-файле.
6. Откройте HTML-файл в любом веб-браузере, чтобы убедиться, что нижнее подчеркивание отображается правильно.
Следуя этим простым инструкциям, вы сможете сохранить нижнее подчеркивание при экспорте Word-документов в HTML. Убедитесь, что вы сохранили все изменения в исходном файле Word перед его экспортом, чтобы избежать потери данных и форматирования.
Совместимость нижнего подчеркивания в Word с другими приложениями
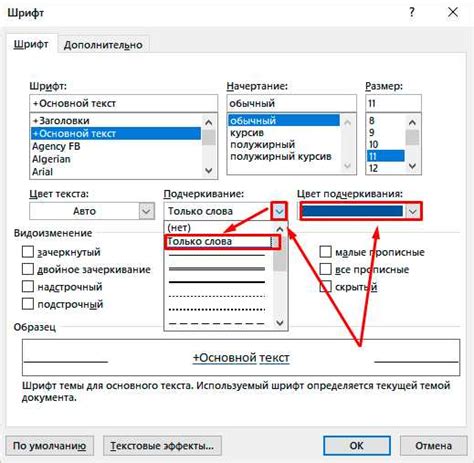
При сохранении документа Word в другом формате, таком как PDF или Rich Text Format (RTF), нижнее подчеркивание обычно сохраняется и отображается корректно. Это обусловлено тем, что эти форматы поддерживают теги или стили форматирования, которые сохраняются вместе с текстом. Кроме того, большинство текстовых редакторов и программ презентаций также могут правильно отображать подчеркнутый текст, сохраненный в формате Word.
Однако, при копировании текста из Word в другие приложения, такие как электронная почта или текстовый редактор, может возникнуть проблема с отображением нижнего подчеркивания. Это связано с тем, что другие приложения могут не поддерживать теги или стили форматирования, используемые в Word. В этом случае, нижнее подчеркивание может быть заменено другим форматированием, например, выделением цветом или изменением шрифта.
Для обеспечения совместимости нижнего подчеркивания в Word с другими приложениями, рекомендуется использовать альтернативные методы подчеркивания, такие как форматирование с помощью горизонтальной линии или изменение шрифта на курсивный. Эти методы будут сохранены и отображены корректно в большинстве приложений. Если важно сохранить нижнее подчеркивание именно в формате Word, можно попробовать вставить специальный символ подчеркивания (например, символ нижнего подчеркивания Unicode U+0332) вместо использования стиля форматирования.