FL Studio, одна из самых популярных программ для создания музыки, предлагает множество возможностей для продюсеров. Одной из таких функций является сохранение "one shot" - самостоятельных звуковых сэмплов, которые могут быть использованы в различных композициях.
Когда вы находите интересный звук и хотите сохранить его как one shot, есть несколько шагов, которые нужно выполнить. Во-первых, важно определить границы желаемого сэмпла. Отличительной особенностью one shot является его короткая длительность, обычно не более нескольких секунд.
После определения границ сэмпла, выберите его, щелкнув левой кнопкой мыши и удерживая ее, чтобы выделить нужную область. Затем нажмите кнопку "Сut" на панели инструментов или использовать комбинацию клавиш Ctrl+X для вырезания выбранной области.
Теперь, когда ваш сэмпл вырезан, создайте новый канал в FL Studio и выберите его в списке каналов. Правый клик на выбранном канале и выберите пункт "Paste" из появившегося меню или нажмите комбинацию клавиш Ctrl+V для вставки вырезанного сэмпла.
Наконец, чтобы сохранить one shot, нажмите правой кнопкой мыши на выбранном канале и выберите "Save As" из контекстного меню. Укажите нужное местоположение и имя файла для сохранения и нажмите "Сохранить". Готово! Теперь ваш one shot сохранен и может быть использован в любом проекте в FL Studio.
Как сохранить one shot в FL Studio
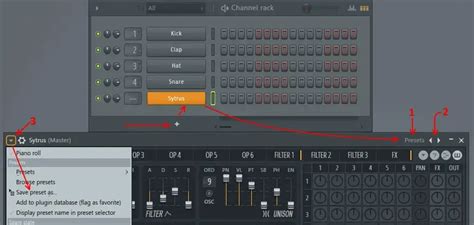
One shot - это короткий аудиофайл, который может быть использован в качестве сэмпла в музыкальном проекте. Если вы хотите сохранить one shot в FL Studio, следуйте этим простым шагам:
- Откройте проект в FL Studio.
- Нажмите на кнопку "File" в верхнем меню и выберите пункт "Save as" или используйте комбинацию клавиш Ctrl+S.
- Выберите папку, в которой хотите сохранить one shot, и введите имя файла.
- Выберите формат файла. В FL Studio вы можете сохранить one shot в таких форматах, как WAV, MP3, AIFF, FLAC и других.
- Настройте параметры экспорта, если это необходимо. Например, вы можете выбрать качество звука или изменить другие настройки.
- Нажмите на кнопку "Save" для сохранения one shot в выбранном формате и месте.
Теперь у вас есть сохраненный one shot, который можно использовать в других проектах или сэмплах.
Зная, как сохранить one shot в FL Studio, вы получаете возможность создавать собственные звуки и использовать их в своей музыке. Это отличный способ добавить уникальность и индивидуальность в ваши треки.
Откройте FL Studio
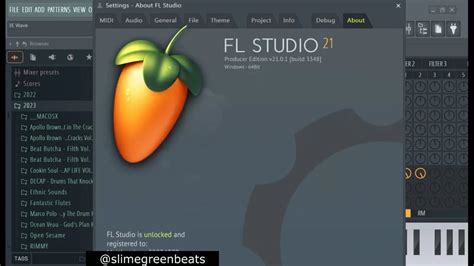
После запуска FL Studio вы увидите основное окно программы, которое называется "Step Sequencer". Здесь вы можете создавать и редактировать музыкальные композиции.
Для сохранения one shot вам необходимо открыть пустой проект или уже созданный проект, в котором вы хотите сохранить one shot. Для этого щелкните по меню "File" в верхней части программы, затем выберите "Open" или "New" в зависимости от вашего намерения.
Если вы выбрали "Open", вам будет предложено выбрать файл проекта, который вы хотите открыть. Для сохранения one shot в уже существующем проекте, выберите соответствующий файл и нажмите "Open".
Если же вы выбрали "New", откроется новый пустой проект.
Теперь вы готовы начать работать с one shot в FL Studio и сохранить его в ваш проект.
Создайте новый проект
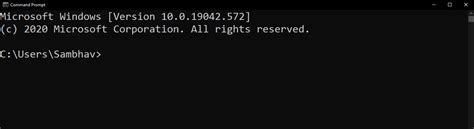
Чтобы сохранить one shot в FL Studio, вам нужно создать новый проект. Для этого выполните следующие шаги:
- Откройте FL Studio.
- Выберите "File" в верхнем меню и кликните на "New" или нажмите сочетание клавиш Ctrl+N.
- Появится окно "New project". Здесь вы можете выбрать основные параметры вашего проекта, такие как битрейт, частоту дискретизации, длительность и другие. При необходимости настройте эти параметры в соответствии с вашими требованиями.
- Кликните на "OK".
Теперь вы создали новый проект в FL Studio, и вы готовы начать работу с вашим one shot. Вы можете импортировать его из внешнего источника или создать новый звук с помощью инструментов и эффектов FL Studio.
Выберите инструмент one shot

В FL Studio есть несколько инструментов, с помощью которых можно выбрать и сохранить one shot:
- Сэмплы (Samples): FL Studio поставляется с большой библиотекой звуковых сэмплов, из которых вы можете выбрать подходящий one shot для своего проекта. Чтобы открыть библиотеку сэмплов, перейдите во вкладку "Packs" в браузере проекта.
- Виртуальные инструменты (Virtual Instruments): FL Studio также содержит множество виртуальных инструментов, которые можно использовать для создания собственных one shot. Некоторые из популярных виртуальных инструментов в FL Studio это DirectWave и FPC.
- Встроенные эффекты (Built-in Effects): FL Studio также имеет встроенные эффекты, которые можно использовать для обработки и сохранения one shot. Например, вы можете использовать эффект Gross Beat для дополнительной модуляции звука или эффект Fruity Filter для изменения частотного спектра звука.
После выбора подходящего инструмента и one shot, вы можете приступить к его сохранению в FL Studio. Следуйте инструкциям по сохранению в инструменте или эффекте, который вы выбрали, чтобы создать свою коллекцию one shot и использовать их в своих проектах.
Загрузите one shot в плагин
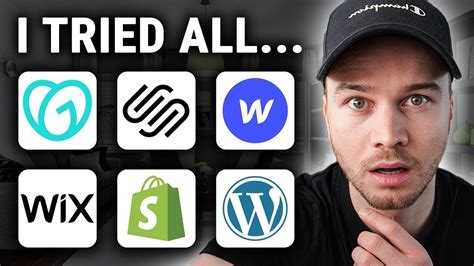
Плагины в FL Studio предоставляют широкие возможности для обработки звука и создания музыки. Чтобы загрузить one shot в плагин, выполните следующие шаги:
- Откройте плагин: Запустите FL Studio и выберите нужный плагин из списка доступных инструментов.
- Откройте файл: В плагине найдите кнопку "Open" или "Load" и нажмите на нее.
- Выберите one shot: Используйте проводник (Explorer) для навигации по файловой системе и найдите нужный one shot.
- Загрузите one shot: Выберите файл one shot и нажмите кнопку "Открыть" или "Загрузить". Плагин загрузит выбранный one shot.
Теперь ваш one shot будет отображаться в плагине и готов к использованию в вашем проекте. Вы можете применять эффекты и обрабатывать звук дополнительно, используя доступные возможности плагина.
Не забывайте сохранять свои проекты регулярно, чтобы избежать потери данных. Удачи в творчестве!
Настройте звук one shot

После импорта one shot в FL Studio, вам может понадобиться настроить его звук, чтобы он соответствовал вашим потребностям и желанию. Вот некоторые способы настройки звука one shot в FL Studio:
| 1. Регулировка громкости | Используйте регулятор громкости (Volume) в канале, на котором размещен one shot, чтобы увеличить или уменьшить громкость звука. |
| 2. Применение эффектов | Примените эффекты, такие как реверберация (Reverb), хорус (Chorus) или эквалайзер (Equalizer), чтобы изменить звук one shot и придать ему желаемый эффект. |
| 3. Использование обработки звука | Примените обработку звука, такую как компрессия (Compression), дисторшн (Distortion) или фильтрация (Filtering), чтобы изменить характер звука one shot. |
| 4. Изменение высоты звучания | Используйте инструмент Pitch Correction или Pitch Shifter, чтобы изменить высоту звучания one shot и сделать его более соответствующим вашей композиции. |
| 5. Изменение скорости воспроизведения | Измените скорость воспроизведения one shot с помощью инструмента Time Stretching, чтобы сделать его более быстрым или медленным. |
Это лишь несколько способов настройки звука one shot в FL Studio. Используйте эти инструменты и экспериментируйте со звуком, чтобы создать уникальные звуковые эффекты и достичь нужного звукового результата.
Создайте паттерн для one shot

После импортирования one shot в FL Studio, вы можете создать паттерн, чтобы использовать его в своем проекте. Создание паттерна поможет вам управлять и редактировать one shot в дальнейшем.
Для создания паттерна следуйте следующим шагам:
| Шаг | Действие |
|---|---|
| 1 | Выберите one shot на форуме |
| 2 | Перетащите one shot на панель паттерна |
| 3 | Откройте панель паттерна, нажав на кнопку с изображением трех луп |
| 4 | На панели паттерна вы можете изменить длину паттерна, перемещая границы или используя инструменты редактирования |
| 5 | Сохраните паттерн, чтобы иметь доступ к нему в вашем проекте |
Сохраните проект с one shot
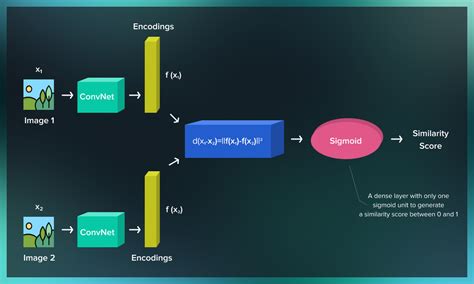
1. Откройте проект в FL Studio, содержащий one shot, который вы хотите сохранить.
2. Убедитесь, что one shot находится на отдельном канале или треке.
3. Правой кнопкой мыши щелкните на канале или треке с one shot и выберите "Save mixer track state as...".
4. В появившемся диалоговом окне выберите папку, в которую хотите сохранить проект.
5. Введите имя файла и выберите формат сохранения (например, .flp или .zip).
6. Нажмите кнопку "Сохранить" и дождитесь завершения процесса сохранения.
7. Теперь ваш проект с one shot сохранен и может быть открыт и использован в будущем.