Microsoft Edge является одним из самых популярных браузеров, предлагаемых компанией Microsoft, и обладает рядом уникальных функций, которые делают его удобным для ежедневного использования. Одной из самых полезных функций, которую предлагает Edge, является возможность сохранения открытых вкладок для последующего использования. Это может быть особенно полезно, когда у вас есть несколько вкладок с важной информацией, которую вы хотели бы сохранить и вернуться к ней позже. В этой статье мы рассмотрим различные способы сохранения открытых вкладок в Microsoft Edge и предоставим несколько советов, которые помогут вам в этом процессе.
Первый способ сохранить открытые вкладки в Microsoft Edge - использовать встроенную функцию "Добавить все вкладки в избранное". Для этого достаточно щелкнуть правой кнопкой мыши на любой открытой вкладке и выбрать "Добавить все вкладки в избранное" из контекстного меню. Это позволит вам сохранить все вкладки в папку избранного браузера, где вы сможете вернуться к ним позже.
Второй способ сохранить открытые вкладки - это использовать функцию "Открыть список активных вкладок". Чтобы сделать это, вам нужно щелкнуть на значок счетчика вкладок в правом верхнем углу браузера и выбрать "Открыть список активных вкладок" из выпадающего меню. В этом списке вы увидите все открытые вкладки, их названия и иконки. Вы можете щелкнуть на конкретную вкладку, чтобы открыть ее, или нажать правой кнопкой мыши и выбрать "Прикрепить вкладку" для сохранения ее в панели инструментов. Это удобный способ сохранить важные вкладки и облегчить их доступ в будущем.
Третий способ сохранить открытые вкладки - использовать функцию "Создать новую группу вкладок". Эта функция позволяет вам группировать вкладки по различным категориям и сохранять их для последующего использования. Чтобы создать новую группу вкладок, вам нужно щелкнуть на значок счетчика вкладок и выбрать "Создать новую группу вкладок" из выпадающего меню. Затем вы сможете легко переключаться между группами вкладок, открывать или закрывать их по вашему желанию. Это удобно для организации и хранения большого количества вкладок, которые вам нужно сохранить для будущего использования.
Как сохранить открытые вкладки в Microsoft Edge
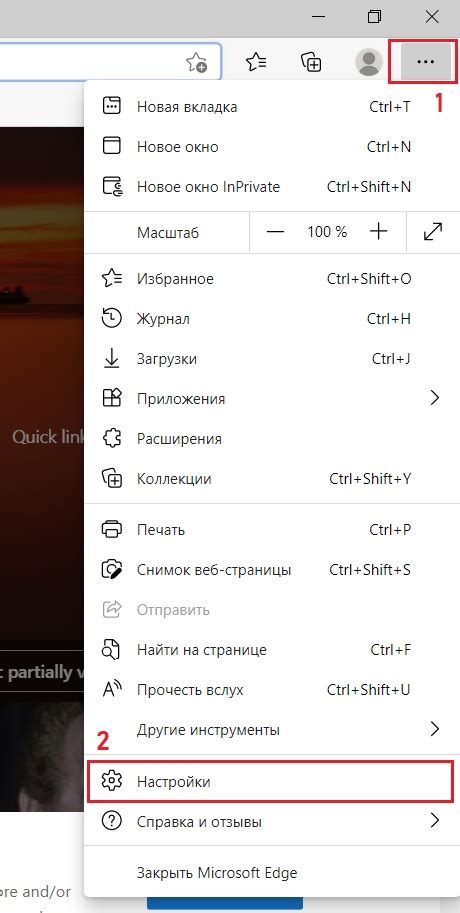
1. Использование функции "Добавить все в закладки"
Первый способ - использование встроенной функции "Добавить все в закладки". Чтобы сохранить все открытые вкладки, выполните следующие действия:
- Щелкните правой кнопкой мыши на любой открытой вкладке.
- Выберите опцию "Добавить все в закладки".
- Выберите папку, в которую вы хотите сохранить вкладки, и нажмите кнопку "Добавить".
После этого все открытые вкладки будут сохранены в выбранной папке закладок.
2. Использование функции "Сохранить все вкладки"
Второй способ - использование функции "Сохранить все вкладки". Чтобы сохранить открытые вкладки по одной, выполните следующие действия:
- Щелкните правой кнопкой мыши на любой открытой вкладке.
- Выберите опцию "Сохранить все вкладки".
- Выберите папку, в которую вы хотите сохранить вкладку, и нажмите кнопку "Сохранить".
После этого выбранная вкладка будет сохранена в выбранной папке закладок.
3. Использование расширений
Третий способ - использование расширений сторонних разработчиков. В Microsoft Edge есть возможность установки различных расширений, которые позволяют сохранять открытые вкладки. Вы можете найти подходящее расширение в официальном веб-магазине Microsoft Edge и установить его.
4. Использование функции "Восстановление сеанса"
Четвертый способ - использование функции "Восстановление сеанса". Если вы случайно закрыли окно браузера или перезапустили компьютер, вы можете восстановить предыдущий сеанс с открытыми вкладками. Просто откройте Microsoft Edge и он автоматически предложит восстановить ваш предыдущий сеанс.
Теперь, когда вы знаете несколько способов сохранить открытые вкладки в Microsoft Edge, вы можете легко восстановить их в любое время. Это очень удобно, особенно если вы работаете над несколькими задачами или исследуете несколько веб-страниц одновременно.
Способы экономии вкладок в Microsoft Edge

1. Использование группировки вкладок. Эта функция позволяет организовать открытые вкладки в группы по темам или задачам. Для этого щелкните правой кнопкой мыши на вкладке и выберите "Добавить в группу". Затем вы можете назвать группу и добавить в нее другие вкладки, чтобы легко ориентироваться.
2. Использование функции "Точки для доступа". Это позволяет сохранить открытые вкладки и быстро вернуться к ним позже. Наведите курсор на значок "Точки для доступа" в правом верхнем углу и выберите "Дополнительные инструменты", затем "Дополнительные функции" и "Точки для доступа". В открывшемся окне вы можете сохранить текущие вкладки или открыть сохраненные вкладки.
3. Использование расширений. В Microsoft Edge есть множество расширений, которые могут помочь в организации и экономии вкладок. Например, расширения, такие как OneTab или Tabs Outliner, позволяют сохранить все вкладки в одну, чтобы сохранить ресурсы компьютера и легко вернуться к ним позже.
4. Использование скрытия и восстановления вкладок. Если у вас открыто много вкладок и вы хотите освободить пространство в панели инструментов, вы можете свернуть их. Для этого щелкните правой кнопкой мыши на вкладке и выберите "Свернуть". Затем вы можете восстановить вкладку, нажав на значок, который появится в правом верхнем углу.
5. Использование элемента "Список всех открытых вкладок". Нажмите на значок с тремя горизонтальными линиями в правом верхнем углу, чтобы открыть список всех открытых вкладок. Здесь вы можете выбрать нужную вкладку, чтобы переключиться на нее или закрыть.
Советы по сохранению открытых вкладок в Microsoft Edge
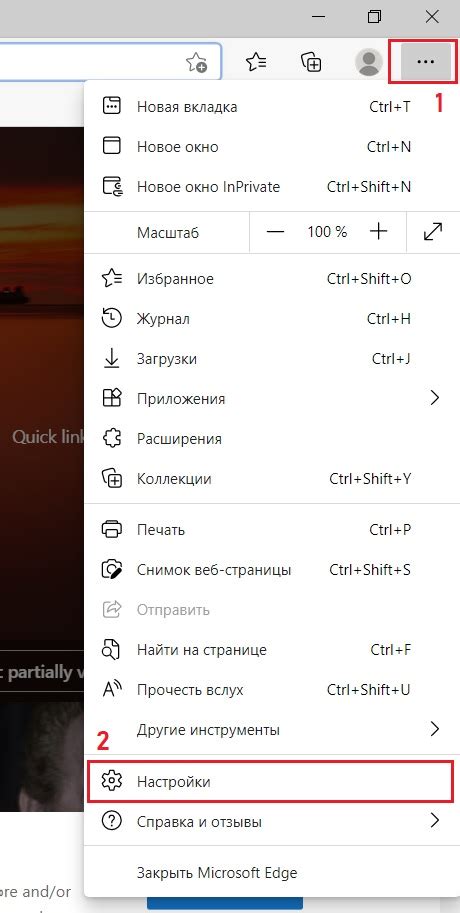
- Используйте функцию "Добавить все на вкладки", чтобы сохранить все открытые вкладки одновременно. Просто щелкните правой кнопкой мыши на любую вкладку и выберите "Добавить все на вкладки".
- Используйте функцию "Прикрепить вкладку", чтобы сохранить важные вкладки в отдельной области. Просто щелкните правой кнопкой мыши на вкладке и выберите "Прикрепить вкладку".
- Создайте папку для сохранения вкладок, чтобы легко организовать и найти их в будущем. Просто откройте раздел "Избранное" и щелкните правой кнопкой мыши на любое место в папке "Избранное". Затем выберите "Добавить папку" и назовите ее с помощью понятного имени.
- Используйте функцию "Создать" для сохранения текущей вкладки в отдельной папке. Просто щелкните правой кнопкой мыши на текущей вкладке и выберите "Создать".
- Регулярно экспортируйте и импортируйте свои сохраненные вкладки, чтобы избежать потери данных. Просто откройте раздел "Избранное", выберите "Экспорт" или "Импорт" в меню "Настройки" и следуйте инструкциям.
Организация закладок в Microsoft Edge
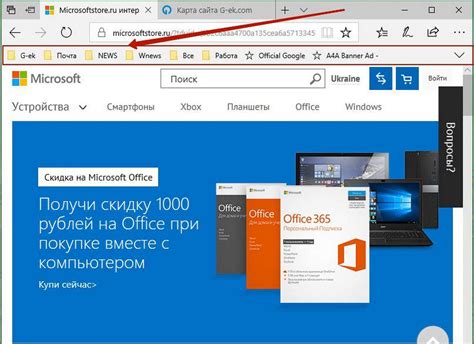
Для добавления новой закладки вы можете использовать несколько способов. Во-первых, вы можете щелкнуть правой кнопкой мыши на веб-странице и выбрать пункт "Добавить в закладки". Во-вторых, вы можете воспользоваться сочетанием клавиш Ctrl + D. Это откроет окно добавления закладки, в котором вы сможете задать имя и расположение для новой закладки.
Чтобы организовать ваши закладки, вы можете создавать папки и перемещать закладки в них. Для создания новой папки вы можете щелкнуть правой кнопкой мыши в области закладок и выбрать пункт "Создать новую папку". Затем вы сможете назвать папку и перетаскивать закладки в нее.
Если вы хотите изменить порядок закладок или переместить их между папками, вы можете просто перетаскивать их мышью. Также возможно изменить названия закладок или удалить их, щелкнув правой кнопкой мыши на них и выбрав соответствующие пункты меню.
Кроме того, Microsoft Edge предлагает функцию синхронизации закладок между различными устройствами. Для этого вам потребуется учетная запись Microsoft и активированная функция синхронизации. После этого вы сможете открыть свои закладки на любом устройстве, где установлен Microsoft Edge, и управлять ими так же, как и на основном устройстве.
Организация закладок в Microsoft Edge поможет вам сохранить и упорядочить интересующие вас веб-страницы, облегчая быстрый доступ к ним в дальнейшем.
Синхронизация вкладок в Microsoft Edge на разных устройствах
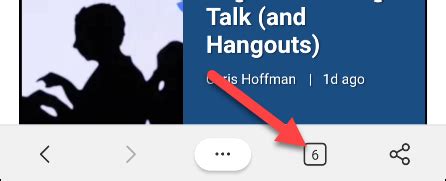
Microsoft Edge предлагает удобную функцию синхронизации вкладок, которая позволяет вам сохранить текущие открытые вкладки на одном устройстве и открыть их на другом. Это особенно полезно, если вы работаете на нескольких устройствах и хотите сохранить вашу рабочую сессию.
Чтобы включить синхронизацию вкладок в Microsoft Edge, вам потребуется учетная запись Microsoft и активированный профиль Edge на всех ваших устройствах. Если у вас еще нет учетной записи Microsoft, вы можете создать ее бесплатно на официальном сайте Microsoft.
Когда у вас уже есть учетная запись Microsoft, вам нужно войти в свою учетную запись в Microsoft Edge на каждом устройстве, которое вы хотите связать. Чтобы войти, откройте Microsoft Edge, нажмите на иконку профиля в верхней части окна браузера и выберите "Вход в", затем введите свои данные учетной записи Microsoft и нажмите "Войти".
После того, как вы войдете в свою учетную запись Microsoft на всех устройствах, вкладки, которые вы открыли в одном экземпляре Edge, автоматически появятся в списке "Открытые вкладки" на других устройствах. Чтобы открыть сохраненные вкладки, просто щелкните на значок "Открытые вкладки" в верхней части окна браузера и выберите вкладку, которую вы хотите открыть.
Синхронизация вкладок в Microsoft Edge также позволяет сохранять историю посещенных веб-сайтов, пароли и другие данные между устройствами, если включена соответствующая настройка. В то же время, если вы хотите, чтобы только ваши вкладки были синхронизированы, вы можете выбрать эту опцию в настройках учетной записи Microsoft Edge.
В целом, синхронизация вкладок в Microsoft Edge является удобным и полезным инструментом для тех, кто хочет сохранить и перенести свои открытые вкладки на различных устройствах, не теряя рабочую информацию. Следуя простым шагам, вы можете настроить синхронизацию и с легкостью открывать ваши вкладки на любом устройстве, где у вас установлен Microsoft Edge.