Приложение Chrome для Android имеет множество полезных функций, включая возможность сохранения паролей для быстрого и удобного доступа к веб-сайтам. Сохранение паролей в Chrome это отличный способ не только сэкономить время при каждом входе, но и обеспечить безопасность своих данных.
Чтобы сохранить пароль в Chrome на Android, следуйте этой простой пошаговой инструкции:
Шаг 1: Откройте приложение Chrome на своем устройстве Android. Если у вас нет его, сначала загрузите его из магазина приложений Google Play.
Шаг 2: После открытия приложения Chrome, введите URL-адрес сайта, для которого вы хотите сохранить пароль, в адресной строке в верхней части экрана.
Шаг 3: После того, как вы перешли на веб-сайт, введите свои учетные данные (имя пользователя и пароль) в соответствующие поля на странице входа.
Шаг 4: Когда вы завершите ввод своих учетных данных, Chrome предложит сохранить пароль. Нажмите на кнопку "Сохранить пароль", чтобы подтвердить.
Шаг 5: Теперь ваш пароль сохранен в Chrome. Когда вы следующий раз посетите этот веб-сайт, Chrome автоматически заполнит поля входа вашими сохраненными учетными данными. Вам останется только нажать на кнопку входа, и вы сразу попадете на сайт.
Не забудьте, что сохранение паролей может представлять определенные риски для безопасности. Убедитесь, что ваше устройство защищено паролем или отпечатком пальца, чтобы предотвратить несанкционированный доступ к вашим данным.
Теперь, когда вы знаете, как сохранить пароль в Chrome на Android, вы сможете легко и быстро получить доступ к своим любимым веб-сайтам без лишних усилий и временных затрат.
Включите синхронизацию Chrome на Android

Синхронизация Chrome на Android позволяет сохранить ваши пароли, закладки и другие данные на всех устройствах, где вы используете свою учетную запись Google.
Чтобы включить синхронизацию Chrome на Android, следуйте этим шагам:
| 1 | Откройте приложение Chrome на своем Android-устройстве. |
| 2 | Нажмите на значок меню в верхнем правом углу (три точки). |
| 3 | Выберите "Настройки" из выпадающего меню. |
| 4 | Прокрутите вниз и найдите раздел "Войдите в Chrome". |
| 5 | Убедитесь, что у вас есть учетная запись Google и вы вошли в нее. |
| 6 | Включите опцию "Синхронизировать данные Chrome" с помощью ползунка. |
| 7 | Нажмите "Войти в Chrome" и введите данные своей учетной записи Google, если требуется. |
| 8 | Выберите тип данных, которые вы хотите синхронизировать (например, пароли). |
| 9 | Нажмите "Готово", чтобы завершить настройку синхронизации Chrome. |
Теперь ваши пароли будут сохранены на всех устройствах, где вы используете свою учетную запись Google, и вы сможете автоматически входить в свои аккаунты без необходимости запоминать все пароли.
Откройте "Настройки" в Chrome на Android
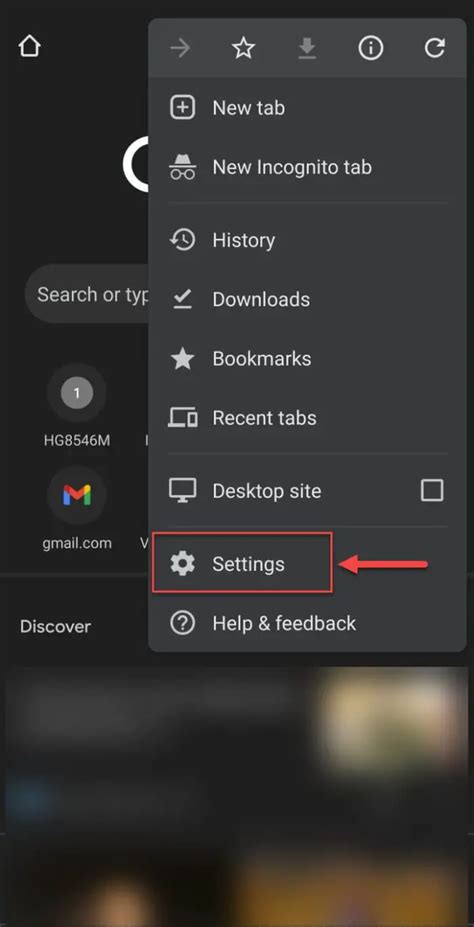
1. Откройте приложение Chrome на своем устройстве Android.
2. Нажмите на кнопку меню, расположенную в верхнем правом углу экрана. Обычно это три точки или три горизонтальные линии.
3. В выпадающем меню выберите пункт "Настройки".
4. Пролистните вниз на странице настроек до раздела "Автозаполнение".
5. Нажмите на пункт "Пароли".
Теперь вы находитесь в разделе "Пароли", где можно просмотреть и управлять сохраненными паролями в Chrome на Android.
Перейдите в раздел "Пароли"
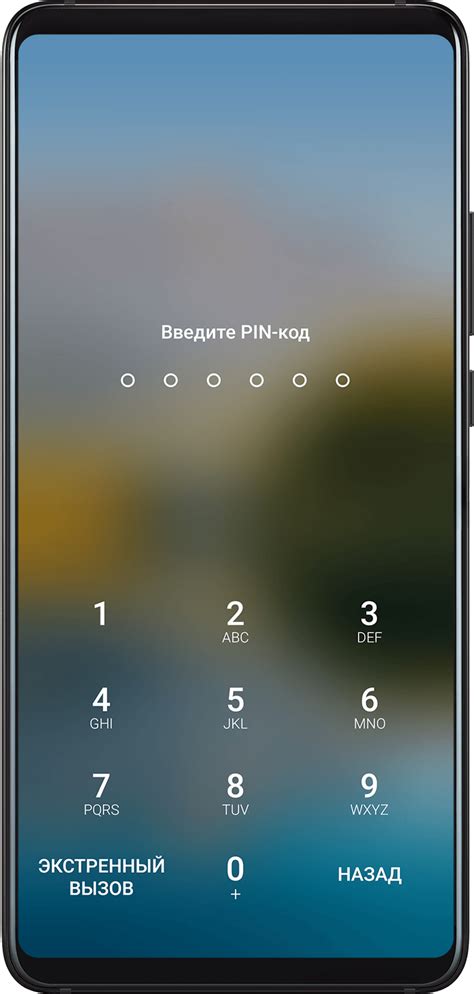
1. Откройте браузер Chrome на своем устройстве Android.
2. Нажмите на значок "Три точки" в правом верхнем углу экрана.
3. В появившемся меню выберите пункт "Настройки".
4. Пролистайте страницу вниз и найдите раздел "Автозаполнение".
5. Нажмите на раздел "Пароли".
6. В открывшемся разделе вы увидите список всех сохраненных вами паролей.
7. Чтобы просмотреть пароль, нажмите на нужную запись в списке.
8. Выполните аутентификацию, если требуется.
9. После успешной аутентификации вы увидите сохраненный пароль.
10. Вы также можете удалять или редактировать сохраненные пароли.
Введите основной пароль для доступа к сохраненным паролям
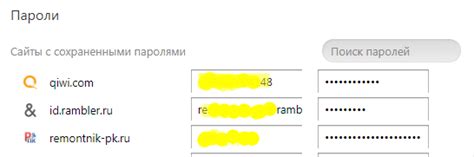
Чтобы обезопасить сохраненные пароли в Chrome на Android, система требует ввода основного пароля. Он позволяет предотвратить несанкционированный доступ к вашим личным данным и сохраненным паролям.
Для ввода основного пароля, следуйте этим шагам:
- Откройте приложение Chrome на своем устройстве Android.
- Нажмите на кнопку меню в верхнем правом углу (три точки).
- В выпадающем меню выберите "Настройки".
- Прокрутите вниз и нажмите на "Пароли".
- В разделе "Пароли" нажмите на переключатель "Требовать основной пароль" для включения этой функции.
- Введите и подтвердите ваш основной пароль.
- После ввода основного пароля, вы сможете просматривать и управлять сохраненными паролями в Chrome на вашем Android устройстве.
Не забывайте выбирать надежные пароли и не делиться ими с посторонними людьми. Также регулярно меняйте свой основной пароль, чтобы обезопасить свои личные данные.
Сохраните новый пароль в Chrome на Android
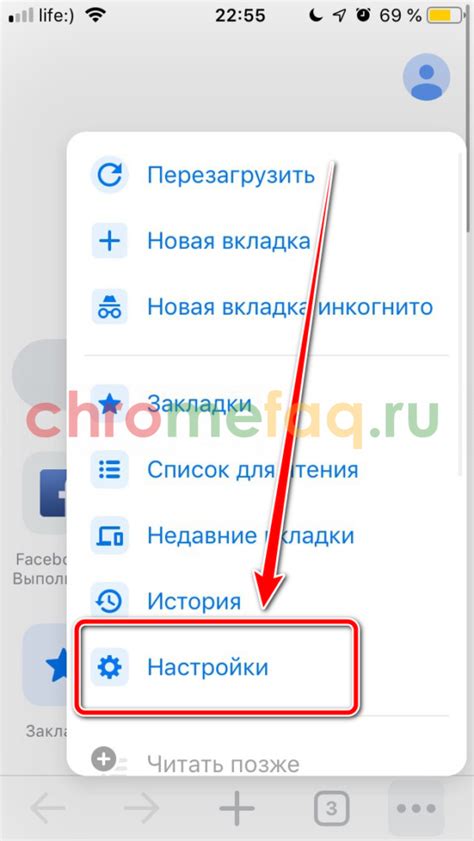
| Шаг 1: | Откройте приложение Chrome на своем Android-устройстве. |
| Шаг 2: | Перейдите на веб-сайт, на котором вы хотите создать новый аккаунт и ввести свой пароль. |
| Шаг 3: | Когда вы вводите свой новый пароль, Chrome предложит вам сохранить его. Нажмите на кнопку "Сохранить пароль". |
| Шаг 4: | Если вы хотите, чтобы Chrome автоматически заполнял ваш новый пароль в следующий раз, когда вы посетите этот веб-сайт, выберите опцию "Автозаполнение". |
| Шаг 5: | Поздравляю! Ваш новый пароль сохранен в Chrome. Теперь вы сможете автоматически войти в свой аккаунт без необходимости его запоминать. |
Напоминаем, что сохранение паролей в Chrome может быть удобным, но также необходимо обеспечить безопасность доступа к вашему устройству. Рекомендуется использовать функцию блокировки устройства, такую как PIN-код, пароль или сканер отпечатка пальца, чтобы предотвратить несанкционированный доступ к сохраненным паролям в Chrome.
Просмотрите и управляйте сохраненными паролями в Chrome на Android
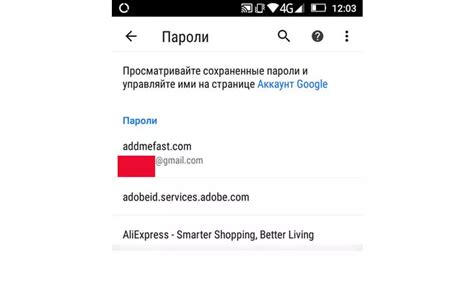
Chrome на Android предоставляет удобный способ сохранения и заполнения паролей для различных сайтов и приложений. Если вы хотите просмотреть или управлять сохраненными паролями, вам потребуется выполнить несколько простых шагов.
1. Откройте приложение Chrome на своем устройстве Android.
2. Нажмите на значок меню, который обычно находится в верхнем правом углу экрана, и выберите "Настройки".
3. Прокрутите вниз и нажмите на "Пароли".
4. В этом разделе вы увидите список всех сохраненных паролей. Каждая запись будет содержать название сайта или приложения, имя пользователя и скрытые звездочками пароля.
5. Чтобы просмотреть полный пароль, нажмите на нужную запись. Вам может потребоваться ввести свой пароль от учетной записи Google или использовать отпечаток пальца для подтверждения.
6. Если вы хотите удалить пароль, нажмите на значок корзины рядом с записью. Chrome попросит вас подтвердить свое действие.
7. Вы также можете редактировать записи, нажав на значок карандаша. Это позволит вам изменить имя пользователя или пароль.
Chrome также предоставляет возможность синхронизировать сохраненные пароли на всех ваших устройствах через ваш аккаунт Google. Это удобно, когда вы переключаетесь между разными устройствами.
Теперь вы знаете, как просматривать и управлять сохраненными паролями в Chrome на Android. Это позволяет вам быть более организованными и безопасными в сети.