Один из главных вопросов, возникающих при переустановке операционной системы, – сохранение паролей. Ощущение, когда ты переустанавливаешь систему и теряешь все свои сохраненные логины и пароли, нередко сопровождается разочарованием.
Однако, если ты пользуешься Яндекс Браузером, у тебя есть возможность сохранить пароли и восстановить их после переустановки системы. Для этого существует несколько простых шагов, которые ты можешь выполнить и быть уверенным, что твои пароли останутся в сохранности.
Во-первых, убедись, что ты вошел в свою учетную запись Яндекс Браузера. Если ты не вошел, нажми на кнопку "Войти" в правом верхнем углу окна браузера и введи свои логин и пароль. После успешного входа можешь приступать к сохранению паролей.
Пароли Яндекс Браузера: как сохранить при переустановке системы?

При переустановке системы, многие пользователи беспокоятся о сохранении своих паролей в Яндекс Браузере. Ведь новая установка системы может привести к потере всех паролей и входных данных в браузере. Однако Яндекс Браузер предоставляет простой и удобный способ сохранить пароли и восстановить их после переустановки системы.
Для сохранения паролей в Яндекс Браузере необходимо выполнить следующие шаги:
- Откройте Яндекс Браузер и перейдите в настройки браузера.
- В настройках браузера найдите раздел "Автозаполнение" или "Пароли".
- В этом разделе вы увидите опцию "Сохранить пароли". Активируйте эту опцию, чтобы браузер автоматически сохранял ваши пароли.
- Также в настройках браузера вы можете найти опцию "Синхронизация" или "Облачное хранение". Активируйте эту опцию, чтобы ваши пароли автоматически сохранялись в облачном хранилище Яндекса.
После выполнения этих шагов, ваши пароли будут сохранены в Яндекс Браузере и доступны для восстановления после переустановки системы или на другом устройстве.
Чтобы восстановить пароли после переустановки системы, вам нужно:
- Установить Яндекс Браузер на новую систему или устройство.
- Войти в свой аккаунт Яндекса, используя свои учетные данные.
- Автоматически Яндекс Браузер загрузит сохраненные пароли из облачного хранилища и заполнит их на соответствующих сайтах.
Таким образом, благодаря функции сохранения паролей и облачного хранения данных в Яндекс Браузере, вы можете быть уверены в сохранности своих важных данных и легко восстановить их после переустановки системы.
Установка Яндекс Браузера после переустановки системы

Если вы переустановили операционную систему и нужно снова установить Яндекс Браузер, необходимо выполнить следующие шаги:
1. Перейдите на официальный сайт Яндекс Браузера по ссылке https://browser.yandex.ru. На главной странице вы увидите кнопку "Скачать".
2. Нажмите на кнопку "Скачать" и дождитесь завершения загрузки установочного файла. Обычно этот файл имеет расширение .exe и называется "YandexBrowserSetup.exe".
3. Запустите скачанный файл, дважды кликнув по нему левой кнопкой мыши. Если система запрашивает разрешение на выполнение файла, нажмите "Да".
4. Откроется окно программы установки Яндекс Браузера. Чтобы продолжить установку, нажмите на кнопку "Установить".
5. Дождитесь завершения процесса установки. Это может занять некоторое время, в зависимости от производительности вашего компьютера.
6. После завершения установки, Яндекс Браузер будет готов к использованию. Откройте его, нажимая на ярлык на рабочем столе или в меню Пуск.
Теперь вы успешно установили Яндекс Браузер после переустановки системы. Ваши сохраненные пароли и настройки должны остаться неизменными, если вы не удаляли профиль Яндекс Браузера во время переустановки операционной системы.
Востановление паролей Яндекс Браузера
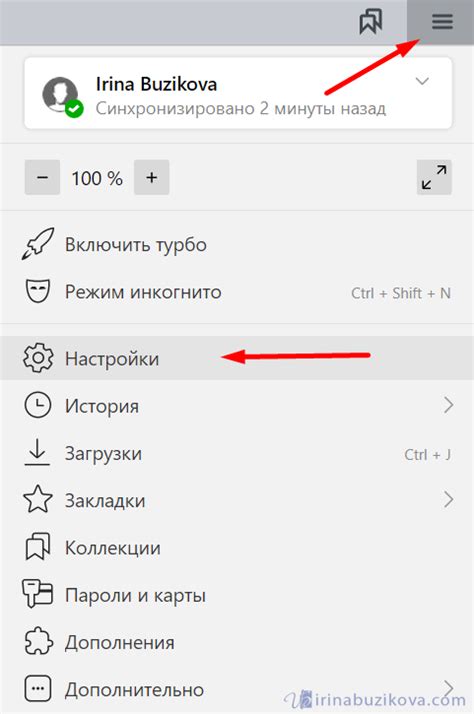
Перед тем как переустановить систему, рекомендуется сделать резервную копию своих паролей, чтобы иметь возможность быстро и удобно восстановить их после установки новой ОС.
Для восстановления паролей в Яндекс Браузере нужно выполнить несколько простых шагов:
1. Убедитесь, что у вас установлена последняя версия Яндекс Браузера на вашем компьютере. Если нет, обновите его до последней доступной версии.
2. После установки Яндекс Браузера откройте его и введите в адресной строке следующую команду: chrome://flags/#PasswordImport. Нажмите Enter.
3. Найдите опцию "Password Import", нажмите на меню "Сбросить в значение по умолчанию" и перезапустите браузер. Теперь у вас появится возможность импортировать пароли в Яндекс Браузер.
4. Вернитесь в браузер и откройте меню (три горизонтальные полоски в верхнем правом углу) - "Настройки" - "Пароли" - "Импортировать пароли из другого браузера".
5. В появившемся окне выберите браузер, из которого хотите импортировать пароли, и нажмите "Импортировать". После этого все ваши пароли из выбранного браузера будут импортированы в Яндекс Браузер.
6. Теперь ваши пароли будут доступны в Яндекс Браузере, и вы сможете использовать их без необходимости запоминать или вводить каждый раз.
Таким образом, восстановление паролей Яндекс Браузера после переустановки системы не представляет собой проблемы, если заранее сделать резервную копию и следовать простым инструкциям.
Использование облачного хранилища для сохранения паролей

Чтобы восстановить пароли Яндекс Браузера после переустановки системы, вам необходимо выполнить несколько шагов:
- Зайдите в настройки Яндекс Браузера.
- Перейдите на вкладку "Синхронизация и облако".
- Выберите сервис облачного хранения, с которым вы хотите синхронизировать пароли, и введите учетные данные своего аккаунта.
- Активируйте опцию синхронизации паролей и сохраните настройки.
После выполнения этих шагов все ваши пароли будут храниться в облачном хранилище выбранного сервиса. При переустановке системы вы сможете восстановить свои пароли, просто выполните вход в свой аккаунт облачного хранилища и возобновите синхронизацию Яндекс Браузера.
Использование облачного хранилища для сохранения паролей позволяет вам не беспокоиться о потере или переустановке операционной системы. Ваши пароли всегда будут синхронизированы и доступны вам через облачное хранилище, что сильно упрощает процесс восстановления данных.
Экспорт и импорт паролей Яндекс Браузера
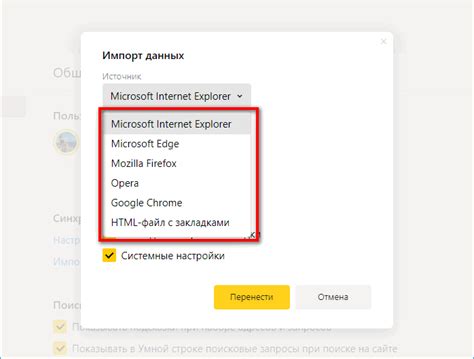
При переустановке системы или использовании Яндекс Браузера на другом устройстве может понадобиться сохранить и восстановить пароли. Для этого предусмотрен удобный инструмент экспорта и импорта паролей.
Шаг 1. Перед экспортом паролей убедитесь, что вы вошли в свой аккаунт Яндекса в браузере. Для этого нажмите на иконку пользователя в верхнем правом углу окна браузера и выберите аккаунт Яндекса.
Шаг 2. Перейдите в настройки браузера, нажав на иконку "три точки" в верхнем правом углу окна и выбрав пункт "Настройки".
Шаг 3. В разделе "Приватность и безопасность" найдите подраздел "Пароли" и нажмите на него.
Шаг 4. В открывшемся окне нажмите на кнопку "Экспортировать пароли".
Шаг 5. Укажите место сохранения файла с экспортированными паролями на вашем компьютере и нажмите "Сохранить".
Теперь у вас есть файл с экспортированными паролями, который можно использовать для импорта на другом устройстве или после переустановки системы.
Шаг 6. Чтобы импортировать пароли, повторите первые 3 шага из предыдущей инструкции.
Шаг 7. В окне настроек "Пароли" нажмите на кнопку "Импортировать пароли".
Шаг 8. Укажите путь к файлу с экспортированными паролями на вашем компьютере и нажмите "Открыть".
Теперь все сохраненные пароли будут импортированы в ваш Яндекс Браузер.
Резервное копирование и восстановление паролей Яндекс Браузера
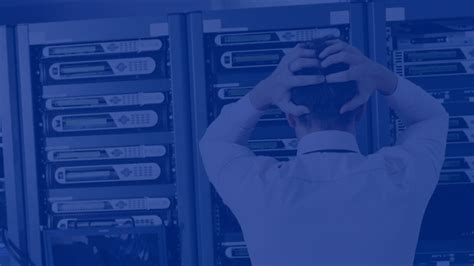
При переустановке операционной системы или настройке нового компьютера может возникнуть необходимость восстановления сохраненных паролей Яндекс Браузера. Чтобы не потерять важные данные, рекомендуется выполнить резервное копирование паролей перед процедурой переустановки.
Для создания резервной копии паролей в Яндекс Браузере необходимо выполнить следующие шаги:
- Откройте Яндекс Браузер и нажмите на кнопку с изображением трех горизонтальных линий в правом верхнем углу.
- В открывшемся меню выберите "Настройки" и перейдите на вкладку "Дополнительные настройки".
- Прокрутите страницу вниз до раздела "Пароли и автозаполнение".
- Нажмите на кнопку "Управление паролями".
- В открывшемся окне нажмите на кнопку с изображением горизонтальных точек и выберите "Сохранить все пароли в файл".
- Выберите место сохранения файла с резервной копией и нажмите "Сохранить".
Чтобы восстановить сохраненные пароли Яндекс Браузера после переустановки системы, следуйте следующим инструкциям:
- Установите Яндекс Браузер на новую операционную систему или компьютер (если он еще не установлен).
- Запустите Яндекс Браузер и выполните первоначальные настройки.
- Перейдите в раздел "Пароли и автозаполнение" через меню настроек, как описано в предыдущем разделе.
- Нажмите на кнопку "Управление паролями".
- В открывшемся окне нажмите на кнопку с изображением горизонтальных точек и выберите "Импортировать пароли из файла".
- Выберите файл с резервной копией паролей, который вы создали ранее.
- Нажмите "Открыть" и дождитесь окончания импорта паролей.
После выполнения этих шагов все ваши сохраненные пароли будут восстановлены в Яндекс Браузере, и вы сможете использовать их для автоматического входа на различные сайты без необходимости запоминать или вводить их вручную.
Использование менеджера паролей Яндекс Браузера
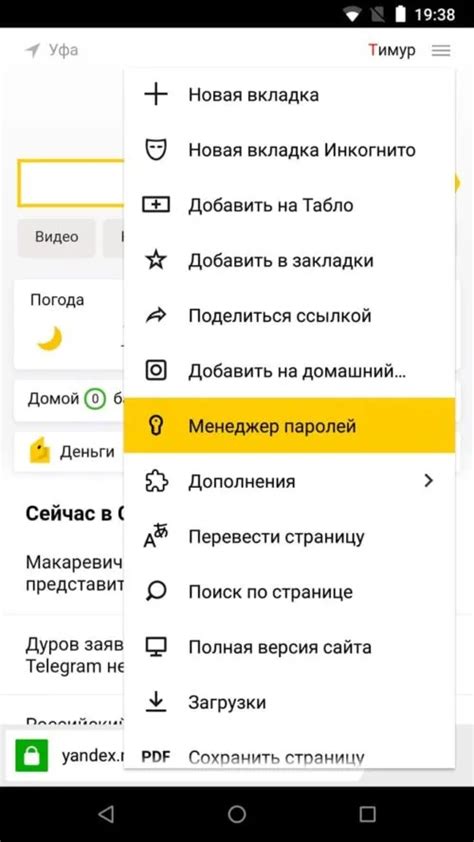
Яндекс Браузер предоставляет удобный встроенный менеджер паролей, который позволяет сохранить и автоматически заполнять ваши учетные данные на различных сайтах. Это позволяет существенно упростить процесс авторизации и защитить ваши пароли от несанкционированного доступа.
Для того чтобы использовать менеджер паролей Яндекс Браузера, следуйте следующим шагам:
- Откройте веб-браузер Яндекс Браузер.
- На панели инструментов браузера нажмите на иконку "Настройки" (шестеренка).
- Выберите раздел "Пароли и автозаполнение".
- В разделе "Пароли" вы сможете просмотреть список всех сохраненных паролей. Для безопасности они будут скрыты и отображаться в виде звездочек.
- Чтобы просмотреть сохраненный пароль, нажмите на кнопку "Показать" рядом с соответствующим сайтом.
- Если вы хотите удалить пароль, нажмите на иконку корзины рядом с сайтом.
- Чтобы добавить новый пароль, нажмите на кнопку "+ Добавить пароль". Введите необходимые данные и сохраните изменения.
- В разделе "Автозаполнение" вы можете настроить автоматическое заполнение паролей на сайтах, а также заполнение других учетных данных, таких как логины и адреса электронной почты.
- Поставьте галочку напротив "Автозаполнение паролей", чтобы активировать функцию автоматического заполнения.
- Также вы можете настроить автоматическое заполнение других данных, выбрав соответствующие опции в разделе "Автозаполнение".
Использование менеджера паролей Яндекс Браузера значительно упрощает работу с учетными данными и повышает безопасность ваших паролей. Следуйте указанным выше шагам, чтобы удобно хранить и автоматически заполнять свои пароли при переустановке системы.
Советы по безопасному хранению паролей Яндекс Браузера

1. Используйте встроенную функцию "Синхронизация". Яндекс Браузер позволяет сохранять данные, включая пароли, на своих серверах. При переустановке системы вы сможете легко восстановить все сохраненные пароли, просто синхронизировався с вашим аккаунтом.
2. Дополнительно сохраните пароли внешним способом. Яндекс Браузер предлагает экспортировать и хранить пароли в виде файла на вашем компьютере. Если вы сохраните этот файл в надежном месте, вы сможете легко восстановить все пароли после переустановки системы.
3. Используйте парольный менеджер. Программы для хранения и автоматического введения паролей могут значительно облегчить вам жизнь. Яндекс Браузер имеет встроенный парольный менеджер, который поможет создать и сохранить безопасные пароли, а также вводить их автоматически при посещении соответствующих сайтов.
4. Никогда не сохраняйте пароли в открытом виде на компьютере. Храните пароли в зашифрованном виде и никогда не позволяйте браузеру запоминать их без защиты паролем.
5. Постоянно обновляйте свои пароли. Регулярная смена паролей помогает защитить ваши аккаунты от взломов. Используйте сложные пароли, содержащие комбинацию цифр, букв в верхнем и нижнем регистре, а также специальные символы.
При соблюдении этих советов вы сможете безопасно хранить пароли Яндекс Браузера и избежать проблем при переустановке системы.