PDF-файлы являются одним из самых популярных форматов для обмена документами. Они часто используются для передачи информации и сохранения ее исходного формата. Однако, иногда возникают ситуации, когда нужно преобразовать PDF-файл в картинку, чтобы легко поделиться или использовать его в других приложениях. В этой статье мы подробно рассмотрим, как сохранить PDF как картинку на iPhone.
Для начала, вам понадобится приложение, способное преобразовывать PDF-файлы в картинки. В App Store есть множество таких приложений, но одним из самых популярных и удобных является Adobe Acrobat Reader. Вы можете скачать его бесплатно из App Store и установить на свой iPhone.
После установки приложения откройте PDF-файл, который вы хотите преобразовать в картинку. Нажмите на значок "Поделить" в нижней части экрана. В появившемся меню выберите вкладку "Экспортировать в изображение".
На следующем экране вы можете выбрать формат изображения (JPEG или PNG) и разрешение. После выбора нужных параметров нажмите на кнопку "Экспортировать". Приложение начнет преобразовывать ваш PDF-файл в картинку. Как только процесс завершится, вы сможете сохранить новое изображение на своем iPhone.
Теперь у вас есть подробная инструкция о том, как сохранить PDF как картинку на iPhone. Вы можете использовать этот метод, чтобы преобразовывать PDF-файлы в картинки по вашему желанию. Это может быть полезным, если вы хотите поделиться определенными страницами PDF-файла или использовать их в других приложениях.
Выбор подходящего приложения

Когда дело доходит до сохранения PDF-файла как изображения на iPhone, вам необходимо выбрать подходящее приложение. На App Store есть несколько приложений, которые могут помочь вам выполнить эту задачу. Вот некоторые из них:
- PDF to JPG Converter: Это простое в использовании приложение, которое позволяет конвертировать PDF в JPG. Вы можете просматривать PDF-файлы и выбирать страницы для преобразования. Кроме того, вы можете настроить качество JPEG-изображений и выбрать нужные вам размеры.
- PDF Converter: Это мощное приложение, которое позволяет вам конвертировать PDF в различные форматы файлов, включая изображения. Вы можете выбрать формат изображения (например, JPG или PNG) и настроить его качество и размер.
- Adobe Acrobat Reader: Это популярное приложение для просмотра PDF-файлов, которое также предлагает инструменты для их сохранения как изображений. Вы можете открыть PDF-файл в Adobe Acrobat Reader, выбрать нужную вам страницу и экспортировать ее в формате изображения.
Выбор приложения зависит от ваших индивидуальных требований и предпочтений. Убедитесь, что выбранное вами приложение поддерживает функцию сохранения PDF как изображения.
Открытие PDF-файла в приложении
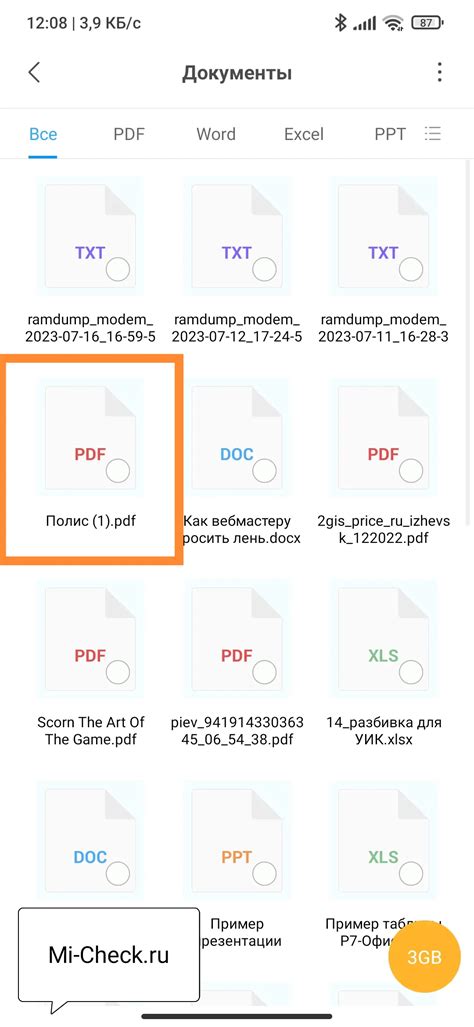
Чтобы сохранить PDF-файл как картинку на iPhone, необходимо сначала открыть его в соответствующем приложении. Ниже представлены инструкции по открытию PDF-файла в различных популярных приложениях:
1. iBooks
- Перейдите на главный экран iPhone и найдите приложение iBooks.
- Нажмите на иконку приложения, чтобы запустить его.
- Внизу экрана вы увидите вкладку "Библиотека". Нажмите на нее.
- В верхней части экрана будет значок "+". Нажмите на него.
- Найдите и выберите PDF-файл, который вы хотите открыть.
- После выбора файла он автоматически откроется в iBooks, где вы сможете просматривать его.
2. Adobe Acrobat Reader
- Установите приложение Adobe Acrobat Reader из App Store, если у вас еще нет его на устройстве.
- Запустите приложение Adobe Acrobat Reader на iPhone.
- Внизу экрана вы увидите вкладку "Файлы". Нажмите на нее.
- Найдите и выберите PDF-файл, который хотите открыть.
- После выбора файла он будет открыт в Adobe Acrobat Reader и вы сможете работать с ним.
3. Dropbox
- Если у вас еще нет приложения Dropbox, скачайте и установите его из App Store.
- Откройте приложение Dropbox на iPhone.
- Найдите и выберите папку, в которой содержится PDF-файл.
- Найдите PDF-файл, который вы хотите открыть, и нажмите на него.
- После этого файл будет открыт в Dropbox, и вы сможете его просмотреть и работать с ним.
Теперь, после открытия PDF-файла в одном из этих приложений, вы готовы сохранить его как картинку на iPhone, следуя дальнейшим инструкциям.
Преобразование PDF в изображение
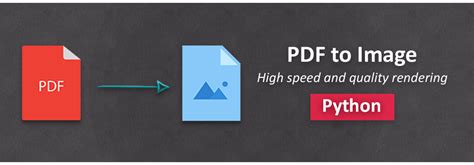
Преобразование PDF в изображение может быть полезным, если вы хотите поделиться частью или всем документом на социальных сетях, через мессенджеры или публикацию на веб-сайте.
На iPhone существуют различные способы преобразования PDF-файлов в изображения:
1. С помощью приложения "Фото"
- Откройте приложение "Фото" на своем iPhone.
- Найдите и откройте PDF-файл, который вы хотите преобразовать в изображение.
- Нажмите на кнопку "Поделиться", расположенную в нижней части экрана.
- В открывшемся меню выберите опцию "Сохранить изображение".
- Выберите папку для сохранения изображения и нажмите на кнопку "Сохранить".
2. С помощью стороннего приложения
- Перейдите в App Store и найдите приложение, способное преобразовывать PDF в изображение.
- Установите выбранное приложение на свое устройство.
- Откройте приложение и найдите функцию "Преобразовать PDF в изображение".
- Выберите PDF-файл для преобразования и нажмите на кнопку "Преобразовать".
- Сохраните полученное изображение в нужной вам папке.
Выбор способа преобразования PDF в изображение зависит от ваших предпочтений и потребностей. Оба вышеуказанных метода очень просты и позволяют легко получить изображение из PDF-файла на iPhone.
Преобразование PDF в изображение поможет вам эффективно делиться документами и визуализировать информацию на устройствах Apple.
Сохранение изображения на iPhone
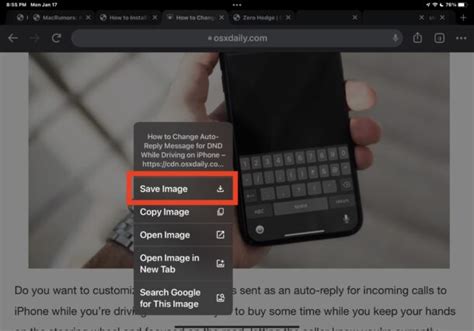
Владельцы iPhone часто сталкиваются с необходимостью сохранить изображение с веб-страницы или из PDF документа. Это может быть полезно, если вы хотите сохранить фотографию, картинку или другое изображение на своем устройстве.
Существует несколько способов сохранения изображения на iPhone:
| Способ | Описание |
| Сохранение из Safari | Если вы находитесь в Safari и хотите сохранить изображение, просто удерживайте палец на изображении до появления контекстного меню. Затем выберите "Сохранить изображение" и изображение будет сохранено в вашей фотогалерее. |
| Сохранение из другого приложения | Если вы находитесь в другом приложении, например, в WhatsApp или Facebook, и хотите сохранить изображение, нажмите на изображение, чтобы открыть его в полном размере. Затем найдите опцию "Сохранить изображение" (обычно она находится в виде иконки с стрелкой вверх) и нажмите на нее. Изображение будет сохранено в вашей фотогалерее. |
| Скриншот | Если вы хотите сохранить только часть изображения или не видите опцию сохранения, вы можете сделать скриншот экрана. Для этого одновременно нажмите кнопку блокировки и кнопку громкости. Скриншот будет сохранен в вашей фотогалерее. |
Теперь вы знаете несколько способов сохранения изображения на iPhone. Выберите подходящий для вас способ и сохраняйте изображения легко и быстро!