Google Презентации – это отличное средство для создания и редактирования презентаций онлайн. Однако, есть случаи, когда вам может понадобиться сохранить вашу презентацию на компьютер или передать ее на флешку. В этой статье мы расскажем, как сохранить презентацию Google Презентации на компьютер и перенести ее на флешку.
Для сохранения презентации на компьютер вам потребуется выполнить всего несколько простых шагов. Во-первых, откройте вашу презентацию в Google Презентации и перейдите в меню "Файл". Там вы найдете опцию "Скачать". Нажмите на нее и выберите формат файла, в котором вы хотите сохранить презентацию. Обычно наиболее распространенным выбором является формат PowerPoint (.pptx), который совместим со многими программами для презентаций.
После того, как вы выбрали формат файла, Google Презентации начнет его скачивать на ваш компьютер. В зависимости от размера презентации и скорости вашего интернет-соединения, этот процесс может занять некоторое время. После завершения скачивания, вы сможете найти файл презентации на вашем компьютере и открыть его для просмотра или редактирования в любой программе для презентаций, поддерживающей выбранный вами формат файла.
Теперь, чтобы перенести сохраненную презентацию на флешку, просто подключите вашу флешку к компьютеру. Затем найдите сохраненный файл презентации на вашем компьютере и скопируйте его (обычно, это можно сделать, щелкнув правой кнопкой мыши на файле и выбрав опцию "Копировать").
Затем откройте папку с содержимым вашей флешки и вставьте скопированный файл презентации (это можно сделать, щелкнув правой кнопкой мыши в пустом месте в папке и выбрав опцию "Вставить"). Теперь ваша презентация сохранена на флешке и готова к использованию на других компьютерах.
Инструменты для сохранения презентации Google Презентации
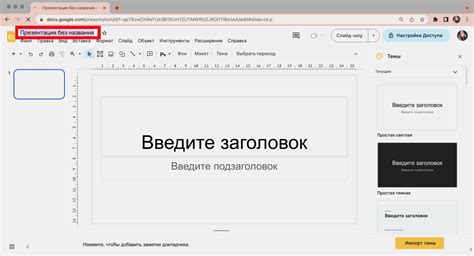
Способ 1: Скачать презентацию в формате PowerPoint
Google Презентации позволяет скачать презентацию в формате PowerPoint (PPTX), который совместим с программой Microsoft PowerPoint. Для этого:
- Откройте презентацию в Google Презентации.
- Перейдите в меню "Файл" и выберите пункт "Скачать" -> "Microsoft PowerPoint".
- Выберите место сохранения файлов и нажмите "Сохранить".
Способ 2: Скачать презентацию в формате PDF
Если вам нужно сохранить презентацию в формате PDF, который подходит для просмотра без необходимости устанавливать дополнительное программное обеспечение, следуйте этим шагам:
- Откройте презентацию в Google Презентации.
- Перейдите в меню "Файл" и выберите пункт "Скачать" -> "PDF документ".
- Выберите место сохранения файлов и нажмите "Сохранить".
Способ 3: Сохранить презентацию на Google Диск
Если вы хотите сохранить презентацию на Google Диск для удобного хранения и доступа к ней с любого устройства, используйте следующую инструкцию:
- Откройте презентацию в Google Презентации.
- Перейдите в меню "Файл" и выберите пункт "Загрузить" -> "Загрузить на Google Диск".
- Выберите место на Google Диске, где вы хотите сохранить презентацию, и нажмите "Загрузить".
Пользуясь этими инструментами, вы сможете быстро и легко сохранить презентацию на компьютер или флешку в нужном вам формате.
Шаг 1: Открытие презентации Google Презентации

Для того чтобы сохранить презентацию Google Презентации на компьютер и поместить ее на флешку, вам необходимо открыть презентацию в Google Презентациях.
Для этого выполните следующие действия:
- Откройте веб-браузер на вашем компьютере.
- Перейдите по адресу slides.google.com.
- Войдите в свою учетную запись Google, используя свой логин и пароль.
- На главной странице Google Презентаций нажмите на кнопку "Создать", расположенную в правом верхнем углу.
- Выберите "Пустая презентация" или шаблон, который вы хотите использовать для создания своей презентации.
Теперь вы можете приступить к созданию своей презентации или открыть уже готовую презентацию для сохранения на компьютер и копирования на флешку.
Шаг 2: Выбор опции сохранения на компьютер
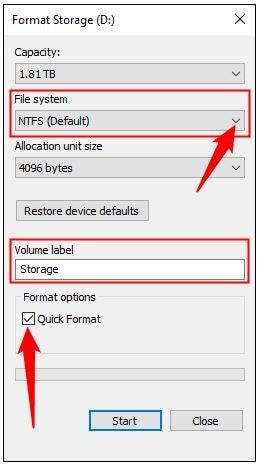
После того, как вы открыли презентацию в Google Презентациях, следующим шагом будет выбор опции сохранения на компьютер.
Для этого вам потребуется нажать на кнопку "Файл" в верхнем левом углу экрана. Появится выпадающее меню, в котором нужно выбрать опцию "Скачать".
При выборе опции "Скачать" откроется дополнительное меню с несколькими форматами файла для сохранения презентации. Вам необходимо выбрать формат, который наиболее подходит для ваших потребностей.
Например, если вы хотите сохранить презентацию в формате PowerPoint, выберите опцию "PowerPoint (.pptx)". Если вы хотите сохранить презентацию в формате PDF, выберите опцию "PDF document (.pdf)".
После выбора нужной опции, презентация автоматически скачается на ваш компьютер. Вам нужно будет указать путь для сохранения файла и нажать кнопку "Сохранить".
Теперь у вас есть копия презентации в выбранном формате, которую вы можете сохранить на флешку или другое устройство для дальнейшего использования.
Шаг 3: Настройка параметров сохранения
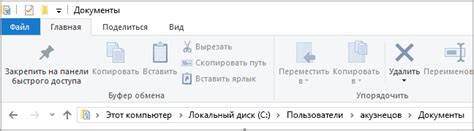
После того как презентация открыта в Google Презентациях и готова к сохранению на флешку, настало время настройки параметров сохранения. Обратите внимание, что это важный шаг, который позволит сохранить презентацию в нужном формате и с нужными настройками.
Перед сохранением выберите формат файла, в котором будет сохранена презентация. Если вы хотите сохранить презентацию в формате, который можно будет редактировать позже, выберите формат .pptx. Этот формат позволяет открывать и редактировать файлы в программе Microsoft PowerPoint.
Если же вы хотите сохранить презентацию в формате, в котором она будет отображаться без изменений, выберите формат .pdf. Этот формат подходит для просмотра на любом устройстве без потери форматирования или отображения элементов слайдов.
Шаг 4: Выбор папки для сохранения на флешку
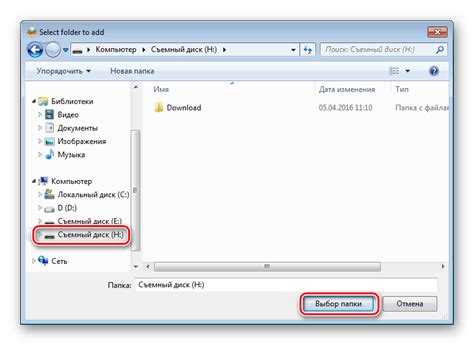
После того, как вы подключили флешку к компьютеру, вам нужно выбрать папку, в которую вы хотите сохранить презентацию.
Откройте проводник на своем компьютере и найдите флешку среди устройств.
Щелкните на иконке флешки правой кнопкой мыши и выберите "Открыть" или "Просмотреть содержимое".
В открывшемся окне флешки создайте новую папку для сохранения презентации. Название папки может быть любым и помогать вам легко найти сохраненную презентацию в будущем.
Например, вы можете создать папку с названием "Презентации" или "Google Презентации".
После того, как папка создана, перейдите обратно к презентации в Google Презентациях и снова выберите "Сохранить на компьютер".
В открывшемся окне проводника найдите созданную вами папку на флешке и выберите ее.
Нажмите кнопку "Сохранить", чтобы начать процесс сохранения презентации на флешку.
Шаг 5: Завершение сохранения презентации на флешку
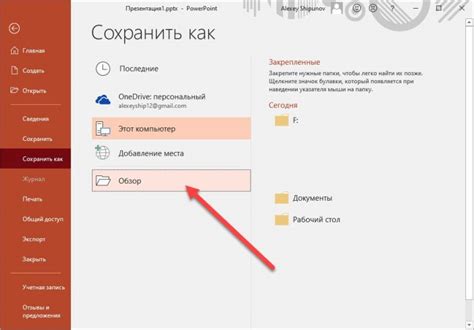
После того, как презентация успешно загрузилась на флешку, не забудьте правильно ее извлечь, чтобы избежать потери данных. Перед удалением флешки из компьютера, щелкните правой кнопкой мыши на значок флешки на рабочем столе или в проводнике и выберите опцию "Извлечь устройство". Подождите, пока операционная система полностью завершит процесс извлечения, а затем аккуратно выньте флешку из порта USB.
Теперь вы можете спокойно использовать вашу презентацию на любом компьютере с помощью флешки. У вас всегда будет доступ к вашей презентации, даже если у вас нет подключения к Интернету или доступа к своему аккаунту Google.