Создание и сохранение презентации – это важные этапы работы над любым проектом. Однако многие новички испытывают трудности, когда приходит время сохранять презентацию на флешку. В этой статье мы расскажем вам, как легко и быстро сохранить вашу презентацию на флешку с помощью простой инструкции.
Первым шагом является открытие вашей презентации. Убедитесь, что вы находитесь в режиме просмотра слайдов и все изменения, которые вы хотите сохранить, уже внесены. Проверьте, чтобы все слайды и мультимедийные элементы были на своих местах. Теперь вы готовы сохранить вашу презентацию на флешку.
Вставьте флешку в USB-порт вашего компьютера. После этого нажмите на вкладку "Файл" в верхнем левом углу программы PowerPoint. В выпадающем меню выберите "Сохранить как". На экране появится диалоговое окно, где вы можете выбрать папку, в которую вы хотите сохранить презентацию.
В качестве расширения файла выберите "PowerPoint 97-2003 Presentation (*.ppt)". После этого нажмите кнопку "Сохранить". Презентация будет сохранена на вашу флешку, в выбранную вами папку. После завершения сохранения, вы можете убедиться, что презентация была успешно сохранена, путем открытия флешки и поиска файла с названием вашей презентации.
Подготовка к сохранению презентации
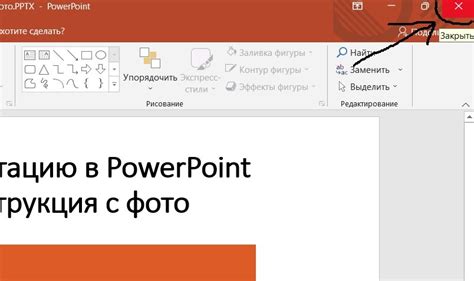
Прежде чем сохранять презентацию на флешку, необходимо выполнить несколько этапов подготовки. Следуя этим рекомендациям, вы сможете сохранить свою презентацию без проблем и обеспечить сохранность содержимого.
1. Проверьте формат презентации:
Убедитесь, что ваша презентация сохранена в совместимом формате. Рекомендуется использовать формат Microsoft PowerPoint (.pptx), так как он наиболее распространен и поддерживается большинством программ.
2. Сохраните презентацию на вашем компьютере:
Прежде чем сохранять презентацию на флешку, убедитесь, что у вас есть доступ к файлу с презентацией на вашем компьютере. Важно сохранить актуальную версию презентации, чтобы избежать потери информации.
3. Закройте все неиспользуемые программы и файлы:
Перед сохранением презентации рекомендуется закрыть все неиспользуемые программы и файлы. Это поможет избежать возможных конфликтов при сохранении и обеспечит более стабильную и быструю работу вашего компьютера.
4. Проверьте свободное место на флешке:
Перед сохранением презентации убедитесь, что на флешке есть достаточно свободного места для сохранения файла. Проверьте емкость флешки и убедитесь, что она не заполнена полностью.
Следуя этим рекомендациям, вы готовы сохранить презентацию на флешку и быть уверенными в безопасности и сохранности вашего файла.
Выбор флешки правильного объема

Размер файла презентации: перед тем, как выбрать объем флешки, вам нужно знать размер файла самой презентации. Обычно, файлы PowerPoint занимают от нескольких мегабайт до нескольких десятков мегабайт. Убедитесь, что выбранная вами флешка имеет достаточное количество свободного места для сохранения файла.
Дополнительное использование флешки: помимо сохранения презентации, флешка может использоваться для хранения и передачи других данных, таких как документы, фотографии или музыкальные файлы. При выборе флешки обратите внимание на вашу потребность в дополнительном хранилище и выберите флешку соответствующего объема.
Рекомендации: обычно, для большинства презентаций объем флешки от 8 ГБ до 32 ГБ является достаточным. Однако, если вы собираетесь хранить большое количество дополнительных данных на флешке, рекомендуется выбрать флешку с большим объемом, например, 64 ГБ или больше. Важно помнить, что флешка не должна быть переполнена, чтобы избежать потери данных и возможных проблем с ее работой.
Помните, выбор флешки правильного объема является важным шагом при сохранении презентации. Учитывайте размер файла презентации и потребность в дополнительном хранилище для других данных. Всегда лучше выбрать флешку с немного более большим объемом, чтобы не столкнуться с проблемой нехватки свободного места.
Проверка наличия свободного места на флешке

Перед сохранением презентации на флешку, необходимо проверить, достаточно ли доступного места для сохранения всех файлов. Для этого следуйте данным инструкциям:
1. Подключите флешку к компьютеру.
Убедитесь, что флешка правильно вставлена в порт USB компьютера и что она успешно обнаружена операционной системой.
2. Откройте проводник (эксплорер) и найдите флешку среди других устройств.
Обычно флешка отображается как отдельный диск в древе устройств. Нажмите на соответствующую иконку или название, чтобы открыть ее.
3. Проверьте свободное пространство на флешке.
Наведите курсор мыши на иконку флешки и щелкните правой кнопкой. В открывшемся контекстном меню выберите "Свойства".
4. Просмотрите информацию о свободном и используемом месте.
В открывшемся окне "Свойства" найдите секцию "Общий объем" или "Количество свободного места". Она показывает общий объем флешки и количество доступного места. Убедитесь, что объем доступного места достаточен для сохранения всех файлов презентации.
Проверка наличия свободного места на флешке позволяет избежать ошибок при сохранении файлов и гарантирует успешное завершение процесса.
Сохранение презентации на флешку
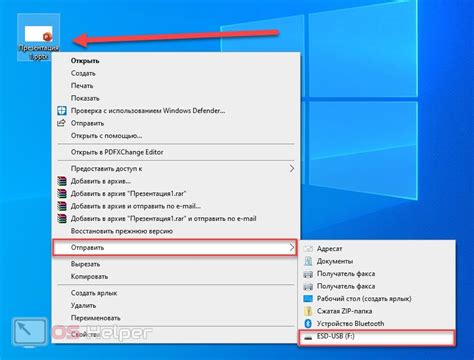
Шаг 1: Вставьте флешку в USB-порт вашего компьютера. Обратите внимание, что флешка должна быть достаточного объема для хранения вашей презентации.
Шаг 2: Откройте презентацию, которую вы хотите сохранить, на компьютере. Это может быть файл PowerPoint, Keynote или любого другого поддерживаемого формата.
Шаг 3: Перейдите в меню "Файл" и выберите "Сохранить как".
Шаг 4: В появившемся окне выберите флешку как место сохранения презентации. Обычно флешки отображаются как отдельные диски в компьютере и имеют свое имя.
Шаг 5: Введите имя файла для вашей презентации и выберите желаемый формат файла (например, .pptx или .pdf).
Шаг 6: Нажмите кнопку "Сохранить", чтобы начать процесс сохранения. В зависимости от размера презентации и скорости вашего компьютера, это может занять некоторое время.
Шаг 7: Когда сохранение завершено, вы можете извлечь флешку из USB-порта компьютера.
Теперь ваша презентация успешно сохранена на флешку! Вы можете передать ее другим людям, вставить в другой компьютер или использовать в качестве резервной копии. Помните, что флешки являются переносными устройствами хранения данных, поэтому убедитесь, что вы сохраняете свои данные также на других надежных устройствах или в облачном хранилище.
Открытие презентации в соответствующей программе

После того, как вы сохранили презентацию на флешку, вам понадобится программа для ее просмотра. Существует несколько популярных программ, которые позволяют открыть и просмотреть презентацию.
Одной из самых распространенных программ для открытия презентаций является Microsoft PowerPoint. Если у вас установлена эта программа, просто дважды щелкните на файле презентации на флешке, чтобы открыть его в PowerPoint. Если программа не открывается автоматически, вы можете найти файл презентации в проводнике, щелкнуть правой кнопкой мыши и выбрать "Открыть с помощью" - "Microsoft PowerPoint".
Если у вас нет установленной программы PowerPoint, не беспокойтесь. Существуют альтернативные программы, которые также позволяют просматривать презентации. Например, OpenOffice Impress или LibreOffice Impress - это бесплатные программы, которые открывают презентации формата PowerPoint.
Чтобы открыть презентацию в OpenOffice Impress или LibreOffice Impress, вам потребуется открыть программу и выбрать "Открыть файл" или "Открыть презентацию" в меню. Затем найдите файл презентации на флешке и выберите его для открытия.
Если у вас установлен другой офисный пакет, такой как Google Slides или Keynote, вы можете использовать их для открытия презентации. Просто найдите соответствующую программу на вашем компьютере или устройстве, откройте ее и выберите "Открыть файл" или аналогичную команду. Затем найдите файл презентации на флешке и выберите его для открытия.
Теперь вы знаете, как открыть презентацию в соответствующей программе. Независимо от того, какая программа используется, убедитесь, что на вашем компьютере или устройстве установлена соответствующая программа для открытия файла презентации, чтобы вы могли наслаждаться просмотром вашей работы.
Выбор пункта "Сохранить как"
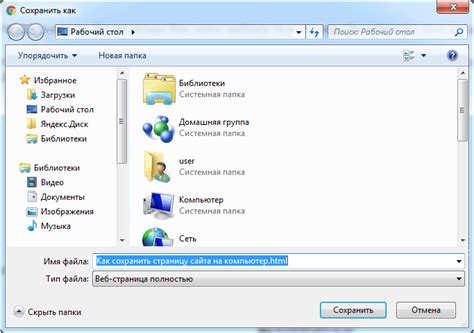
Чтобы сохранить презентацию на флешку, необходимо выбрать пункт "Сохранить как" в программе для создания и редактирования презентаций. Этот пункт обычно находится в верхнем меню программы и может быть обозначен значком дискеты или словосочетанием "Сохранить как".
При выборе этого пункта откроется диалоговое окно, в котором вы сможете указать место сохранения презентации и задать ей имя. Обычно есть возможность выбрать флешку как место сохранения, если она подключена к компьютеру.
Прежде чем сохранять презентацию на флешку, следует убедиться, что флешка правильно подключена к компьютеру. Для этого проверьте, что она отображается в проводнике или другой программе для управления файлами. Если флешка не подключена или не определена компьютером, в списке доступных мест для сохранения презентации ее не будет.
После выбора флешки как места сохранения и указания имени презентации, можно нажать кнопку "Сохранить", чтобы сохранить презентацию на флешку. При этом презентация будет скопирована на флешку и будет доступна для воспроизведения на других устройствах с поддержкой презентаций или просто для хранения и передачи файлов.
Важно помнить, что после сохранения презентация на флешку, она будет удалена с компьютера, если вы не сделаете копию на жестком диске или другом носителе. Поэтому рекомендуется также сохранить копию презентации на другом устройстве или в облачном хранилище, чтобы избежать потери данных.
Сохранение презентации на флешку – это простая и удобная операция, которая позволяет передавать и хранить файлы презентаций без необходимости использования интернета или почты. Учитывайте не только правила сохранения, но и сохраняйте свои файлы в надежных местах для того, чтобы не остаться без них при любой нештатной ситуации.
Копирование презентации на флешку
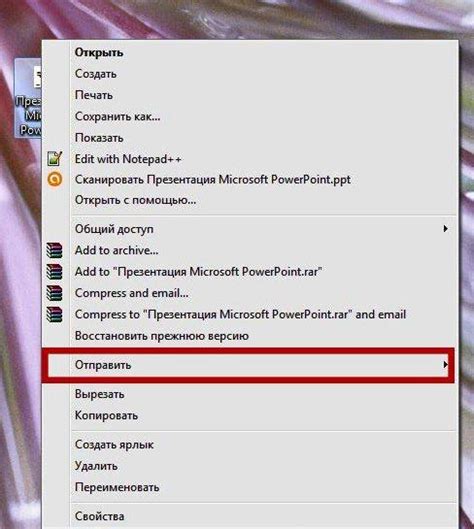
Если вам необходимо сохранить презентацию на флешку, следуйте следующим шагам:
| Шаг 1: | Подключите флешку к компьютеру с помощью USB-порта. |
| Шаг 2: | Откройте презентацию, которую вы хотите скопировать. |
| Шаг 3: | Выберите "Сохранить как" из меню "Файл" в верхней панели. |
| Шаг 4: | Укажите папку на флешке, в которую хотите скопировать презентацию. |
| Шаг 5: | Нажмите кнопку "Сохранить" для начала процесса копирования. |
| Шаг 6: | Дождитесь завершения копирования презентации на флешку. |
| Шаг 7: | Отключите флешку от компьютера. |
Вот и всё! Теперь у вас есть копия презентации на флешке, которую вы можете использовать на другом компьютере.