В современном мире все больше людей используют презентации для работы, учебы или просто для собственного удовольствия. Но что делать, если требуется презентация в формате Word и нужно передать ее на флешку? Не стоит беспокоиться – сохранить презентацию на флешку в Word довольно просто.
Первым шагом является открытие презентации в PowerPoint. После этого выберите опцию "Файл" в верхнем левом углу экрана и найдите пункт "Сохранить как". В появившемся меню выберите формат "Документ Word" или "Word 97-2003" в зависимости от вашей версии программы.
Далее нажмите кнопку "Сохранить" и выберите папку или флешку, на которую хотите сохранить презентацию. После этого нажмите "Ок" или "Сохранить" и презентация будет сконвертирована в формат Word и сохранена в выбранной вами папке или на флешке.
Преимущества сохранения презентации на флешку
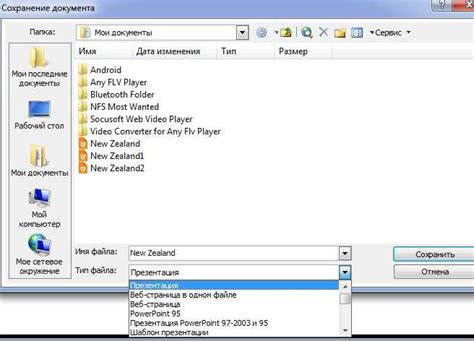
Сохранение презентации на флешку предлагает ряд преимуществ для удобства и безопасности работы:
Портативность Флешки являются компактными устройствами, которые можно легко носить с собой. Сохранение презентации на флешку позволяет иметь доступ к материалам в любое время и в любом месте. | Безопасность данных Если презентация хранится только на компьютере, возможность потери данных или их повреждения становится высокой. Загрузка презентации на флешку позволяет защитить материалы от случайных сбоев компьютера или вирусных атак. |
Удобство обмена Сохранение презентации на флешку делает ее легко обменяемой. Вы можете поделиться своими идеями и материалами с коллегами, друзьями или клиентами, просто передав им флешку. | Резервное копирование Сохранение презентации на флешку является хорошим вариантом для создания резервной копии. В случае потери или повреждения оригинальной презентации на компьютере, вы всегда сможете восстановить ее с флешки. |
Однако, необходимо помнить о безопасности флешки и предпринимать меры для защиты содержимого от несанкционированного доступа.
Выбор флешки для сохранения презентации
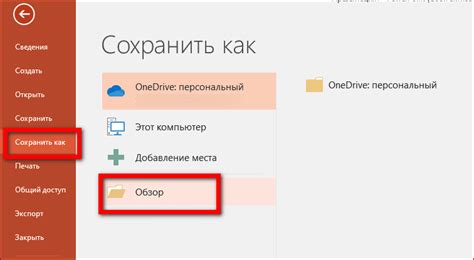
- Емкость
- Скорость передачи данных
- Надежность
- Удобство использования
Емкость флешки должна соответствовать размеру вашей презентации. Идеально, если выбранная флешка имеет в два-три раза большую емкость, чем размер файла презентации. Это обеспечит возможность хранить дополнительные файлы и не беспокоиться о нехватке свободного места.
Скорость передачи данных также играет важную роль. Выбирайте флешки с высокой скоростью чтения и записи, чтобы сохранение презентации было быстрым и эффективным процессом. Оптимальная скорость записи составляет 10-20 Мб/с.
Надежность флешки крайне важна. Проверьте отзывы и рейтинги флешек перед покупкой. Избегайте недорогих моделей с низким качеством сборки или плохими отзывами. Лучше выбрать флешку от проверенных производителей, у которых есть хорошая репутация.
Удобство использования также стоит учитывать. Воспользуйтесь флешкой с удобным дизайном, чтобы ее было легко использовать и носить с собой. Некоторые флешки имеют специальные наконечники для крепления на ключи или шнуры, что позволяет не потерять драгоценные данные.
Правильный выбор флешки для сохранения презентации в Word обеспечит надежное и удобное хранение данных. Тщательно оцените емкость, скорость, надежность и удобство использования флешки, чтобы быть уверенным в безопасности своих файлов.
Создание резервной копии презентации перед сохранением на флешку
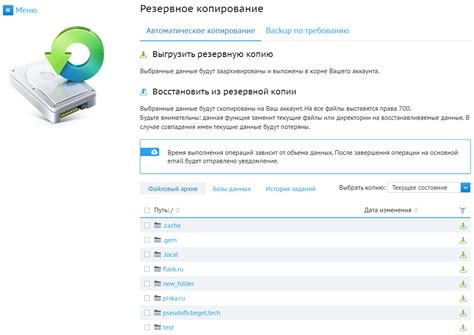
Прежде чем сохранить презентацию на флешку в Word, рекомендуется создать резервную копию. Резервная копия сохранит ваши данные и позволит восстановить презентацию в случае потери или повреждения исходного файла.
Чтобы создать резервную копию, следуйте этим простым шагам:
- Откройте презентацию - запустите Microsoft Word и откройте документ, который вы хотите сохранить на флешку.
- Выберите "Сохранить как" - щелкните по кнопке "Файл" в левом верхнем углу экрана, затем выберите опцию "Сохранить как" из выпадающего меню.
- Выберите расположение - выберите флешку в качестве расположения для сохранения вашей презентации. Убедитесь, что флешка подключена к компьютеру.
- Установите имя файла - введите имя файла для своей презентации. Рекомендуется использовать осмысленное имя, чтобы вам было легче в будущем определить, что именно находится на флешке.
- Создайте резервную копию - перед сохранением презентации на флешку, убедитесь, что флажок "Сохранить как резервную копию" установлен. Это гарантирует, что будет создана копия вашего документа.
- Нажмите "Сохранить" - нажмите кнопку "Сохранить", чтобы сохранить презентацию на флешку.
Теперь у вас есть сохраненная презентация на флешке и резервная копия на вашем компьютере. Вы можете быть уверены в сохранности своих данных в случае непредвиденных ситуаций.
Сохранение презентации на флешку в формате Word
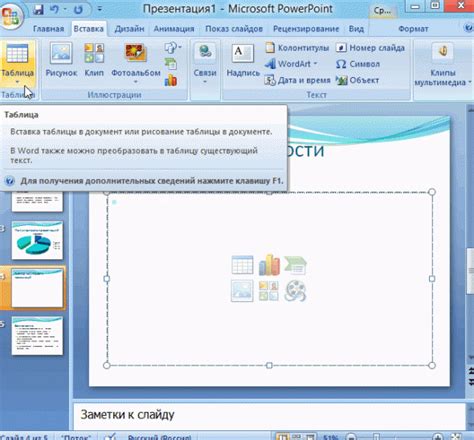
Сохранение презентации на флешку в формате Word очень удобно, особенно если вам нужно поделиться презентацией с другими людьми или редактировать ее на другом устройстве. В этом разделе мы расскажем вам о том, как сохранить презентацию на флешку в формате Word.
Для начала, подготовьте флешку, вставив ее в соответствующий порт на вашем компьютере. Затем откройте презентацию в PowerPoint и выполните следующие шаги:
- Щелкните на вкладке "Файл" в верхнем левом углу окна программы.
- Выберите пункт "Сохранить как" в списке доступных опций.
- В открывшемся диалоговом окне выберите место на флешке, где хотите сохранить презентацию. Вы также можете создать новую папку на флешке, чтобы организовать свои файлы.
- Введите имя файла для презентации в поле "Имя файла". Убедитесь, что вы выбрали формат файла "Word" или "DOCX".
- Нажмите на кнопку "Сохранить".
После выполнения этих шагов, презентация будет сохранена в формате Word на вашей флешке. Теперь вы можете извлечь флешку из компьютера и использовать ее для просмотра или редактирования презентации на другом устройстве, поддерживающем формат DOCX.
Заметьте, что при сохранении презентации в формате Word некоторые элементы, такие как анимация или сложное форматирование, могут быть потеряны или изменены. Поэтому перед сохранением убедитесь, что вам необходимо сохранить именно в формате Word и быть готовыми к некоторым ограничениям.
Проверка и устранение ошибок после сохранения презентации на флешку
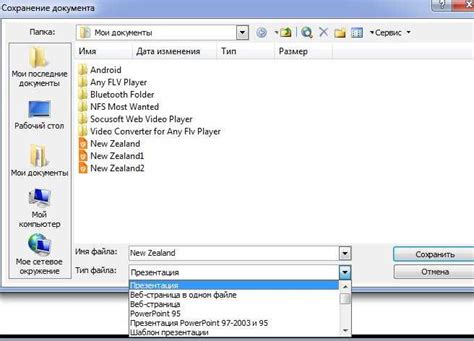
Когда вы сохраняете презентацию на флешку, иногда могут возникать ошибки или проблемы, которые мешают открыть файл на другом компьютере. В этом разделе мы расскажем о некоторых общих проблемах, которые могут возникнуть, и о том, как их исправить.
1. Проверьте, что файл был полностью скопирован на флешку. Иногда возникают ошибки при копировании, и файл может стать неполным или поврежденным. Убедитесь, что вес файла соответствует ожидаемому размеру.
2. Убедитесь, что на компьютере, на котором вы открываете презентацию, установлено необходимое программное обеспечение. Если вы используете специфичные шрифты или плагины, убедитесь, что они также установлены на компьютере, на который вы переносите презентацию.
3. Проверьте формат файла. В некоторых случаях, при сохранении презентации на флешку, формат может измениться и стать несовместимым с программой, в которой планируется открыть файл. Убедитесь, что вы сохраняете презентацию в совместимом формате, таком как .ppt или .pptx.
4. Проверьте ссылки и медиафайлы в презентации. Если вы используете ссылки на другие файлы или вставляете видео или звук, убедитесь, что они все существуют и доступны на компьютере, на котором вы открываете презентацию.
5. Если презентация все еще не открывается, попробуйте скопировать файл обратно на компьютер и открыть его оттуда. Иногда ошибки могут возникать при чтении файлов непосредственно с флешки.
Если вы продолжаете испытывать проблемы после применения вышеуказанных рекомендаций, попробуйте прочитать презентацию на другом компьютере или свяжитесь с технической поддержкой, чтобы получить дополнительную помощь.
Как извлечь флешку после сохранения презентации

После успешного сохранения презентации на флешечный носитель, необходимо правильно извлечь флешку, чтобы избежать потери данных и повреждения носителя.
Перед тем как извлекать флешку, убедитесь, что все ваши файлы сохранены и никакие документы не открыты на носителе. Закройте все активные программы, связанные с флешкой, чтобы избежать возможных конфликтов.
Затем, кликните правой кнопкой мыши по значку флешки на рабочем столе или в проводнике. В контекстном меню, которое появится, выберите опцию "Извлечь устройство". Это действие должно привести к открытию нового окна с предложением извлечь флешку.
Проверьте, что указанное устройство соответствует вашей флешке, затем нажмите на кнопку "Извлечь". Дождитесь завершения процесса извлечения и сообщения о том, что флешка можно безопасно извлечь.
Важно помнить, что не следует вынимать флешку непосредственно во время записи данных или приложений, а также необходимо избегать резкого извлечения носителя, чтобы предотвратить повреждение данных и порчу носителя.
Извлеките флешку, когда убедитесь, что процесс записи и загрузки данных завершен успешно. Теперь ваша презентация безопасно сохранена и вы можете использовать флешку для других нужд или передать ее коллеге или клиенту.
Рекомендации по хранению и использованию презентации на флешке

Обратите внимание на следующие рекомендации по хранению и использованию презентации на флешке:
| 1. | Создайте папку для вашей презентации на флешке. Это позволит сохранить все необходимые файлы вместе и облегчит поиск и доступ к презентации в будущем. Не рекомендуется сохранять презентацию в корневой каталог флешки, чтобы избежать путаницы с другими файлами. |
| 2. | Убедитесь, что у вас есть достаточно свободного места на флешке для сохранения презентации. Если презентация содержит много изображений или видео, возможно, потребуется флешка большего объема. |
| 3. | Регулярно создавайте резервные копии презентации на других устройствах или в облачном хранилище. Флешки могут быть потеряны, повреждены или стать непригодными к использованию, поэтому важно иметь дополнительные копии презентации. |
| 4. | Настройте правильно форматирование и расположение элементов в презентации, чтобы обеспечить корректное отображение на других компьютерах. Использование стандартных шрифтов и форматов файлов, таких как PDF или PPTX, поможет избежать проблем с открытием и просмотром презентации. |
| 5. | Используйте актуальные версии программного обеспечения для работы с презентацией. Устаревшие версии программ могут вызывать совместимость проблемы и некорректное отображение презентации на других устройствах. |
Следуя этим рекомендациям, вы сможете эффективно хранить и использовать презентацию на флешке, облегчив себе рабочий процесс и обеспечив безопасность данных.
Полезные советы по сохранению презентации на флешку
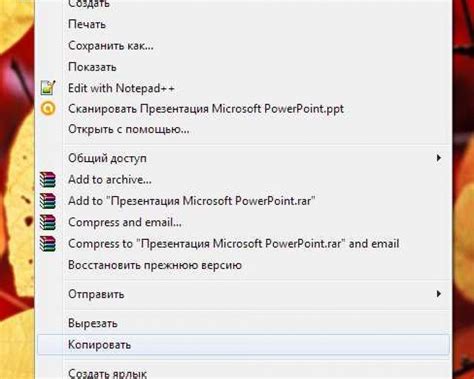
- Перед сохранением презентации убедитесь, что вы избрали правильный формат флешки. Обычно форматы FAT32 и NTFS являются самыми подходящими для сохранения на флешку в формате Word.
- Перед сохранением презентации на флешку рекомендуется создать новую папку на вашем компьютере. Поместите все файлы презентации в эту папку, чтобы было легче скопировать их на флешку.
- Подключите флешку к компьютеру с помощью порта USB. Убедитесь, что ваша флешка обнаружена и готова к использованию.
- Откройте вашу презентацию в программе Microsoft Word. Нажмите "Сохранить как" в меню "Файл" или используйте комбинацию клавиш Ctrl + Shift + S.
- В появившемся окне "Сохранить как" выберите флешку в списке устройств. Если флешка не отображается, проверьте ее подключение к компьютеру и повторите предыдущий шаг.
- Выберите местоположение на флешке, где вы хотите сохранить презентацию. Если вы создали новую папку на флешке, откройте эту папку.
- Введите имя для презентации и выберите формат файла. Рекомендуется выбирать формат Word (.docx) для более современных версий программы Word.
- Нажмите кнопку "Сохранить", чтобы начать сохранение презентации на флешку.
- После завершения сохранения вы можете отключить флешку от компьютера.
Теперь ваша презентация сохранена на флешке в формате Word и готова к передаче или использованию на другом компьютере. Не забудьте проверить, что файл сохранен правильно и открывается без ошибок перед уходом.