Презентации Powerpoint являются одним из наиболее популярных инструментов для создания и демонстрации презентаций. Они обладают широкими возможностями для визуального оформления и передачи информации. Однако, иногда может возникнуть необходимость сохранить презентацию в другом формате, например, в PDF.
Формат PDF (Portable Document Format) является одним из самых распространенных и удобных форматов для обмена документами. Он позволяет сохранить макет и форматирование документа, а также легко просматривать его на разных устройствах и операционных системах без необходимости установки специального программного обеспечения.
Сохранить презентацию Powerpoint в формате PDF можно с помощью встроенной функции. Для этого нужно открыть презентацию, затем выбрать вкладку "Файл" в меню Powerpoint и выбрать пункт "Сохранить как". В появившемся окне выберите формат "PDF" и нажмите кнопку "Сохранить". После этого презентация будет сохранена в формате PDF и будет доступна для просмотра и распечатки на любом устройстве.
Сохранение презентации Powerpoint в PDF может быть полезно во многих случаях. Например, если вы хотите поделиться презентацией с коллегами, которые не имеют Powerpoint на своих компьютерах, или если вы хотите отправить презентацию по электронной почте и быть уверенными, что она будет выглядеть так, как задумано.
Открываем программу Powerpoint

Если у вас установлен пакет Microsoft Office, то вы можете найти иконку Powerpoint в меню "Пуск" на панели задач или на рабочем столе. Щелкните по иконке, чтобы открыть программу Powerpoint.
Если у вас нет установленного пакета Microsoft Office, вы все равно можете открыть презентацию Powerpoint, используя онлайн-версию программы. Для этого перейдите на официальный сайт Microsoft Office и войдите в свою учетную запись Microsoft. Затем выберите раздел "Powerpoint" и создайте или загрузите свою презентацию.
Как только вы откроете программу Powerpoint, вы будете готовы приступить к сохранению презентации в формате PDF.
Выбираем презентацию, которую хотим сохранить в PDF
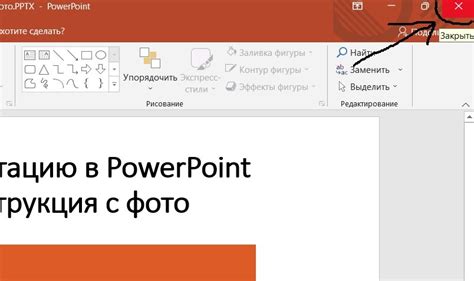
Чтобы сохранить вашу презентацию Powerpoint в формате PDF, вам необходимо выбрать нужный файл. В Powerpoint откройте панель Файл и выберите пункт Открыть. В появившемся окне найдите и выберите нужную презентацию, которую вы хотите сохранить в PDF.
Вы можете просмотреть превью презентации и убедиться, что вы выбираете правильный файл, прежде чем продолжить. Для этого можно использовать встроенные инструменты предварительного просмотра или открыть файл, чтобы увидеть его содержимое.
Когда вы выбрали нужную презентацию, щелкните на ней, чтобы выделить ее, а затем нажмите кнопку Открыть. Презентация откроется в Powerpoint и будет готова к сохранению в формате PDF.
Нажимаем на кнопку "Файл" в верхнем левом углу
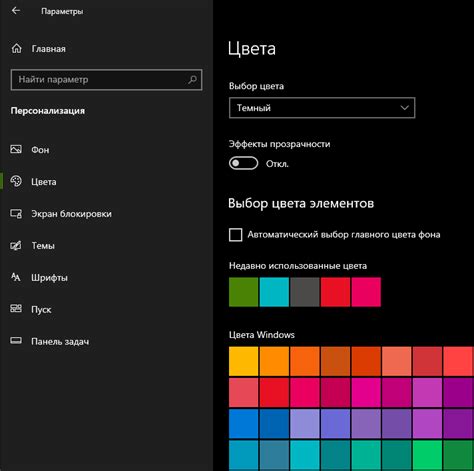
Чтобы сохранить презентацию Powerpoint в формате PDF, первым делом нам нужно найти в верхнем левом углу главного меню кнопку "Файл". Обычно она представлена значком папки или имеет надпись "Файл".
Это действие откроет выпадающее меню, в котором находятся различные опции и функции, связанные с файлами и документами.
Меню "Файл" – одно из наиболее важных меню в Powerpoint, поскольку оно предоставляет доступ к просмотру, редактированию и сохранению презентаций.
Чтобы сохранить презентацию в PDF, мы должны выбрать опцию "Сохранить как". Она обычно представлена значком дискеты или имеет соответствующую надпись.
Итак, когда мы нажмем на кнопку "Файл", появится выпадающее меню, где мы найдем опцию "Сохранить как".
После этого мы сможем перейти к следующему шагу в процессе сохранения презентации в PDF формате.
В открывшемся меню выбираем пункт "Сохранить как"
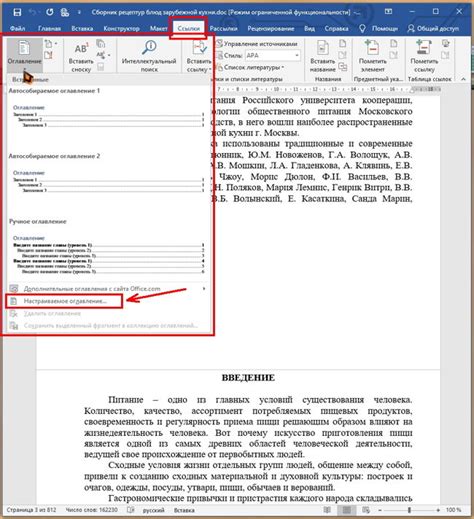
Когда вы закончили создание презентации в PowerPoint и хотите сохранить ее в формате PDF, вам необходимо выполнить несколько простых шагов. Вначале откройте презентацию, которую вы хотите сохранить в формате PDF. Затем следуйте этим инструкциям:
1. Нажмите на вкладку "Файл" в верхнем левом углу программы.
2. В открывшемся меню выберите пункт "Сохранить как".
3. В появившемся окне выберите папку, в которой вы хотите сохранить PDF-файл.
4. Введите имя файла в поле "Имя файла" и выберите формат "PDF" в выпадающем списке "Тип файла".
5. Нажмите кнопку "Сохранить", чтобы сохранить презентацию в формате PDF.
Теперь ваша презентация сохранена в формате PDF и готова к использованию. Файл PDF можно легко открыть на большинстве устройств и программ для просмотра PDF.
В выпадающем списке выбираем "PDF" как формат сохранения
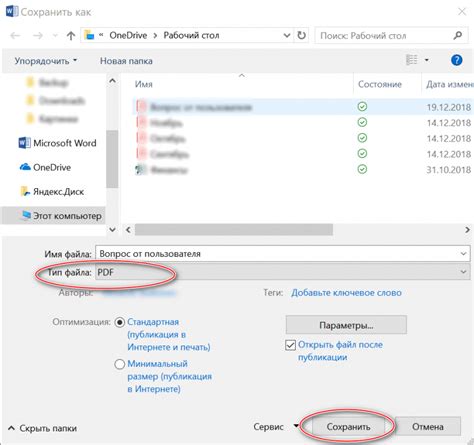
При сохранении презентации Powerpoint в формате PDF, вам необходимо выбрать соответствующий формат в выпадающем списке. Этот шаг очень важен, поскольку формат PDF обеспечивает совместимость с различными операционными системами и приложениями для просмотра документов.
Чтобы выбрать формат PDF, следуйте этим шагам:
- Откройте меню "Файл" в верхней панели инструментов Powerpoint.
- Выберите вкладку "Сохранить как".
- В открывшемся окне, укажите путь к месту сохранения вашей презентации и введите ее название.
- В выпадающем списке "Формат файла" найдите и выберите опцию "PDF".
- Нажмите кнопку "Сохранить".
После выполнения этих шагов, ваша презентация будет сохранена в формате PDF, что позволит сохранить визуальное форматирование, изображения и другие элементы презентации без искажений.
Указываем путь и имя файла, в котором хотим сохранить презентацию
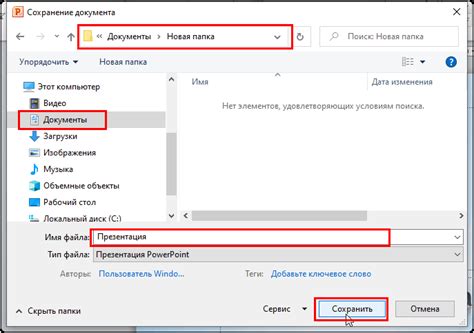
Чтобы сохранить презентацию Powerpoint в PDF, вам необходимо указать путь и имя файла, где будет сохранен итоговый документ.
Для этого, после открытия презентации Powerpoint, нажмите на вкладку "Файл" в верхнем меню программы. Затем выберите пункт "Сохранить как".
Откроется окно сохранения файла, где вам нужно выбрать папку, в которой будет сохранен документ, а также задать имя файла.
В строке "Имя файла" введите желаемое имя для вашей презентации. Обязательно укажите расширение файла как ".pdf", чтобы указать, что вы хотите сохранить презентацию в формате PDF.
Например, вы можете назвать файл "моя_презентация.pdf".
После указания имени файла и пути, нажмите на кнопку "Сохранить", чтобы сохранить презентацию Powerpoint в формате PDF в заданном месте и с указанным именем файла.
Теперь ваша презентация сохранена в формате PDF и может быть легко просмотрена и распечатана на любом устройстве.
Нажимаем на кнопку "Сохранить" для завершения процесса
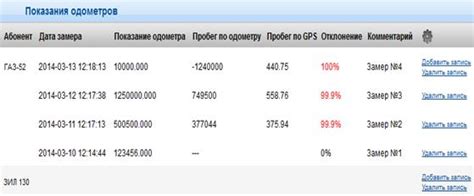
После того как мы установили все необходимые параметры для сохранения презентации Powerpoint в PDF, мы можем приступить к завершению процесса. В правом верхнем углу окна программы находим кнопку "Сохранить". Чтобы сохранить презентацию в формате PDF, нужно выбрать соответствующий вариант сохранения в выпадающем меню. Мы также можем указать путь для сохранения файла, выбрав нужную папку.
После того как мы нажали на кнопку "Сохранить", процесс преобразования презентации в формат PDF начнется. Программа начнет экспортировать каждый слайд в отдельный файл PDF. Это может занять некоторое время в зависимости от размера презентации и скорости компьютера.
Когда процесс сохранения будет завершен, программа выведет сообщение о том, что презентация успешно сохранена в формате PDF. Теперь мы можем закрыть программу Powerpoint, так как наша задача выполнена.
Открываем сохраненный файл PDF и проверяем полученный результат
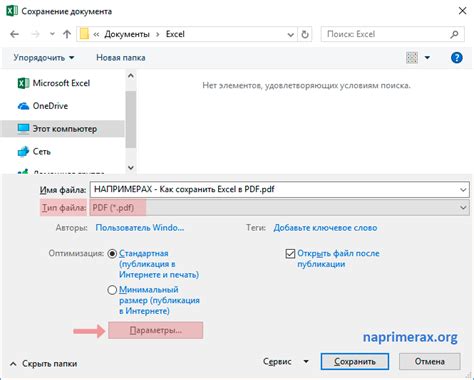
После сохранения презентации Powerpoint в формате PDF, можно открыть полученный файл и проверить, как он выглядит и работает.
Открывая PDF-файл, убедитесь, что он отображается в соответствии с вашими ожиданиями. Проверьте, что все изображения, тексты и графики сохранены и отображаются корректно.
Также, убедитесь, что все ссылки, гиперссылки и внешние ресурсы в вашей презентации активны и работают должным образом. Проверьте, что при нажатии на ссылки, они переходят на нужные веб-страницы или открывают нужные файлы.
Важно также проверить, что все анимации, переходы между слайдами и другие эффекты сохранены в PDF-версии презентации. Убедитесь, что они отображаются и воспроизводятся в точности так же, как в оригинальной презентации.
Если вы обнаружите какие-либо проблемы или ошибки в сохраненной PDF-версии презентации, вернитесь к оригинальной презентации Powerpoint, внесите соответствующие изменения и повторите процесс сохранения в PDF-формате.
Проверка сохраненной презентации в формате PDF поможет вам убедиться, что ваша презентация будет выглядеть так, как вы задумали, когда ее откроют на других компьютерах или устройствах, где, возможно, не установлено приложение Powerpoint.