Фотошоп – это программное обеспечение, которое широко используется для редактирования и обработки изображений. Одной из наиболее полезных техник, которую можно изучить в Фотошопе, является сохранение прозрачного фона изображения.
Прозрачный фон позволяет отделить объект или часть изображения от его фона. Это очень удобно, если вы хотите использовать изображение на веб-странице или в другом проекте, где фон необходимо поменять или оставить прозрачным. В этой статье мы рассмотрим, как легко сохранить прозрачный фон изображения в Фотошопе.
Прежде всего, откройте изображение в Фотошопе и выберите объект или часть изображения, которую вы хотите сохранить с прозрачным фоном. Затем выберите инструмент "Выделение" и выделите нужную область. После этого перейдите в меню "Слой" и выберите опцию "Новый слой через выделение".
Подготовка к работе

Шаг 1: Откройте Adobe Photoshop на вашем компьютере и загрузите изображение, в котором вы хотите сохранить прозрачный фон.
Шаг 2: Проверьте, что панель «Слои» открыта. Если она не отображается, выберите «Окно» в главном меню и активируйте «Слои».
Шаг 3: Дублируйте слой с изображением, чтобы сохранить оригинал. Для этого щелкните правой кнопкой мыши на слое и выберите «Дублировать слой».
Шаг 4: В новом слое выберите инструмент «Лассо» или «Хромакей» для выделения области с прозрачным фоном. Вы можете использовать другие инструменты для более точного выделения, в зависимости от сложности изображения.
Шаг 5: После того как выделение выполнено, нажмите клавишу Delete на клавиатуре, чтобы удалить выделенную область и создать прозрачный фон.
Шаг 6: Проверьте результат. Если вам необходимо внести корректировки, вы можете использовать инструменты «Выделение» и «Кисть» для редактирования прозрачного фона.
Обратите внимание, что сохранение файла в формате, поддерживающем прозрачность, таком как PNG или GIF, сохранит прозрачный фон.
Загрузка изображения

Прежде чем начать работу с изображением, необходимо его загрузить в программу Adobe Photoshop. Вам понадобится открыть файл, чтобы иметь доступ к его содержимому и внести необходимые изменения.
Для загрузки изображения в Фотошоп можно воспользоваться несколькими методами.
1. Метод перетаскивания:
В этом случае вы можете просто перетащить файл изображения с компьютера в окно программы. Для этого откройте Фотошоп и найдите файл изображения на вашем компьютере. Затем щелкните на изображении и, не отпуская кнопку мыши, перетащите его в окно программы. В результате изображение откроется в Фотошопе и будет готово к редактированию.
2. Метод через меню:
Вы также можете загрузить изображение с помощью меню программы. Для этого выберите вкладку "Файл" в верхнем меню Фотошопа, затем в выпадающем списке выберите опцию "Открыть". В появившемся окне навигации найдите нужное изображение на вашем компьютере, выделите его и нажмите кнопку "Открыть". Теперь изображение будет открыто в Фотошопе и готово для редактирования.
Обратите внимание, что файлы изображений могут иметь различные расширения, такие как .jpg, .png, .gif и другие. Фотошоп поддерживает большую часть форматов изображений и может работать с ними без проблем.
Теперь, когда вы знаете, как загрузить изображение в Фотошоп, вы можете приступить к его редактированию и сохранению с прозрачным фоном.
Выделение объекта

Один из самых простых способов выделения объекта - использование инструмента "Волшебная палочка". Этот инструмент позволяет выделить объект по его цвету или тональности. Чтобы использовать "Волшебную палочку", нужно щелкнуть на части изображения, которую вы хотите выделить, и инструмент автоматически создаст выделение на основе цвета или тональности пикселей.
Если объект имеет более сложную форму или содержит тонкие детали, такие как волосы или перья, то инструмент "Лассо" будет более подходящим. "Лассо" позволяет выделить объект вручную, проводя контур вокруг нужной области. При этом можно добавлять или удалять части выделения, чтобы точно определить форму и границы объекта.
Если объект имеет сложную форму или состоит из нескольких частей, то может быть удобно использовать инструмент "Магнитный лассо". Он работает похожим образом на обычный "Лассо", но автоматически "прилипает" к краю объекта, обнаруживая и следуя за его контуром. Это позволяет более точно и быстро выделить объекты сложной формы.
В Фотошопе также есть инструменты "Маска слоя" и "Каналы", которые могут быть полезны для более сложных выделений объектов. "Маска слоя" позволяет создать черно-белую маску, где черные пиксели соответствуют выделенной области, а белые - фону. "Каналы" позволяют работать с различными каналами цвета, чтобы выделить нужный объект.
Выбор подходящего инструмента для выделения объекта зависит от сложности и формы объекта, а также от вашего удобства и опыта работы в Фотошопе. Попробуйте использовать разные инструменты и экспериментируйте, чтобы найти оптимальный способ выделения объекта при сохранении прозрачного фона в Фотошопе.
Создание нового слоя
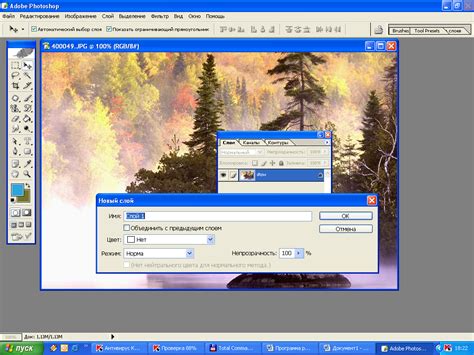
Для сохранения прозрачного фона изображения в Фотошопе необходимо создать новый слой, на котором будет размещено изображение с прозрачностью. Это позволит сохранить прозрачность и в дальнейшем работать с ней отдельно от других элементов изображения.
Чтобы создать новый слой, выполните следующие действия:
| 1. | Откройте изображение в Фотошопе и выберите инструмент "Слой" в панели инструментов или нажмите клавишу F7. |
| 2. | Щелкните на кнопке "Создать новый слой" в нижней части панели "Слои". Это приведет к созданию нового пустого слоя. |
| 3. | Перетащите ваше изображение с прозрачным фоном на созданный слой с помощью инструмента "Выделение" или простым перетаскиванием. |
| 4. | Убедитесь, что слой с изображением находится выше всех остальных слоев, чтобы прозрачность была видима. |
| 5. | Сохраните файл в формате, поддерживающем прозрачный фон, например, PNG или GIF. |
Теперь у вас есть отдельный слой с изображением, содержащим прозрачный фон, который сохраняет прозрачность даже после экспорта или использования в других программных средствах.
Изменение режима смешивания
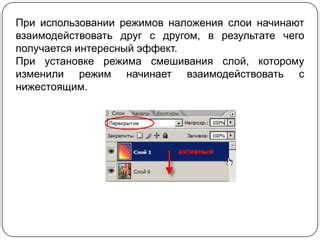
Чтобы изменить режим смешивания для слоя с прозрачным фоном, следуйте этим шагам:
- В панели слоев выберите слой с прозрачным фоном.
- На панели инструментов выберите инструмент "Move" (или воспользуйтесь горячей клавишей "V"), чтобы активировать инструмент перемещения.
- В верхней части окна Фотошопа на панели опций найдите выпадающий список режима смешивания. В этом списке вы можете выбрать различные режимы смешивания, такие как "Нормальный", "Умножение", "Экранирование" и т. д.
- Щелкните на выпадающем списке и выберите нужный вам режим смешивания, чтобы применить его к слою с прозрачным фоном.
После выбора режима смешивания прозрачный фон слоя будет сохранен. Вы можете переключаться между различными режимами смешивания, чтобы достичь желаемого эффекта. Этот метод позволяет сохранять прозрачный фон при сохранении изображения в различных форматах.
Очистка фона

Фотошоп предоставляет множество инструментов и функций для очистки фона на изображениях и сохранения его в прозрачном виде. Вот несколько простых шагов:
- Откройте изображение в Фотошопе, кликнув на "Файл" и выбрав "Открыть". Выберите изображение, с которым вы хотите работать.
- Выберите инструмент "Лассо" на панели инструментов справа или используйте горячую клавишу "L".
- Сделайте выделение вокруг объекта, который вы хотите сохранить, удерживая левую кнопку мыши и проводя лассо вокруг объекта. Если вы хотите добавить или удалить области выделения, используйте соответствующие инструменты в верхней панели.
- Когда вы закончили выделение, кликните правой кнопкой мыши внутри области выделения и выберите "Создать слой с выделением" или нажмите горячую клавишу "Ctrl+J". Это создаст новый слой с объектом и удаленным фоном.
- Удалите исходный слой или выключите его видимость, чтобы увидеть прозрачность.
- Чтобы сохранить изображение с прозрачным фоном, выберите "Файл" и "Сохранить для web" или используйте горячую клавишу "Alt+Shift+Ctrl+S". В настройках сохранения выберите PNG-24 формат, чтобы сохранить с прозрачностью.
С помощью этих простых шагов вы сможете легко очистить фон на изображении в Фотошопе и сохранить его с прозрачностью, что позволяет легко использовать его в различных проектах, включая веб-дизайн и графику для печати.
Сохранение изображения с прозрачным фоном

Шаг 1: Откройте изображение в Adobe Photoshop. Убедитесь, что ваше изображение имеет прозрачный фон.
Шаг 2: Выберите инструмент "Сохранить для Web" из меню "Файл".
Шаг 3: Под панелью инструментов "Сохранить для Web" найдите "Прозрачность" и убедитесь, что она установлена на "Прозрачный".
Шаг 4: Настройте другие параметры сохранения, такие как формат файла и уровень сжатия, в соответствии с вашими потребностями.
Шаг 5: Щелкните кнопку "Сохранить" и выберите место сохранения файлов на вашем компьютере.
Примечание: Важно сохранить изображение в формате, который поддерживает прозрачность фона, такой как PNG или GIF.
Шаг 6: Нажмите кнопку "Сохранить" и подтвердите настройки сохранения.
Шаг 7: Теперь ваше изображение сохранено с прозрачным фоном и готово к использованию.
Проверка на прозрачность
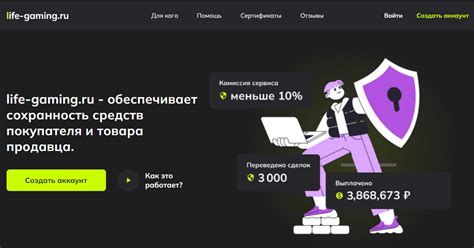
После удаления или редактирования заднего плана изображения, важно проверить, сохранена ли прозрачность фона. В Фотошопе есть несколько способов проверить наличие и сохранность прозрачного фона:
1. Программные инструменты
Используйте инструмент "Magic Wand" (Волшебная палочка) или "Quick Selection" (Быстрое выделение), чтобы сделать выделение на изображении. Если выделение не затрагивает прозрачную область заднего плана, значит прозрачность была сохранена.
2. Просмотр в подходящем формате
Откройте изображение в формате, который поддерживает прозрачность, например, PNG. Если на изображении нет фона или видно сетку-клейку с прозрачными областями, значит прозрачность была сохранена.
3. Значение слоя
Проверьте свойства слоя в панели "Layers" (Слои). Если слой называется "Background" (Задний план), значит фон не был удален. Если слой имеет альфа-канал, значит прозрачность была сохранена.
4. Пробные открытия
Откройте изображение на различных фонах или в других программах с поддержкой прозрачности. Если фон остается прозрачным, значит прозрачность была сохранена.
Проверив прозрачность фона, убедитесь, что она сохраняется при экспорте или сохранении изображения в нужном формате.