Blender - мощный и популярный инструмент для создания трехмерной графики. Одна из важных операций в Blender - сохранение рендеринга в формате PNG. Этот формат обеспечивает высокое качество изображений и широкие возможности для их дальнейшего использования.
Чтобы сохранить рендеринг в формате png в Blender, следуйте этой простой инструкции:
- Подготовьте сцену к рендерингу. Убедитесь, что вся необходимая графика, текстуры и настройки освещения настроены на вашем проекте. Вы можете регулировать параметры рендеринга с помощью вкладки "Настройка сцены".
- Настройте кадр рендеринга. Если вы хотите сохранить только определенную часть сцены, укажите границы кадра с помощью настройки "Обрезка".
- Установите формат сохранения. В разделе "Выход" выберите формат "PNG" (Portable Network Graphics). При желании вы также можете настроить параметры сжатия и уровень цветовых глубин.
- Установите путь сохранения и имя файла. Укажите папку, в которой будет сохранен файл, и задайте ему имя.
- Нажмите кнопку "Рендер" или "Анимация". Blender начнет процесс рендеринга и сохранит результат в выбранном вами формате и месте.
Теперь вы знаете, как сохранить рендер в формате PNG в Blender. Эта инструкция поможет вам сохранять качественные и профессиональные изображения для дальнейшего использования в различных проектах и приложениях.
Почему нужно сохранять png рендер в Blender?

Сохранение рендеров в формате PNG позволяет вам сохранить все детали и текстуры вашей 3D-модели. Кроме того, этот формат поддерживает прозрачность, что открывает возможность наложения рендера на фон любого цвета или изображения.
Еще одним преимуществом сохранения в PNG является поддержка альфа-канала. Это позволяет создавать композитные изображения, объединяя рендер с другими элементами графики. Например, вы можете добавить рендер в Photoshop и легко настроить прозрачность или наложить эффекты.
Кроме того, PNG является открытым форматом, поддерживаемым большинством программ для редактирования и просмотра изображений. Это обеспечивает удобство доступа к вашим рендерам в Blender и позволяет легко работать с ними дальше.
В итоге, сохранение рендера в формате PNG в Blender - это оптимальное решение, обеспечивающее высокое качество изображения, гибкость при манипуляции с ним и простоту работы с сохраненными файлами.
Шаг 1: Откройте сцену в Blender

Запустите Blender и выберите файл > Открыть или используйте горячую клавишу Ctrl+O, чтобы открыть окно выбора файла.
В появившемся окне выберите файл сцены и нажмите кнопку "Открыть".
Блендер загрузит сцену и при открытии отобразит ее на экране. Вы можете использовать различные инструменты и настройки, чтобы настроить сцену перед сохранением в png формате.
Шаг 2: Выполните рендер изображения

Когда ваш сценарий и настройки готовы, вы можете перейти к созданию рендер изображения в формате PNG.
В Blender выберите меню Render (Рендер) в верхней панели или нажмите F12 на клавиатуре, чтобы начать процесс рендеринга.
Вы увидите, как ваша сцена начинает преобразовываться в изображение на экране.
Когда рендеринг завершится, на экране отобразится финальное изображение вашей сцены.
Чтобы сохранить это изображение в формате PNG, выберите меню Image (Изображение) и затем Save As (Сохранить как).
Укажите путь и имя файла, а затем выберите формат PNG в выпадающем меню.
Нажмите кнопку Save As PNG (Сохранить как PNG), чтобы сохранить изображение на вашем компьютере.
Теперь у вас есть готовый рендер изображения в формате PNG!
Шаг 3: Настройте параметры сохранения
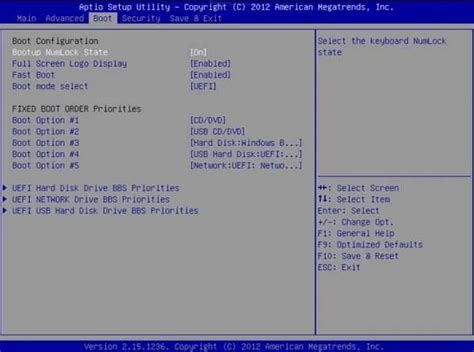
После того как вы создали визуализацию и установили нужную камеру, настало время настроить параметры сохранения изображения в формате png. Для этого следуйте инструкциям ниже:
| Параметр | Описание |
|---|---|
| Формат | Выберите формат изображения "PNG" во вкладке "Output". |
| Путь сохранения | Установите путь, куда будет сохраняться изображение в поле "Output". |
| Разрешение | Выберите желаемое разрешение изображения в поле "Resolution". Можно задать кастомное разрешение или выбрать один из предварительно заданных вариантов. |
| Прозрачность | Если на вашей сцене присутствуют прозрачные или полупрозрачные объекты, убедитесь, что опция "Alpha" включена, чтобы сохранить их прозрачность в итоговом изображении. |
| Освещение | Проверьте, что настройки освещения сцены соответствуют вашим требованиям. Измените их при необходимости во вкладке "Render". |
После того как вы настроили нужные параметры сохранения, нажмите кнопку "Render" или используйте горячие клавиши F12, чтобы начать процесс рендеринга и сохранения изображения в выбранном формате.
Шаг 4: Выберите формат сохранения как png
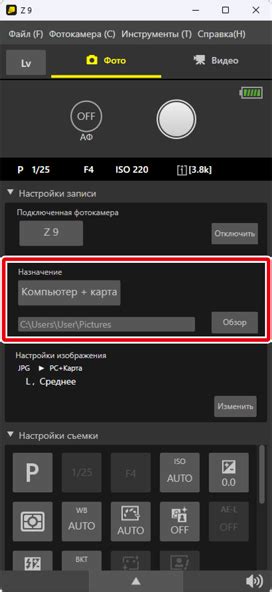
После того, как вы настроили параметры своего рендера в Blender и готовы сохранить его, вам нужно выбрать формат файла сохранения. Для сохранения изображения в формате png, следуйте этим инструкциям:
1. Щелкните на меню "Файл" в верхней части программы.
2. В выпадающем меню выберите "Сохранить как изображение".
3. В появившемся диалоговом окне выберите папку, в которой вы хотите сохранить файл.
4. В поле "Имя файла" введите желаемое имя для вашего файла изображения.
5. В поле "Формат" выберите "PNG".
6. Нажмите кнопку "Сохранить".
Теперь ваш рендер будет сохранен в формате png и будет доступен для просмотра и использования.
Шаг 5: Сохраните рендер в png
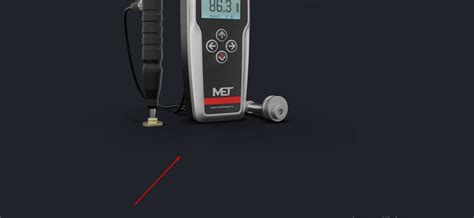
После того как вы выполните все необходимые настройки для рендеринга изображения в формате png, вы можете сохранить его на вашем компьютере. В Blender есть несколько способов сделать это:
1. Нажмите на кнопку "Render" в верхней части экрана или выберите в меню "Render - Render Image".
2. После завершения рендеринга, откройте окно "Image Editor" с помощью комбинации клавиш Shift+F10.
3. В окне "Image Editor" выберите меню "Image - Save As Image".
4. В появившемся диалоговом окне выберите папку, в которую вы хотите сохранить изображение, и введите имя файла.
5. В выпадающем списке "Image Format" выберите "PNG".
6. Нажмите на кнопку "Save As Image", чтобы сохранить изображение в формате png.
Теперь вы успешно сохранили рендер в формате png! Вы можете использовать полученное изображение в различных проектах, публиковать его в социальных сетях или печатать для использования в качестве иллюстрации.