Программа Paint Tool Sai 2 - это популярное приложение, которое является основным инструментом для множества художников и графических дизайнеров. Она предлагает широкий набор инструментов и функций, которые помогают создавать потрясающие рисунки и иллюстрации.
Однако, после того как вы закончили свое произведение, вам, скорее всего, захочется сохранить его на вашем компьютере или поделиться им в Интернете. В этой простой инструкции мы расскажем вам, как сохранить ваш рисунок в Sai 2.
Начнем с того, что нарисуйте или откройте рисунок, который вы хотите сохранить. Когда вы закончите работу над рисунком и будете готовы сохранить его, перейдите в меню «Файл» в верхней панели программы. Щелкните на пункте меню «Сохранить как» или используйте сочетание клавиш Ctrl+Shift+S.
Установка программы Sai 2

Для того чтобы использовать программу Sai 2 и наслаждаться ее возможностями, необходимо сначала установить ее на свой компьютер. Вот несколько шагов, которые помогут вам установить Sai 2:
- Перейдите на официальный сайт разработчика программы.
- Найдите раздел загрузки и выберите подходящую версию Sai 2 для вашей операционной системы (Windows, Mac или Linux).
- Нажмите на кнопку "Скачать" и сохраните установочный файл программы на ваш компьютер.
- После завершения загрузки откройте установочный файл и следуйте инструкциям мастера установки.
- Выберите папку, в которую вы хотите установить Sai 2, и дождитесь завершения процесса установки.
- По завершении установки, запустите программу и введите свой лицензионный ключ, если он есть.
- Теперь вы можете наслаждаться использованием Sai 2 и его возможностями для создания и редактирования рисунков.
Установка программы Sai 2 не займет много времени, и после завершения этого процесса вы сможете начать творить и создавать свои произведения искусства.
Открытие рисунка в Sai 2
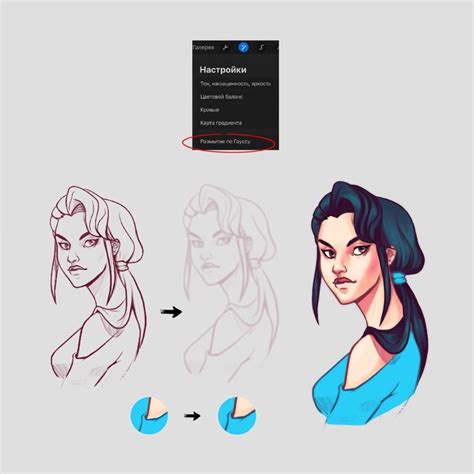
| Шаг 1: | Запустите программу Paint Tool Sai 2 на вашем компьютере. |
| Шаг 2: | Нажмите на вкладку "Файл" в верхнем меню программы. |
| Шаг 3: | В выпадающем меню выберите "Открыть". |
| Шаг 4: | Найдите папку, где хранится ваш рисунок, и выберите его. |
| Шаг 5: | Нажмите на кнопку "Открыть" в правом нижнем углу окна. |
Теперь ваш рисунок должен успешно открыться в Sai 2, и вы можете начать работать с ним, редактируя и добавляя новые элементы.
Изменение размера рисунка в Sai 2

Если вам необходимо изменить размер рисунка в программе Sai 2, вы можете воспользоваться инструментами, предоставляемыми этой программой.
Во-первых, выберите инструмент "Transform" на панели инструментов. Этот инструмент позволяет изменять размеры и пропорции рисунка.
Затем выберите рисунок, который вы хотите изменить, и щелкните правой кнопкой мыши на нем. В появившемся меню выберите пункт "Resize".
В появившемся диалоговом окне вы сможете изменить размер рисунка, указав новые значения в полях "Width" (ширина) и "Height" (высота). Вы также можете сохранить пропорции рисунка, отметив опцию "Constrain proportion" (сохранить пропорции).
Когда вы указали необходимые размеры, нажмите на кнопку "OK". Рисунок будет изменен в соответствии с указанными параметрами.
Таким образом, вы можете легко изменять размер рисунка в Sai 2, используя встроенные инструменты программы.
Редактирование рисунка в Sai 2
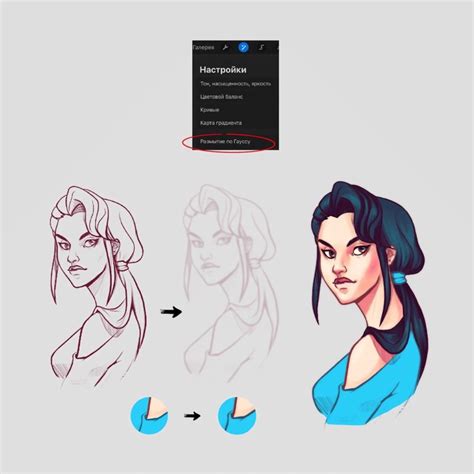
Вот несколько основных инструментов, которые можно использовать при редактировании рисунка в Sai 2:
- Кисти: Sai 2 имеет множество различных кистей, которые можно использовать для создания различных текстур и эффектов. Вы можете выбрать кисть, которая наиболее подходит для вашего проекта, и нарисовать нужные линии или детали.
- Слои: Работа со слоями позволяет вам добавлять и редактировать отдельные элементы изображения без изменения остальной части. Вы можете создавать слои для фона, контуров, цветов и других элементов, что позволяет легко изменять и редактировать рисунок.
- Инструменты изменения размера и трансформации: Sai 2 также предоставляет инструменты для изменения размера или трансформации рисунка. Вы можете изменять размер, поворачивать, зеркально отражать и переворачивать изображение, что позволяет вам создавать различные эффекты и композиции.
- Цветовая палитра: Sai 2 содержит различные инструменты для работы с цветами. Вы можете выбрать нужные цвета из палитры и использовать их при рисовании или редактировании рисунка.
- Фильтры и эффекты: Sai 2 также предоставляет набор фильтров и эффектов, которые можно использовать для изменения внешнего вида рисунка. Вы можете применять разные эффекты, чтобы придать вашему рисунку уникальный образ или настроение.
Знание этих основных инструментов поможет вам в редактировании рисунка в Sai 2 и создании произведения искусства своей мечты. Пользуйтесь всеми возможностями программы и развивайте свои навыки в рисовании!
Сохранение рисунка в Sai 2
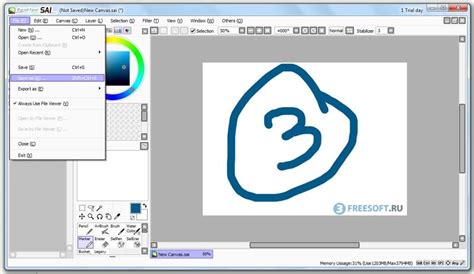
1. После завершения работы с рисунком выберите пункт меню "File" (Файл) в верхней части программы.
2. В выпадающем меню выберите пункт "Save" (Сохранить) или "Save As" (Сохранить как), если вы хотите сохранить рисунок под другим именем или в другом формате.
3. В появившемся диалоговом окне выберите папку, в которой хотите сохранить рисунок.
4. Введите имя файла в поле "File name" (Имя файла).
5. Выберите формат файла из раскрывающегося списка "Save as type" (Сохранить как тип).
6. Нажмите кнопку "Save" (Сохранить).
Теперь ваш рисунок сохранен в Sai 2 и готов к использованию или публикации!
Примечание: Некоторые распространенные форматы файлов, поддерживаемые Sai 2, включают .sai (собственный формат программы), .jpg, .png и .bmp. Выбирайте формат файла в зависимости от ваших потребностей и требований.