Сделка! На вашем MacBook возникла необходимость сохранить картинку, текст или что-то ещё? Не беспокойтесь, мы здесь, чтобы помочь вам! В этой пошаговой инструкции мы расскажем вам о нескольких способах, как сохранить скриншот на вашем MacBook.
Сохранение скриншота экрана является полезной функцией для многих пользователей MacBook. Это может быть полезно для создания учебных материалов, обновления социальных сетей или просто сохранения интересного контента. Но как это сделать?
Первый способ снятия скриншота на MacBook - использование встроенных комбинаций клавиш. Чтобы сделать полный снимок экрана, нажмите Command + Shift + 3. Скриншот будет автоматически сохранен на рабочем столе в формате PNG и вы увидите его предварительный просмотр в правом нижнем углу экрана.
Кроме полного экрана, вы также можете сделать скриншот выбранной области экрана. Для этого нажмите Command + Shift + 4 и затем выделите нужную область. Скриншот будет сохранен в том же формате и месте, что и при полном скриншоте.
Если вам нужно сделать скриншот определенного окна или меню, то вы можете использовать комбинацию клавиш Command + Shift + 4 + пробел. Ваш курсор превратится в значок камеры и вы сможете выбрать нужное окно или меню. Скриншот будет сохранен с прозрачным фоном, а его предварительный просмотр появится в правом нижнем углу экрана.
Теперь вы знаете несколько способов сохранения скриншотов на MacBook. Выберите удобный для вас способ и начинайте сохранять интересный контент на вашем устройстве. Удачи!
Получение скриншота на MacBook
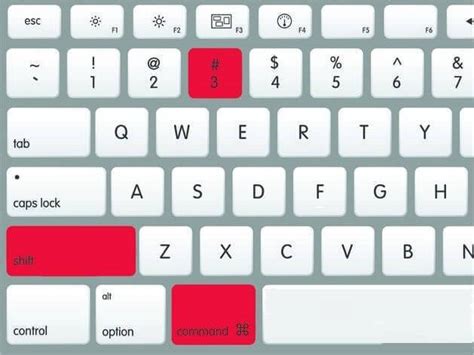
Для получения скриншота всего экрана просто нажмите комбинацию клавиш Command + Shift + 3. Скриншот будет сохранен на рабочем столе в формате PNG.
Если вам нужно получить скриншот выбранного окна, нажмите комбинацию клавиш Command + Shift + 4, а затем нажмите пробел. Указатель мыши превратится в камеру, и вы сможете выбрать окно, которое хотите сделать скриншот.
Если вы хотите получить скриншот определенной области экрана, нажмите комбинацию клавиш Command + Shift + 4. Указатель мыши превратится в крестик, и вы сможете выбрать нужную область.
Skitch также предлагает дополнительные функции, такие как редактирование скриншотов и добавление аннотаций. Просто откройте скриншот в Skitch и используйте инструменты редактирования для добавления текста, стрелок или меняйте размер, цвет и толщину линий.
Теперь вы знаете, как получить скриншот на MacBook с помощью приложения Skitch. Это очень полезная функция для снятия скриншотов на вашем MacBook, которую вы можете использовать в различных ситуациях, например, для создания снимков экрана для презентаций, инструкций или отчетов.
Откройте окно или приложение, которое хотите снимать

Прежде чем сохранить скриншот на MacBook, вам необходимо открыть окно или приложение, которое вы хотите зафиксировать. Это может быть веб-страница, документ, изображение или любое другое содержимое, которое вам нужно сохранить в виде изображения.
Убедитесь, что окно или приложение отображается так, как вы хотите его запечатлеть. Если вы хотите сделать скриншот полного экрана или выбранной области, установите нужные параметры перед сохранением скриншота.
Помните, что при открытии окна или приложения на MacBook, вы можете использовать различные комбинации клавиш для создания скриншота. Используйте подходящую комбинацию клавиш, соответствующую вашим потребностям, чтобы зафиксировать нужное окно или приложение.
Когда вы выбрали окно или приложение, готовое для сохранения в виде скриншота, переходите к следующему шагу – выбору соответствующей комбинации клавиш и способу сохранения скриншота на вашем MacBook.
Нажмите комбинацию клавиш Command + Shift + 3
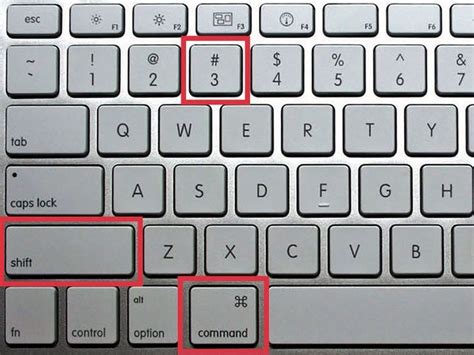
Для сохранения скриншота экрана на MacBook вам понадобится использовать комбинацию клавиш Command + Shift + 3. Это довольно простая и быстрая операция, которая позволяет вам зафиксировать текущий вид вашего экрана в виде изображения.
При нажатии на эту комбинацию клавиш, ваш MacBook автоматически создаст и сохранит скриншот на рабочем столе. Файл будет иметь название "Скриншот дата и время.png" и будет сохранен в формате PNG, который обеспечивает высокое качество изображения.
Если вы хотите сохранить скриншот только определенной области экрана, вам следует воспользоваться комбинацией клавиш Command + Shift + 4. После этого курсор вашей мыши превратится в крестик, с помощью которого вы сможете выделить нужную область экрана для сохранения. После выделения области, скриншот будет создан и сохранен на рабочем столе так же, как и в предыдущем случае.
| Комбинация клавиш | Описание |
|---|---|
| Command + Shift + 3 | Создание и сохранение скриншота всего экрана |
| Command + Shift + 4 | Создание и сохранение скриншота выбранной области экрана |
Проверьте, что скриншот сохранен в формате PNG на рабочий стол
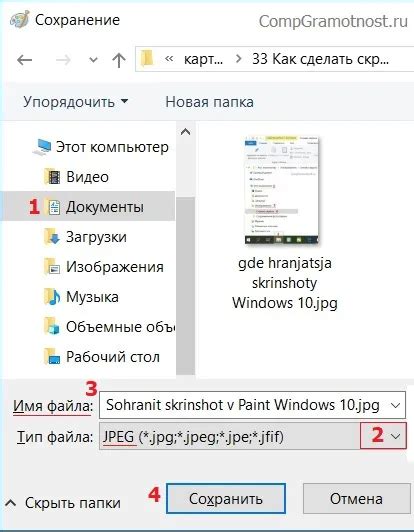
Когда вы делаете скриншот на MacBook, по умолчанию он сохраняется на рабочий стол. Чтобы убедиться, что скриншот сохранен в правильном формате, следуйте инструкциям ниже:
- Откройте Finder, нажав на значок с изображением двух голубых лиц на Dock (панели задач).
- В боковом меню Finder выберите "Рабочий стол".
- Просмотрите файлы на рабочем столе и найдите скриншот, который вы только что сделали. Если вы не знаете, как выглядит файл скриншота, обратите внимание на файлы с названиями, начинающимися на "Снимок экрана", за которым следует дата и время создания скриншота.
- Убедитесь, что расширение файла скриншота указано как ".png". Это гарантирует, что скриншот был сохранен в формате Portable Network Graphics (PNG), который обеспечивает высокое качество изображения. Если расширение файла отличается от ".png", то, возможно, ваш скриншот был сохранен в другом формате, и вам придется повторить процесс снятия скриншота.
Теперь вы знаете, где искать скриншоты на рабочем столе и как проверить, что они сохранены в правильном формате. Если вам нужно перенести скриншот в другую папку или изменить его формат, вы можете воспользоваться другими инструментами, такими как редакторы изображений или менеджер файлов. Удачи в снятии и сохранении скриншотов на вашем MacBook!
Измените формат и папку сохранения скриншота
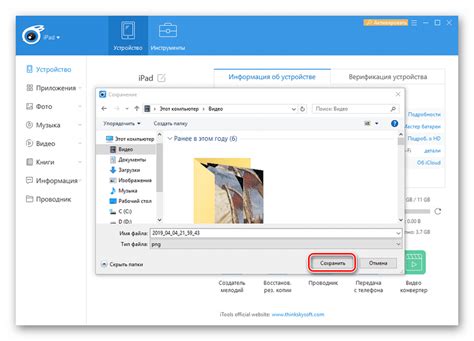
По умолчанию, скриншоты на MacBook сохраняются в формате PNG и на рабочем столе. Однако, вы можете изменить их формат и задать папку для сохранения.
| Шаг | Действие |
|---|---|
| 1 | Откройте "Настройки системы" (System Preferences) в меню Apple () в верхнем левом углу экрана. |
| 2 | Выберите "Служебные программы" (Keyboard) и затем перейдите на вкладку "Скриншоты" (Screenshots). |
| 3 | В разделе "Формат" (Format) выберите формат, который вам больше всего подходит: PNG, JPEG, TIFF и другие. Вы также можете выбрать "Отправить на папку" (Other Location), чтобы указать свою папку для сохранения скриншотов. |
| 4 | Вы можете настроить другие параметры скриншотов, такие как выбор папки для временного сохранения, таймер задержки и другие, на этой же вкладке. |
| 5 | Закройте "Настройки системы" (System Preferences), и ваши изменения будут сохранены. |
Теперь вы знаете, как изменить формат и папку сохранения скриншотов на вашем MacBook. Используйте эти настройки, чтобы сделать использование скриншотов еще более удобным и индивидуализированным.
Получение скриншота конкретной области

Для создания скриншота только определенной области экрана на MacBook, вы можете воспользоваться встроенным инструментом Grab.
Шаги по получению скриншота конкретной области на MacBook с использованием Grab:
| Шаг 1 | Откройте приложение Grab. Вы можете найти его в папке "Приложения" в разделе "Служебные программы". |
| Шаг 2 | В главном меню выберите пункт "Захват экрана" и затем выберите опцию "Захват экрана выбранной области". |
| Шаг 3 | Подведите курсор мыши к верхнему левому углу области, которую вы хотите снять. Удерживая левую кнопку мыши, выделите нужную область. |
| Шаг 4 | Когда вы закончите выделение области, отпустите левую кнопку мыши. Выбранная область будет автоматически сохранена как скриншот на рабочем столе или в выбранной вами папке. |
Получив скриншот конкретной области экрана на MacBook с помощью Grab, вы сможете его использовать и сохранить для дальнейшего использования.
Правка и аннотация скриншота с помощью инструментов iOS
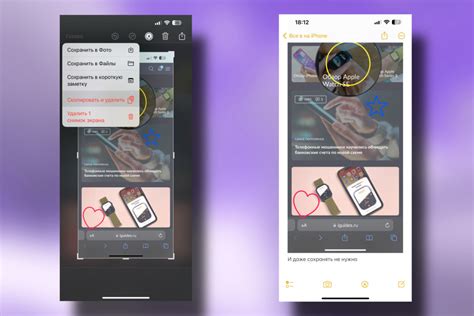
После того, как вы сделали скриншот на вашем MacBook, вы можете дополнительно отредактировать его с помощью доступных инструментов в операционной системе iOS. Вот некоторые способы, которые помогут вам правильно аннотировать и редактировать свой скриншот:
- Откройте скриншот, который вы хотите отредактировать, в приложении "Фото" на вашем MacBook.
- В верхнем правом углу нажмите на кнопку "Правка", чтобы открыть режим редактирования.
- Вы можете использовать различные инструменты, чтобы отредактировать свой скриншот, включая кисть, маркер, фломастер и карандаш. Каждый инструмент имеет свои уникальные настройки, такие как цвет, толщина и прозрачность.
- Вы также можете добавлять текстовые комментарии, заметки, стрелки и фигуры на свой скриншот.
- После завершения редактирования нажмите на кнопку "Готово" в верхнем правом углу экрана, чтобы сохранить изменения.
- Теперь вы можете выбрать, куда сохранить отредактированный скриншот: на ваш MacBook или в облако.
Использование инструментов iOS для правки и аннотации вашего скриншота позволит вам легко и эффективно выделить важные детали или сделать необходимые пояснения на изображении. Это очень удобно в случаях, когда вы хотите поделиться скриншотом с другими людьми или использовать его в презентации или документе.
Сохранение скриншота без сохранения на рабочем столе

- Нажмите комбинацию клавиш Command + Shift + 5, чтобы открыть инструменты скриншота.
- В появившемся окне нажмите на кнопку "Параметры" в правом нижнем углу.
- Выберите пункт "Никуда" в разделе "Место сохранения".
- После выбора опции "Никуда", скриншот будет сразу сохраняться в буфер обмена, и вы сможете вставить его в любое удобное вам приложение или программу.
- Вы также можете выбрать другие параметры скриншота, такие как тип (весь экран, окно или выбранная область) и задержку перед созданием скриншота.
Используя эту инструкцию, вы сможете легко сохранить скриншоты без загромождения рабочего стола вашего MacBook.
Использование приложений для скриншотов для продвинутых пользователей
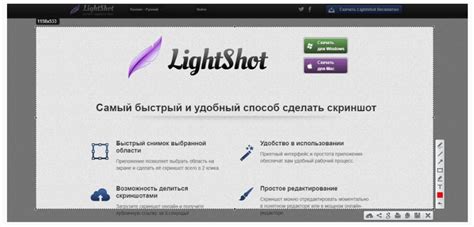
Для продвинутых пользователей, которым нужны дополнительные функции и возможности при создании скриншотов на MacBook, существует ряд приложений, которые предлагают больше контроля и настройки.
1. Snagit
Snagit - это мощное приложение для создания скриншотов с широкими возможностями аннотирования, редактирования и хранения скриншотов. Оно позволяет делать захват как всего экрана, так и отдельных областей, и имеет множество инструментов для добавления текста, форм, стрелок и других элементов на изображение.
2. Skitch
Skitch - это простое и интуитивно понятное приложение, разработанное специально для создания и обработки скриншотов. Оно позволяет делать захват всего экрана, выборочных областей или даже отдельных окон. Skitch также предлагает различные инструменты для аннотирования скриншотов, такие как стрелки, текстовые блоки и маркеры.
3. Snappy
Snappy - это простое и удобное приложение с возможностью создавать скриншоты и делиться ими с другими людьми. Оно позволяет делать захват экрана и активных окон, а затем мгновенно сохранять скриншот в файл или отправлять его по электронной почте. Snappy также поддерживает функцию скриншотов с задержкой, что делает его идеальным для создания скриншотов, требующих определенного времени для подготовки или загрузки.
Эти приложения для скриншотов предоставляют различные возможности для продвинутых пользователей, которым нужны дополнительные инструменты и функции для создания и обработки скриншотов на MacBook.