Скриншоты – это отличный способ сделать снимок экрана и сохранить его для дальнейшего использования. Однако, вы, возможно, не знаете, что снимки экрана могут быть сохранены в специальной папке на вашем устройстве.
Сохранение скриншотов в отдельную папку поможет вам легко управлять и организовывать ваши снимки экрана. Вы сможете быстро найти нужный скриншот, вместо того чтобы искать его среди других файлов.
Чтобы сохранить скриншот в папку снимки экрана, вам необходимо сделать следующие шаги. Во-первых, сделайте скриншот, нажав сочетание клавиш, соответствующее вашей операционной системе или используя специальное приложение для этой цели.
Примеры команд для снятия скриншота:
- Windows: Win + PrtScn или Alt + PrtScn
- Mac: Command + Shift + 3 или Command + Shift + 4
- Linux: PrtScn или Shift + PrtScn
Преимущества сохранения скриншотов в папке снимки экрана
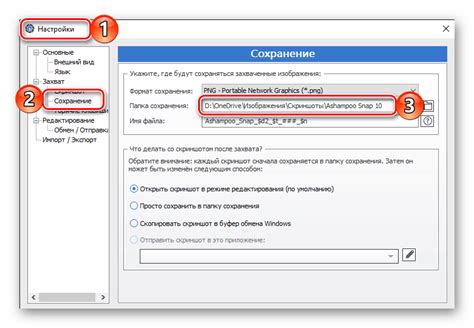
Сохранение скриншотов в папке снимки экрана имеет несколько преимуществ:
- Организованность: Скриншоты, сохраненные в отдельной папке, помогают организовать и упорядочить ваши снимки экрана. Вы можете создавать подпапки, разделяя скриншоты по проектам, темам или датам.
- Быстрый доступ: Если вам часто приходится работать со скриншотами, иметь отдельную папку для хранения снимков экрана позволяет вам быстро найти нужный скриншот без необходимости искать его среди других файлов и документов.
- Поддержка работы в команде: Если вы работаете в команде и нужно поделиться скриншотами с коллегами, сохранение их в папке снимки экрана упрощает процесс обмена файлами. Вы можете просто указать путь к папке или отправить архив снимков вместо отдельных файлов.
- Оптимизация дискового пространства: Если вы регулярно сохраняете скриншоты на рабочем столе или в других папках, это может привести к заполнению дискового пространства вашего компьютера. Сохранение скриншотов в отдельной папке позволяет избежать этой проблемы и сохранить свободное место на жестком диске.
- Защита от случайного удаления: Когда скриншоты сохранены в отдельной папке, шанс случайного удаления или перезаписи файлов снижается, так как их легче отделить от других файлов и документов.
В итоге, сохранение скриншотов в папке снимки экрана предоставляет удобство, организацию и защиту ваших снимков экрана, помогая вам быстрее находить нужные снимки и легче работать с ними.
Инструменты для создания скриншотов на различных платформах

Вот некоторые из самых популярных инструментов для создания скриншотов на различных платформах:
1. Snipping Tool (Windows): Это встроенный инструмент в операционной системе Windows, который позволяет сделать скриншот выделенной области или всего экрана. Вы также можете аннотировать скриншоты, выделять на них важные детали и сохранять в различных форматах.
2. Grab (Mac): Встроенное приложение Grab в Mac позволяет делать скриншоты выделенной области, всего экрана, окна или таймером. Вы также можете делать скриншоты с экрана сразу после открытия приложения.
3. GNOME Screenshot (Linux): Инструмент GNOME Screenshot предоставляет широкие возможности для создания скриншотов в Linux-среде. Вы можете делать скриншоты выделенных областей, окон, всего экрана и задержкой таймера.
4. Lightshot (Windows, Mac): Lightshot – это удобный инструмент для создания скриншотов, который доступен как для Windows, так и для Mac. Он позволяет выбирать область для скриншота, выделять нужные элементы и делиться скриншотами с другими.
5. Snagit (Windows, Mac): Snagit – это профессиональный инструмент для создания скриншотов, который предоставляет широкий набор функций. Вы можете делать скриншоты всего экрана, окон, выделенных областей, а также записывать видео с экрана.
Каждый из перечисленных инструментов имеет свои уникальные возможности и преимущества. Выберите тот, который наилучшим образом соответствует ваши им нуждам и приступайте к созданию скриншотов с легкостью.
Шаги для сохранения скриншота на Windows
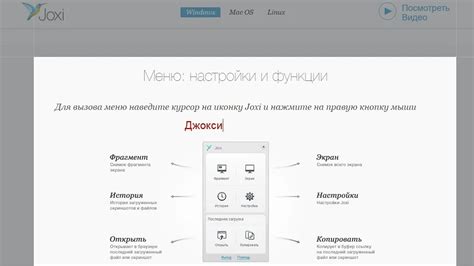
Скриншоты представляют собой полезный способ сохранить изображение, отображаемое на экране вашего компьютера. Они могут использоваться для записи ошибок или проблем на вашем устройстве, создания обучающих материалов или просто для сохранения интересных моментов.
Вот несколько шагов, которые позволят вам сохранить скриншот на Windows:
- Выберите момент, который вы хотите сфотографировать. Убедитесь, что на экране отображается то, что вы хотите сохранить.
- Нажмите клавишу Print Screen (PrtScn) на клавиатуре. Обычно она расположена в верхнем правом углу клавиатуры или вместе с другими функциональными клавишами.
- Откройте программу Paint. В Windows 10 вы можете использовать поиск и ввести "Paint", чтобы найти ее.
- Вставьте скриншот в Paint. В меню Paint выберите "Вставить" или нажмите сочетание клавиш Ctrl + V.
- Отредактируйте скриншот при необходимости. Вы можете обрезать изображение, добавить текст или заметки, использовать инструменты рисования и многое другое.
- Сохраните скриншот на ваш компьютер. Выберите "Файл" в меню Paint, затем "Сохранить как". Укажите имя и расположение файла и выберите формат изображения (например, JPEG или PNG).
Теперь вы знаете, как сохранить скриншот на Windows. Следуя этим простым шагам, вы сможете сделать снимок экрана и сохранить его для будущего использования.
Шаги для сохранения скриншота на Mac
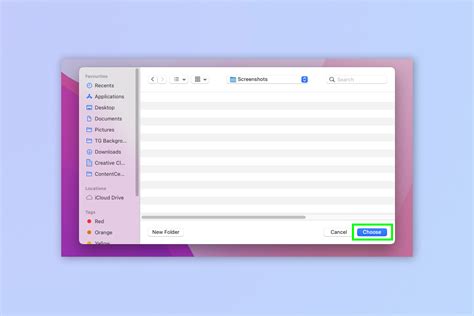
Сохранение скриншотов на Mac очень просто и может быть полезным при создании руководств или презентаций, а также для сохранения интересного контента.
Шаг 1: Нажмите комбинацию клавиш Command + Shift + 3. Это сохранит скриншот всего экрана на рабочий стол как файл с именем "Снимок экрана (дата и время)".
Шаг 2: Чтобы сделать скриншот только выбранной области экрана, нажмите комбинацию клавиш Command + Shift + 4. Появится курсор, который позволит вам выделить нужную часть. После выделения нужной области, отпустите кнопку мыши. Скриншот сохранится на рабочем столе.
Шаг 3: Если вам нужно сделать скриншот стороннего окна, нажмите комбинацию клавиш Command + Shift + 4, затем пробел. Курсор превратится в значок камеры. Щелкните на нужном окне мышью. Скриншот окна будет сохранен на рабочем столе.
Теперь, зная эти простые шаги, вы можете легко сохранять скриншоты на Mac и использовать их по своему усмотрению.
Шаги для сохранения скриншота на iOS
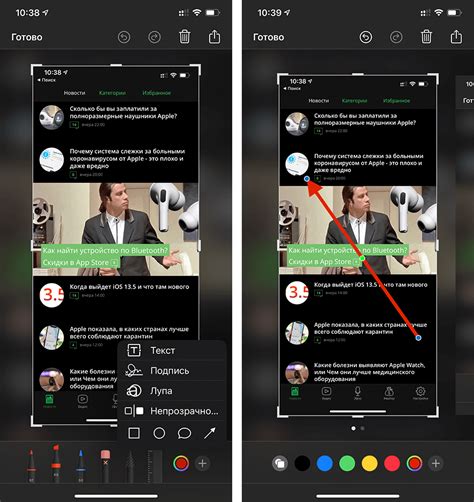
Скриншоты на устройствах iOS снять очень просто и удобно. Вот несколько простых шагов, которые помогут вам сохранить скриншот на вашем устройстве iOS.
| Шаг 1: | Подготовьте экран для снятия скриншота. Откройте приложение или веб-страницу, которую хотите сохранить. |
| Шаг 2: | Нажмите и удерживайте одновременно кнопку спящего режима и кнопку увеличения громкости. |
| Шаг 3: | На экране устройства вы увидите мигающий экран и звук камеры, что означает, что скриншот успешно снят. |
| Шаг 4: | На устройстве откройте фотогалерею или приложение "Фотографии". |
| Шаг 5: | В разделе "Фильмы" или "Фото" выберите альбом "Снимки экрана". В этом альбоме вы найдете снятый ранее скриншот. |
| Шаг 6: | Нажмите на снятый скриншот, чтобы открыть его. В этом режиме вы можете редактировать, обрезать, подписать или отправить скриншот. |
| Шаг 7: | Чтобы сохранить скриншот на вашем устройстве, нажмите на значок "Поделиться", а затем выберите опцию "Сохранить изображение". |
| Шаг 8: | Выберите место, где вы хотите сохранить скриншот, например, в фотогалерее, в истории или в облаке. |
| Шаг 9: | Нажмите "Сохранить" или "Готово", чтобы закончить процесс сохранения скриншота. |
Теперь вы знаете, как сохранить скриншот на устройствах iOS. Приятного использования!
Шаги для сохранения скриншота на Android
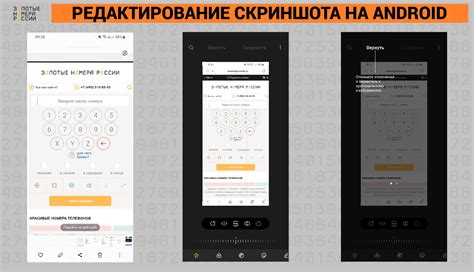
Сделать скриншот на устройстве Android можно с помощью следующих шагов:
- Откройте экран или приложение, для которого нужно сделать скриншот.
- Нажмите и удерживайте одновременно кнопку уменьшения громкости и кнопку питания.
- Убедитесь, что экран мигает, что свидетельствует о том, что скриншот был сделан.
- Откройте Галерею или Фото, чтобы найти сохраненный скриншот.
- Найдите скриншот в папке "Снимки экрана" или "Screenshots".
- Нажмите на скриншот, чтобы просмотреть, отредактировать или отправить его.
Теперь у вас есть сохраненный скриншот на вашем устройстве Android, который вы можете использовать по вашему усмотрению.
Как изменить настройки сохранения скриншотов в папке снимки экрана
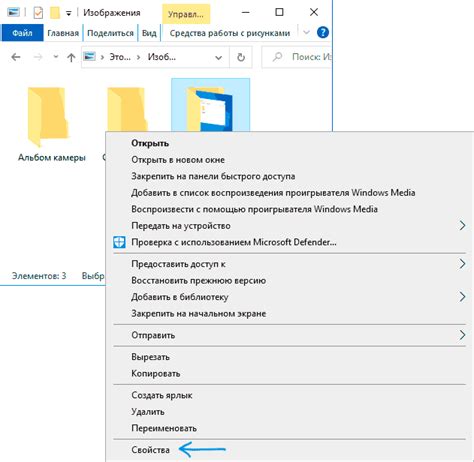
Когда вы делаете скриншоты на своем устройстве, они обычно сохраняются в папке "Снимки экрана". Однако, по умолчанию, эта папка может находиться в разных местах в зависимости от операционной системы, которую вы используете.
Чтобы изменить настройки сохранения скриншотов и указать желаемую папку, вам нужно выполнить следующие шаги:
- Откройте меню "Параметры" или "Настройки" вашей операционной системы.
- Найдите вкладку "Снимки экрана" или "Скриншоты".
- Выберите опцию "Изменить папку сохранения" или нечто подобное.
- Укажите новый путь для сохранения скриншотов. Вы можете выбрать уже существующую папку или создать новую.
- Сохраните изменения и закройте настройки.
После выполнения этих шагов, все новые скриншоты будут сохраняться в указанной вами папке.
Обратите внимание, что процесс изменения настроек может незначительно отличаться в зависимости от вашей операционной системы. Если вы столкнетесь с трудностями, лучше обратиться к документации или поддержке операционной системы.
Полезные советы для сохранения скриншотов в папку снимки экрана
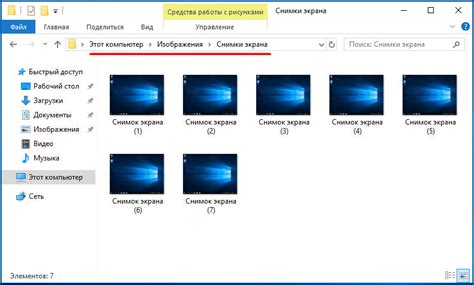
1. Удобный выбор папки: Перед началом сохранения скриншотов в папку снимки экрана, рекомендуется создать отдельную папку на вашем компьютере и назвать ее "Скриншоты" или любым другим удобным и понятным именем. Таким образом, вы сможете легко организовать свои скриншоты и быстро найти нужный вам момент.
2. Горячие клавиши: Чтобы ускорить процесс сохранения скриншотов, можно использовать горячие клавиши. На большинстве операционных систем существуют специальные комбинации клавиш для создания скриншотов. Например, для Windows это может быть комбинация "PrtSc" или "Win + PrtSc", а для MacOS - "Command + Shift + 3" или "Command + Shift + 4". Узнайте комбинацию для вашей операционной системы и используйте ее для быстрого сохранения скриншотов в выбранную папку.
3. Использование специальных программ: Если вам необходимы дополнительные функции для обработки скриншотов или настройки сохранения, вы можете воспользоваться специальными программами. Например, программы как Lightshot, Greenshot или Snagit предоставляют более расширенные возможности для сохранения и редактирования скриншотов. Это может быть полезно, если вам часто приходится работать со скриншотами или делиться ими с другими людьми.
4. Правильное название файлов: Чтобы ваши скриншоты были легко узнаваемыми и отличались друг от друга, рекомендуется давать им осмысленные и информативные названия. Например, вы можете назвать скриншот "Сайт_Главная_Страница.png" или "Ошибка_Сообщение.png". Это поможет вам быстро находить нужные скриншоты и легко ориентироваться в вашей папке снимки экрана.
5. Регулярная очистка папки: Важно периодически проводить очистку папки снимки экрана, особенно если вы делаете скриншоты часто. Это позволит избежать переполнения диска и сохранить место на вашем компьютере. Удаление ненужных скриншотов, которые больше не являются актуальными, поможет вам сохранить порядок и быстрее находить нужные изображения.
Следуя этим полезным советам, вы сможете удобно сохранять свои скриншоты в папку снимки экрана, организовать их и быстро находить нужные моменты. Это поможет вам быть более эффективными и организованными в вашей цифровой жизни.