Jamboard - это удобный инструмент для визуализации и совместной работы, который может использоваться как онлайн, так и офлайн. Однако, что делать, если вы хотите сохранить содержимое своей доски Jamboard для просмотра без доступа к Интернету?
В этой статье мы подробно расскажем, как сохранить содержимое доски Jamboard, чтобы вы могли просматривать его офлайн и всегда иметь под рукой.
Первым способом является экспорт доски в формате файловой презентации, например, в PDF или PPTX. Чтобы это сделать, откройте вашу доску Jamboard и нажмите на иконку меню в верхнем правом углу. В выпадающем меню выберите "Экспорт" и выберите формат файла, который вам нужен. Затем сохраните файл на вашем компьютере или устройстве.
Второй способ - это использование функции "Печать". Для этого также откройте вашу доску Jamboard и нажмите на иконку меню. В выпадающем меню выберите "Печать". Появится окно предварительного просмотра печати, где вы можете настроить параметры печати, такие как масштаб, ориентацию и выбор принтера. После того, как вы настроите все параметры, нажмите на кнопку "Печать". В результате вы получите распечатку своей доски, которую можно будет просмотреть офлайн.
Как скачать доску Jamboard
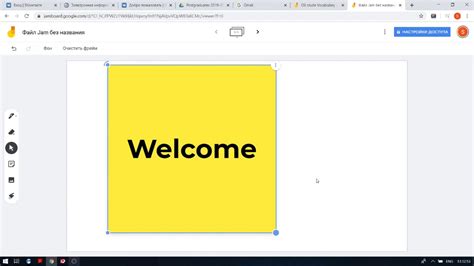
Сохранение содержимого доски Jamboard для просмотра офлайн может быть удобным для различных целей. Вот несколько простых шагов, которые помогут вам скачать доску Jamboard:
1. Откройте нужную доску Jamboard
Перейдите на веб-сайт Jamboard и найдите доску, которую вы хотите скачать. Войдите в свою учетную запись Google, если вы не авторизованы.
2. Нажмите на меню
В верхнем правом углу доски Jamboard вы увидите значок меню - это три горизонтальных точки. Щелкните на нем, чтобы открыть выпадающее меню.
3. Выберите "Сохранить в Google Документах"
В выпадающем меню выберите пункт "Сохранить в Google Документах". Это создаст документ Google с содержимым вашей доски.
4. Откройте документ Google
После того, как документ Google будет создан, вы увидите ссылку на него. Щелкните на ссылку, чтобы открыть документ.
5. Скачайте документ
В открытом документе Google выберите пункт меню "Файл" и затем "Скачать как". Выберите желаемый формат файла (например, PDF), чтобы скачать документ на ваше устройство.
Теперь у вас есть скачанный документ, содержащий все элементы вашей доски Jamboard. Вы можете просматривать его офлайн или делиться с другими пользователями.
Сохранение доски Jamboard в офлайн режиме

Однако, иногда может возникнуть необходимость сохранить содержимое доски Jamboard для просмотра в офлайн режиме. Вот несколько способов, которые помогут вам сделать это:
- Экспорт в PDF: Jamboard предоставляет возможность экспортировать доску в формате PDF. Для этого просто откройте доску, выберите пункт меню "Файл" и выберите "Сохранить как PDF". Затем выберите место сохранения и нажмите "Сохранить". В результате вы получите файл PDF с сохраненным содержимым доски, который можно просмотреть офлайн.
- Импорт в Google Документы: Другой способ сохранить доску Jamboard - скопировать ее содержимое и вставить в документ Google Документы. Для этого выделите нужную часть содержимого доски, нажмите правой кнопкой мыши и выберите "Копировать". Затем откройте документ Google Документы, щелкните правой кнопкой мыши и выберите "Вставить". Теперь вы можете сохранить документ и просматривать его офлайн.
- Оффлайн доступ в Jamboard: Еще один способ сохранить содержимое доски Jamboard - использовать оффлайн доступ. Для этого у вас должен быть установлен Google Chrome и включен оффлайн доступ в настройках Chrome. Откройте Jamboard в Chrome, выберите "Добавить на рабочий стол" в меню Chrome и установите Jamboard как приложение на компьютере. Теперь вы сможете открывать Jamboard офлайн и просматривать сохраненные доски.
Используя один из этих способов, вы сможете сохранить содержимое доски Jamboard и просматривать его в офлайн режиме. Это особенно удобно, если вы хотите поделиться доской с кем-то, кто не имеет доступа к интернету. Так что не стесняйтесь использовать эти функции, чтобы вести эффективные и продуктивные занятия на доске Jamboard!
Шаги для скачивания и просмотра доски

- Зайдите на веб-сайт Jamboard по адресу jamboard.google.com.
- Войдите в свою учетную запись Google или создайте новую, если у вас ее еще нет.
- На главной странице Jamboard нажмите на иконку с тремя горизонтальными линиями в верхнем левом углу, чтобы открыть боковое меню.
- В боковом меню выберите "Мои доски", чтобы получить доступ к списку всех ваших досок Jamboard.
- Найдите нужную доску и нажмите на нее, чтобы открыть ее.
- Полностью откройте доску, чтобы просмотреть все содержимое.
- Чтобы скачать доску, нажмите на иконку меню в верхнем правом углу доски и выберите "Скачать".
- Выберите желаемый формат файла, в котором вы хотите сохранить доску (например, PDF или PNG).
- Выберите папку на вашем компьютере для сохранения файла и нажмите "Сохранить".
- После завершения загрузки файла на ваш компьютер, вы можете просматривать его без подключения к Интернету.
Офлайн доступ к доске Jamboard
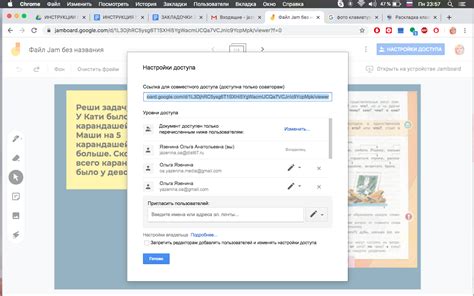
Онлайн-доска Jamboard предоставляет удобные возможности для совместной работы, но что делать, если вы хотите иметь доступ к содержимому доски в офлайн-режиме? Здесь представлены несколько способов сохранить доску Jamboard для просмотра без доступа к Интернету.
1. Экспорт в PDF
Один из самых простых способов сохранить содержимое доски Jamboard - экспортировать ее в формат PDF. Для этого откройте доску, затем выберите пункт меню "Файл" и "Сохранить как PDF". Создается PDF-файл с сохраненным содержимым доски, который вы можете открыть в любой программе для чтения PDF.
2. Скриншоты
Еще один простой способ сохранить доску Jamboard - сделать скриншот экрана. Откройте доску, установите нужное масштабирование и расположение элементов, затем нажмите комбинацию клавиш для создания скриншота: на Windows это обычно клавиши "Print Screen" или "Alt + Print Screen", на MacOS - комбинация клавиш "Command + Shift + 3" или "Command + Shift + 4". Скриншот будет сохранен на вашем компьютере и вы сможете открыть его в любой программе для просмотра изображений.
3. Экспортируйте каждый элемент отдельно
Если вам нужно сохранить каждый элемент доски Jamboard по отдельности, вы можете экспортировать их по одному. Нажмите правой кнопкой мыши на нужный элемент (например, картинку или текстовый блок), затем выберите пункт меню "Сохранить изображение" или "Сохранить текстовый блок". Это позволит вам сохранить каждый элемент в отдельном файле и просматривать их без доступа к Интернету.
Выберите наиболее удобный для вас способ сохранения содержимого доски Jamboard, и вы сможете иметь доступ к нему даже без подключения к Интернету.
Сохранение доски Jamboard на устройстве

Сохранение содержимого доски Jamboard на устройстве позволяет просматривать ее даже без подключения к Интернету. Для сохранения доски Jamboard на устройстве выполните следующие шаги:
1. Откройте веб-браузер и загрузите доску Jamboard.
2. Нажмите на значок меню в верхнем правом углу доски Jamboard.
3. В выпадающем меню выберите опцию "Сохранить доску".
4. Выберите место на вашем устройстве, где вы хотите сохранить доску Jamboard.
5. Нажмите на кнопку "Сохранить".
Примечание: Если вам требуется сохранить доску Jamboard в формате файла, выберите опцию "Сохранить как" после нажатия на значок меню.
После выполнения этих шагов доска Jamboard будет сохранена на вашем устройстве и будет доступна для просмотра в любое время, даже без доступа к Интернету.
Преимущества офлайн доступа к доске
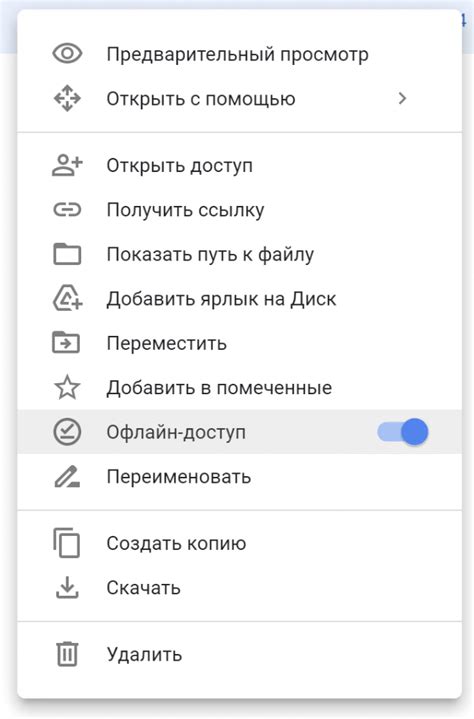
1. Просмотр в любое время и в любом месте
Одним из главных преимуществ офлайн доступа к доске Jamboard является возможность просмотра содержимого в любое удобное время и в любом месте. Нет необходимости подключаться к Интернету или зависеть от доступа к сети. Вы можете сохранить доску на устройстве и просмотреть ее в автономном режиме, что особенно полезно, если у вас нет стабильного интернет-соединения или вы находитесь в месте с ограниченным доступом к сети.
2. Удобный доступ к информации
Когда вы сохраняете доску Jamboard для офлайн просмотра, вы получаете удобный доступ к всему ее содержимому. Вы можете просмотреть заметки, изображения, диаграммы и другие элементы на доске вне зависимости от того, где вы находитесь. Вы также можете быстро переходить между страницами доски и находить нужную информацию без ограничений.
3. Безопасность и сохранность данных
Сохранение доски Jamboard для офлайн просмотра дает вам дополнительный уровень безопасности и сохранности данных. В отличие от работы онлайн, где ваши данные могут быть утеряны или скомпрометированы из-за проблем с сетью или безопасностью, сохраненная на устройстве доска остается в безопасности и недоступна для посторонних.
4. Возможность продуктивной работы
Офлайн доступ к доске Jamboard позволяет вам продолжать работу и быть продуктивным, даже если у вас нет доступа к Интернету. Вы можете редактировать текст, добавлять заметки, отмечать важные моменты и использовать другие функции, предоставляемые доской, чтобы достичь ваших целей и задач без каких-либо преград, связанных с интернет-подключением.
Сохранение доски для последующего просмотра
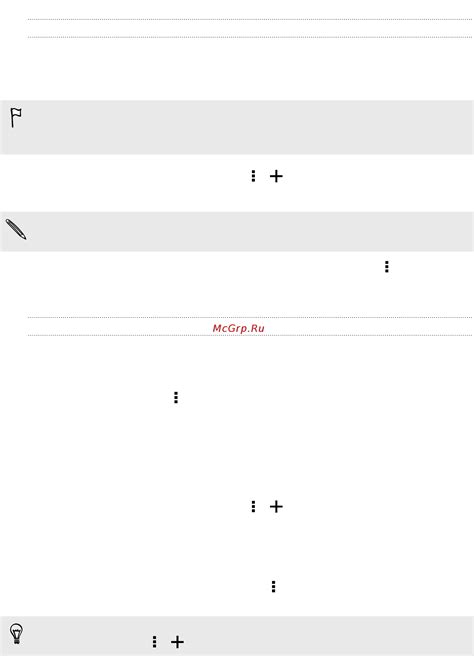
Для сохранения доски в Jamboard вы можете выполнить следующие шаги:
- Откройте доску Jamboard, которую нужно сохранить.
- Нажмите на иконку меню в верхнем правом углу экрана.
- В открывшемся меню выберите опцию «Сохранить доску».
- Выберите место сохранения доски, например, на компьютере или в облаке.
- Укажите имя файла для сохранения доски и нажмите «Сохранить».
После выполнения этих шагов доска Jamboard будет сохранена, и вы сможете открыть ее для просмотра офлайн в специальных приложениях или программных средствах просмотра файлов данного формата.
Важно: Помните, что при сохранении доски Jamboard большое количество контента или сложные эффекты могут не сохраняться или отображаться некорректно в других программах, которые не поддерживают формат Jamboard.
Тем не менее, сохранение доски в Jamboard позволяет вам сохранить все основные элементы контента и визуальную информацию для последующего просмотра без подключения к Интернету. Это удобно для работы в офлайн-режиме или для обмена информацией с другими пользователями.
Использование доски Jamboard без доступа к интернету

Доска Jamboard предлагает удобную возможность работы с коллективными проектами и презентациями онлайн. Однако, что делать, если у вас нет доступа к интернету, а вы все-таки хотите использовать Jamboard?
Вот несколько способов использования доски Jamboard без доступа к интернету:
- Сохраните изображения доски: Если вы работаете с доской Jamboard, вы можете сохранить изображение каждого слайда с помощью комбинации клавиш Ctrl+Shift+PrtScn (или эквивалентной на вашей ОС). Эти изображения можно сохранить на компьютере или напечатать и использовать в оффлайн режиме.
- Экспортируйте доску в формат PDF: Вы также можете экспортировать всю доску в формат PDF, чтобы сохранить ее для работы без доступа к интернету. Для этого выберите "Файл" в меню Jamboard и выберите опцию "Сохранить как PDF".
- Используйте приложение Jamboard для мобильных устройств: Если у вас есть мобильное устройство с установленным приложением Jamboard, вы можете создавать и работать с доской в автономном режиме без доступа к интернету. Приложение автоматически сохраняет изменения и синхронизирует их, когда интернет-соединение будет восстановлено.
Таким образом, если вы хотите использовать доску Jamboard без доступа к интернету, вы можете сохранить изображения доски, экспортировать ее в формат PDF или использовать мобильное приложение Jamboard.
Ограничения офлайн режима доски Jamboard

Хотя использование офлайн режима доски Jamboard предоставляет возможность просмотра контента в отсутствие подключения к Интернету, имеются некоторые ограничения, на которые нужно обратить внимание:
| Ограничение | Пояснение |
| Невозможность редактирования | В офлайн режиме нельзя вносить изменения или редактировать содержимое доски Jamboard. Можно только просматривать уже созданный контент. |
| Ограниченный доступ к интерактивным функциям | Некоторые интерактивные функции, такие как добавление или удаление элементов, рисование или использование стикеров, могут быть недоступны в офлайн режиме. |
| Ограниченный доступ к дополнительным ресурсам | Если контент доски Jamboard содержит ссылки на внешние ресурсы, такие как изображения или видео, то в офлайн режиме доступ к ним может быть ограничен. |
| Необходимость подключения к Интернету для обновления | Для получения последних обновлений и изменений, созданных другими пользователями, требуется подключение к Интернету. Офлайн режим поддерживает только сохраненный локальный контент. |
При планировании использования офлайн режима доски Jamboard следует учитывать эти ограничения и предварительно загружать все необходимые ресурсы и материалы для удобного просмотра и работы в условиях отсутствия Интернета.