Microsoft Word - это один из самых популярных текстовых редакторов в мире, который давно стал неотъемлемой частью нашей повседневной жизни. Каждая новая версия Word включает в себя новые функции и улучшения, но иногда старые версии могут быть более предпочтительны в некоторых случаях. Возможно, вы хотите сохранить старую версию Word для обеспечения совместимости с другими пользователями или просто из-за личных предпочтений. В этой статье мы расскажем вам, как сохранить старую версию Word, чтобы вы могли сохранить свои документы в нужном формате.
Первый шаг - это узнать, какая версия Word вам нужна. Существует множество различных версий Word, начиная с Word 97 и заканчивая последней версией Word 2019. Зависимо от ваших потребностей и требований, вам может потребоваться сохранить старую версию Word. Некоторые функции, доступные в новых версиях Word, могут не быть доступными в старых, поэтому перед сохранением документа в старую версию убедитесь, что вам не потребуются функции, которые доступны только в новых версиях.
Чтобы сохранить документ в старой версии Word, откройте его и выберите "Сохранить как" из меню Файл. В появившемся окне выберите формат файла, соответствующий версии Word, которую вы хотите сохранить. Например, если вы хотите сохранить файл в формате Word 97-2003, выберите формат "Документ Word 97-2003 (*.doc)" из списка доступных форматов. После того, как вы выбрали нужный формат, нажмите кнопку "Сохранить" и документ будет сохранен в указанном формате.
Как сохранить старую версию Word: подробная инструкция
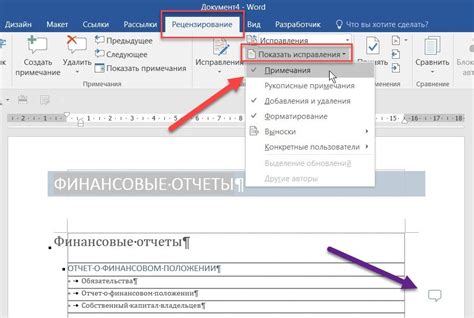
Сохранение старых версий документов в Word может быть полезно в тех случаях, когда вы хотите сохранить все изменения и иметь возможность вернуться к предыдущим вариантам текста. В этой статье мы рассмотрим подробную инструкцию по сохранению старых версий Word документов.
1. Откройте документ, который вы хотите сохранить в старой версии.
2. Нажмите на вкладку "Файл" в верхней панели инструментов Word.
3. В выпадающем меню выберите опцию "Сохранить как".
4. В открывшемся окне выберите расположение и введите имя файла для сохранения старой версии.
5. Вместо того, чтобы просто нажать кнопку "Сохранить", выберите раскрывающийся список возле кнопки и выберите "Другие форматы".
6. В открывшемся окне выберите формат файла, который соответствует старой версии Word, с которой вы хотите сохранить документ. Например, для старых версий Word можно выбрать формат .doc.
7. Нажмите кнопку "Сохранить" и ваш документ будет сохранен в выбранном формате в старой версии Word.
Теперь у вас есть сохраненная старая версия документа Word, которую вы можете открыть и редактировать при необходимости. Обратите внимание, что сохранение в старом формате может привести к потере некоторых функций и возможностей новых версий Word. Поэтому перед сохранением в старом формате, убедитесь, что вы понимаете возможные ограничения.
Примечание: Для сохраненных документов в Word форматах .doc, .docx и .docm, можно использовать функцию "Открыть" в программе Word и выбрать "Просмотреть все версии", чтобы просмотреть и восстановить предыдущие версии документа.
Подготовка к сохранению

Перед сохранением старой версии Word важно проделать несколько подготовительных шагов. Ниже приведены основные этапы, которые помогут вам правильно сохранить старую версию документа:
- Перед началом процесса сохранения, убедитесь, что у вас установлена старая версия Microsoft Word. Если у вас уже есть старая версия программы, перейдите к следующему шагу. В противном случае, необходимо будет сначала установить старую версию Word.
- Запустите старую версию Word на вашем компьютере. Для этого щелкните на значке программы в меню "Пуск" или дабл-кликните на ярлыке программы на рабочем столе.
- Откройте документ, который вы хотите сохранить в старой версии формата Word. Нажмите на кнопку "Открыть" в меню "Файл" или воспользуйтесь горячей клавишей Ctrl+O. В появившемся окне навигации выберите нужный документ и нажмите кнопку "Открыть".
- Проверьте, что в открытом документе не используются функции и форматирование, которые не поддерживаются старой версией Word. Например, проверьте отсутствие объектов или элементов, которые были добавлены в новых версиях Word, таких как таблицы, графики, или элементы форматирования.
- Если вам необходимо удалить неподдерживаемые элементы или форматирование из документа, вы можете воспользоваться функцией "Копировать" и "Вставить специально" для сохранения только текстовой информации без форматирования.
- Перейдите в меню "Файл" и выберите опцию "Сохранить как". В появившемся окне выберите папку, в которой хотите сохранить документ, и введите название файла. Затем выберите нужный формат старой версии Word из списка доступных форматов файлов в окне "Тип файла". Нажмите кнопку "Сохранить", чтобы сохранить старую версию документа.
Поздравляю! Теперь вы знаете, как подготовиться и сохранить старую версию Word с помощью простых шагов. Учтите, что старые версии Word могут иметь ограничения по функциональности, поэтому вам может потребоваться обновить программу для полного доступа ко всем современным функциям и возможностям.
Выбор необходимого формата

Перед тем, как сохранить старую версию документа в Word, необходимо определиться с необходимым форматом. Word предлагает ряд форматов сохранения документов, включая стандартные форматы, такие как .doc и .docx, а также другие форматы для особых ситуаций.
Вот несколько распространенных форматов сохранения документов в Word:
- .doc: Это классический формат, который был использован в более ранних версиях Word. Этот формат подходит для обмена документами между разными пользователями, но он может не поддерживать все новые функции и возможности Word.
- .docx: Это новый формат, который был внедрен в Word 2007 и стал стандартным форматом для более поздних версий программы. .docx формат обеспечивает улучшенную совместимость с другими программами и поддерживает все функции и возможности Word.
- .pdf: Это формат, предназначенный для сохранения документов в виде электронных файлов, которые будут сохранять свое форматирование и внешний вид на любом устройстве. Формат PDF часто используется для распространения документов в Интернете или для публикации.
- .rtf: Это формат, разработанный для обмена текстовыми документами между разными программами. RTF поддерживает различные форматирования текста, но может иметь ограничения для некоторых сложных функций Word.
При выборе формата сохранения учитывайте цель сохранения документа и требования пользователей или системы, с которыми вы работаете. Если вы хотите сохранить документ в формате, не поддерживаемом текущей версией Word, вам может потребоваться использовать специальные инструменты или программы для открытия этого документа.
Способ 1: Сохранение через меню "Сохранить как"
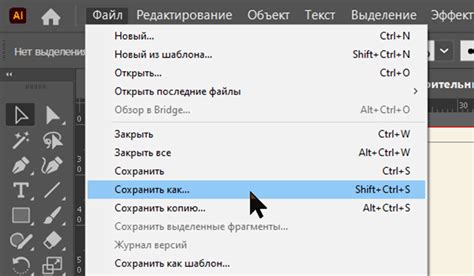
Если вы хотите сохранить старую версию Word, вы можете воспользоваться функцией "Сохранить как". Этот способ позволяет сохранить текущий документ в формате, совместимом с предыдущими версиями Word.
Для сохранения старой версии Word через меню "Сохранить как" выполните следующие действия:
Шаг 1: Откройте ваш документ в Word и нажмите на вкладку "Файл" в верхнем левом углу экрана.
Шаг 2: В выпадающем меню выберите пункт "Сохранить как".
Шаг 3: В появившемся окне у вас будет возможность выбрать расположение и название файла.
Шаг 4: В поле "Тип" выберите формат файла, совместимый со старыми версиями Word. Обычно это формат .doc.
Шаг 5: Нажмите кнопку "Сохранить" и документ будет сохранен в выбранном вами формате.
Обратите внимание, что при сохранении документа в старом формате возможна потеря некоторых функций, доступных только в новых версиях Word. Также учтите, что сохранение файла в старом формате может привести к некорректному отображению некоторых элементов, особенно если в документе используются функции, которые были введены в новых версиях программы.
Теперь вы знаете, как сохранить старую версию Word используя меню "Сохранить как". Пользуйтесь этим способом сохранения, если вам необходимо сохранить документ в формате, совместимом со старыми версиями Word.
Способ 2: Сохранение через функции переключения версий
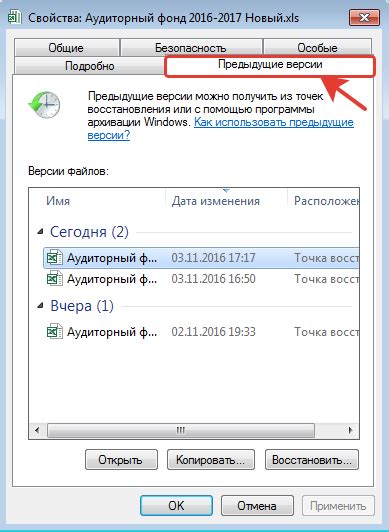
Для использования этой функции вам необходимо выполнить следующие шаги:
| Шаг 1: | Откройте документ Word, который вы хотите сохранить в старой версии. |
| Шаг 2: | На верхней панели меню выберите вкладку "Файл". |
| Шаг 3: | В выпадающем меню выберите пункт "Информация". |
| Шаг 4: | На панели справа найдите раздел "История версий". |
| Шаг 5: | Нажмите на кнопку "Просмотреть версии документа". |
| Шаг 6: | В открывшемся окне будут отображены все сохраненные версии документа. |
| Шаг 7: | Выберите нужную вам старую версию и нажмите на кнопку "Восстановить". |
После выполнения этих шагов Word сохранит выбранную вами старую версию документа, а текущую версию переместит в историю версий. Вы сможете вернуться к предыдущей версии в любое время, используя эту функцию.
Успешно сохраненные старые версии документа будут отображаться в списке доступных версий документа. Выбрав нужную версию, вы сможете работать с ней и сохранить ее как новый файл, если это необходимо.
Этот способ сохранения старой версии Word особенно полезен, когда вам нужно отслеживать и восстанавливать все изменения в документе, а также в случаях, когда вам нужно сравнить разные версии файла.
Проверка сохраненной старой версии
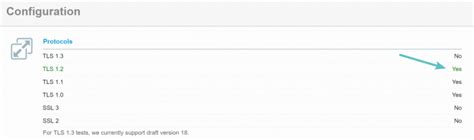
После того как вы успешно сохранили старую версию документа в Word, вам может понадобиться проверить сохраненные изменения. Следуя простым инструкциям ниже, вы сможете убедиться, что сохранение прошло правильно и все ваши важные данные сохранены в нужной вам версии.
Шаг 1: Откройте программу Microsoft Word и выберите необходимый документ из списка недавно открытых файлов или найдите его на компьютере.
Шаг 2: Переключитесь на вкладку "Файл" в верхнем меню Word.
Шаг 3: В открывшемся окне выберите пункт "Открыть", чтобы открыть документ, который вы хотите проверить.
Шаг 4: В диалоговом окне "Открыть", найдите директорию, в которой вы сохранили старую версию документа. Вы можете использовать поиск или прокручивать список файлов вручную.
Шаг 5: Когда вы найдете документ, щелкните на нем один раз, чтобы выделить его, и затем нажмите кнопку "Открыть" в правом нижнем углу окна.
Шаг 6: Microsoft Word откроет выбранный файл, и вы сможете проверить, соответствует ли он сохраненной старой версии. Пролистайте документ, проверьте все разделы, таблицы, графики и другие элементы документа на предмет сохраненных изменений.
Примечание: Если вы обнаружите, что сохраненные изменения не соответствуют вашим ожиданиям или возникли проблемы с открытием документа, вы можете вернуться к предыдущей версии и повторить процесс сохранения, убедившись в правильности всех шагов.
Вот и все! Теперь вы знаете, как проверить сохраненную старую версию документа в Word. Будьте внимательны при сохранении и проверке версий, чтобы избежать потери важной информации или нежелательных изменений в документе.