Яндекс Диск – популярное и удобное облачное хранилище, которое предоставляет пользователям возможность сохранять свои файлы и документы в интернете. Одним из полезных функций сервиса является возможность сохранения статей и текстов на Яндекс Диск. Такой подход позволяет вам всегда иметь доступ к своим любимым материалам везде и всегда, независимо от устройства, на котором вы находитесь.
Однако многие пользователи не знают, как сохранить статью на Яндекс Диск. В этой статье мы расскажем вам подробную инструкцию о том, как это сделать. Все действия просты и понятны даже для новичков.
Первым шагом, чтобы сохранить статью, вам необходимо зайти в свой аккаунт на Яндекс Диске. Если у вас нет аккаунта, просто зарегистрируйтесь на сайте Яндекса. После входа в аккаунт вы перейдете на страницу Яндекс Диска.
Как сохранить статью на Яндекс Диск: подробная инструкция
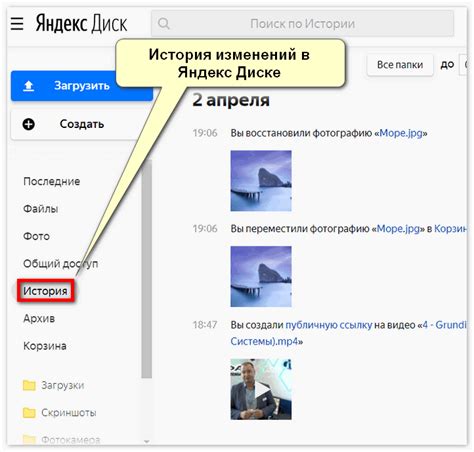
Шаг 1: Авторизация в Яндекс Диске
Первым шагом необходимо авторизоваться в своем аккаунте Яндекс Диска. Для этого откройте браузер и введите в адресной строке адрес Яндекс Диска. Затем введите свои логин и пароль и нажмите кнопку "Войти".
Шаг 2: Создание новой папки
После авторизации на Яндекс Диске вы увидите свою личную папку. Для того чтобы сохранить статью, создайте новую папку, которая будет содержать все необходимые файлы. Для этого нажмите на кнопку "Создать" и выберите "Папку". Введите название папки и нажмите кнопку "Создать".
Шаг 3: Загрузка статьи
Теперь, когда у вас есть папка для сохранения статьи, вы можете начать загрузку самой статьи. Зайдите в созданную папку и нажмите на кнопку "Загрузить". В открывшемся окне выберите статью на вашем компьютере и нажмите кнопку "Открыть". После загрузки статьи на Яндекс Диск, она будет доступна в вашей папке.
Шаг 4: Общий доступ к статье
Если вы хотите предоставить доступ к сохраненной статье другим пользователям, для этого у Яндекс Диска есть специальная функция - общий доступ. Чтобы предоставить доступ, щелкните правой кнопкой мыши на файле статьи и выберите пункт меню "Получить общую ссылку". Затем скопируйте ссылку и отправьте ее нужным пользователям.
Шаг 5: Скачивание статьи
Если вы хотите скачать сохраненную статью с Яндекс Диска на свой компьютер, это тоже не составит труда. Щелкните правой кнопкой мыши на файле статьи и выберите пункт меню "Скачать". Статья будет загружена на ваш компьютер в выбранное вами место.
Теперь вы знаете, как сохранить статью на Яндекс Диск. Этот способ позволяет вам иметь доступ к статье с любого устройства и поделиться ею с другими пользователями.
Шаг 1: Подготовка к сохранению

Перед тем как начать сохранять статью на Яндекс Диск, необходимо выполнить несколько предварительных действий:
1. Проверьте наличие аккаунта на Яндекс Диске. Если вы уже зарегистрированы на Яндекс Диске, вам необходимо перейти к следующему шагу. В противном случае, зарегистрируйтесь на сайте Яндекса и получите доступ к своему аккаунту. |
2. Установите на компьютер программу "Яндекс.Диск". Перейдите на официальный сайт Яндекса и скачайте программу "Яндекс.Диск" для вашей операционной системы. Установите ее, следуя инструкциям на экране. |
3. Войдите в аккаунт Яндекс Диска. Откройте программу "Яндекс.Диск" на вашем компьютере и введите свои логин и пароль для входа в аккаунт. Если у вас нет учетной записи, создайте ее, следуя инструкциям программы. |
Создание аккаунта на Яндекс Диске
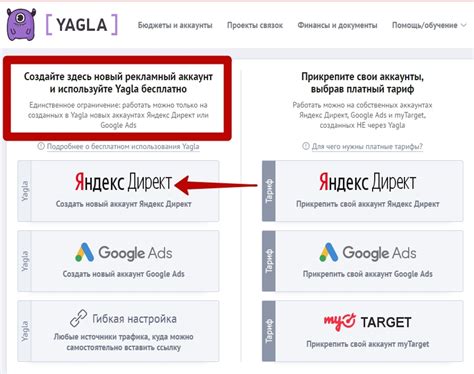
- Перейдите на официальный сайт Яндекс Диска по адресу https://disk.yandex.ru.
- Нажмите на кнопку "Создать аккаунт".
- Выберите способ регистрации: через почту, номер телефона или аккаунт в социальной сети.
- Заполните необходимые поля: введите свое имя, фамилию, адрес электронной почты (или номер телефона) и придумайте пароль.
- Прочитайте и принимайте условия использования сервиса.
- Нажмите на кнопку "Зарегистрироваться".
- Вам будет отправлено письмо или сообщение с подтверждением регистрации. Подтвердите свой аккаунт, следуя инструкциям.
После завершения этих шагов, вы успешно создадите аккаунт на Яндекс Диске и сможете приступить к сохранению своих файлов в облачное хранилище.
Установка Яндекс Диска на компьютер или смартфон
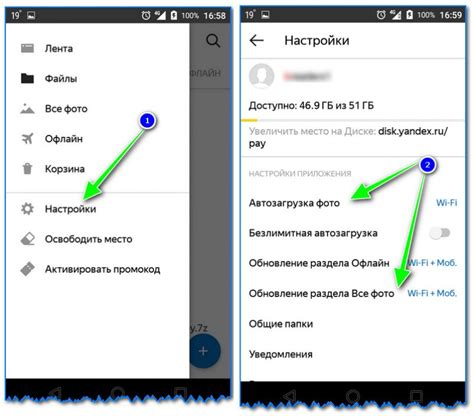
Для установки Яндекс Диска на компьютер:
- Откройте официальный сайт Яндекс Диска в браузере.
- Нажмите на кнопку "Скачать" вверху страницы.
- Следуйте инструкциям на экране, чтобы скачать установочный файл.
- Запустите загруженный файл и следуйте указаниям мастера установки.
- После установки Яндекс Диск будет доступен в списке программ на вашем компьютере.
Для установки Яндекс Диска на смартфон:
- Откройте официальный магазин приложений на вашем смартфоне (Google Play для Android, App Store для iOS).
- В поисковой строке введите "Яндекс Диск".
- Найдите приложение Яндекс Диск и нажмите на кнопку "Установить".
- Дождитесь окончания установки, после чего запустите приложение.
- Войдите в свой аккаунт Яндекс Диска или зарегистрируйтесь, если у вас его нет.
Теперь у вас есть Яндекс Диск на вашем компьютере или смартфоне, и вы можете с легкостью сохранять и синхронизировать свои файлы в облаке.
Шаг 2: Сохранение статьи на Яндекс Диск
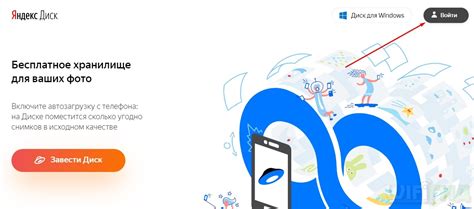
После успешной авторизации на Яндекс Диск, вы можете начать процесс сохранения статьи.
1. Находим кнопку "Загрузить" или "Добавить" на странице Яндекс Диска.
2. Щелкаем по этой кнопке и выбираем "Файл" или "Статья" в списке вариантов загрузки.
3. После выбора варианта загрузки, открывается окно проводника, где вам нужно выбрать файл статьи на вашем компьютере или устройстве.
4. После выбора файла статьи, нажмите кнопку "Открыть" или "Загрузить" в окне проводника.
5. Ожидайте завершения загрузки статьи на Яндекс Диск. Это может занять некоторое время в зависимости от размера файла и скорости вашего интернет-соединения.
6. По завершении загрузки, статья будет сохранена на Яндекс Диске в указанной вами папке или в папке по умолчанию.
Теперь вы можете быть уверены, что ваша статья сохранена на Яндекс Диске и доступна вам в любое время и с любого устройства.
Открытие статьи в браузере
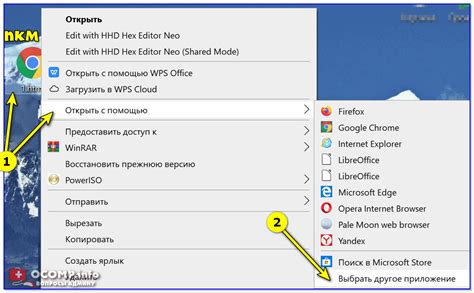
Когда вы сохраняете статью на Яндекс Диск, вы можете легко открыть ее в браузере. Для этого следуйте инструкциям ниже:
Шаг 1: Перейдите на свою страницу Яндекс Диска и войдите в свою учетную запись.
Шаг 2: Найдите сохраненную статью на Яндекс Диске и щелкните по ней.
Шаг 3: Справа от статьи появится панель с действиями. Нажмите на кнопку "Открыть в браузере".
Шаг 4: Ваша статья откроется в новой вкладке браузера. Теперь вы можете читать ее и просматривать все содержимое.
Примечание: Если вы используете мобильное устройство, вместо кнопки "Открыть в браузере" может появиться кнопка "Открыть во встроенном просмотрщике". Если вы нажмете на нее, статья откроется во встроенном просмотрщике и вы сможете читать ее без перехода в браузер.
Теперь вы знаете, как открыть сохраненную статью в браузере на Яндекс Диске. Наслаждайтесь чтением!
Выбор папки для сохранения

При сохранении статьи на Яндекс Диск, вам необходимо выбрать папку, в которую будет происходить сохранение. Это позволяет организовать статьи и другие файлы по категориям, чтобы в дальнейшем легко найти нужную информацию.
Для выбора папки перейдите в раздел "Яндекс Диск" на главной странице и найдите нужную папку в списке. Вы можете использовать поиск для быстрого поиска нужной папки.
Если нужной папки нет, вы можете создать новую папку, нажав на кнопку "Создать папку". При создании новой папки укажите ее название и нажмите кнопку "Создать".
После выбора или создания папки, вам будет предложено установить уровень доступа к сохраняемой статье. Вы можете выбрать доступность только для себя или разрешить доступ другим пользователям, указав их электронный адрес.
После завершения всех действий, нажмите кнопку "Сохранить" для сохранения статьи в выбранную папку на Яндекс Диске.
Назначение имени файлу статьи
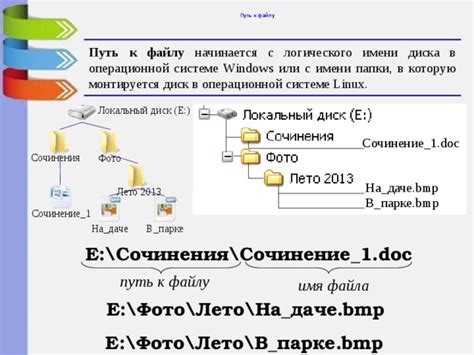
При сохранении статьи на Яндекс Диск важно правильно назначить имя файлу, чтобы облегчить поиск и организацию хранения документов. Название файла должно быть информативным и легко читаемым, отражать содержание статьи, а также быть уникальным, чтобы не возникало путаницы при сохранении нескольких статей.
В качестве имени файла можно использовать следующие рекомендации:
- Используйте осмысленные ключевые слова в названии, которые отражают тематику статьи. Например, "инструкция_сохранение_статьи_Яндекс_Диск".
- Избегайте длинных и сложных названий, предпочтительно использовать краткие и лаконичные варианты.
- Разделяйте слова в имени файла символом подчеркивания или дефисом для лучшей читаемости.
- Если статья является частью серии или имеет определенную последовательность, добавьте порядковый номер в название файла, например, "инструкция_сохранение_статьи_Яндекс_Диск_1".
- Избегайте использования специальных символов, кириллицы, пробелов и других некорректных символов в названии файла.
Соблюдение данных рекомендаций поможет вам быстро ориентироваться в своих сохраненных статьях на Яндекс Диске и эффективно управлять файлами.
Нажатие кнопки "Сохранить"

После указания пути к директории на Яндекс Диске и выбора формата сохранения, необходимо нажать на кнопку "Сохранить", чтобы начать процесс сохранения статьи. Эта кнопка находится внизу страницы и обычно оформлена яркой цветовой кнопкой или ссылкой со значком "Сохранить".
Нажатие на кнопку "Сохранить" инициирует передачу данных статьи на удаленный сервер Яндекс Диска. Данные передаются по защищенному протоколу HTTPS, чтобы обеспечить безопасность передачи.
После нажатия на кнопку "Сохранить" происходит проверка и подготовка данных к загрузке, а затем статья сохраняется в указанную директорию на Яндекс Диске. По окончании процесса сохранения появляется уведомление о успешной операции или сообщение об ошибке в случае возникновения проблем.
Нажатие на кнопку "Сохранить" также может запустить процесс автоматической синхронизации статьи с другими устройствами, на которых установлено приложение Яндекс Диска. Это позволяет получить доступ к сохраненной статье с любого устройства, подключенного к интернету.
Важно помнить, что сохранение статьи может занять некоторое время, особенно если статья содержит большое количество данных. Поэтому необходимо дождаться завершения операции сохранения, прежде чем закрывать страницу или переходить к другим действиям.
Проверка успешного сохранения
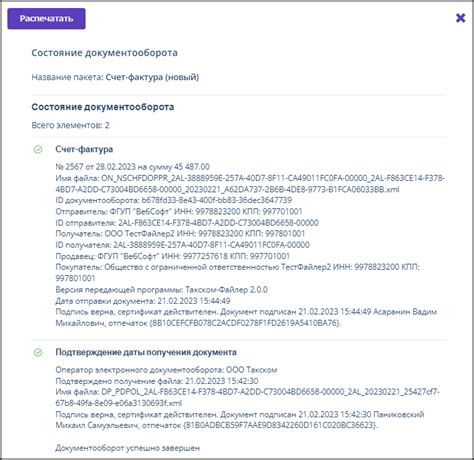
После того как вы скопируете статью на Яндекс Диск, необходимо убедиться, что сохранение прошло успешно. Для этого выполните следующие шаги:
- Откройте приложение Яндекс Диска на своем устройстве или зайдите на сайт Яндекс Диска через веб-браузер.
- Войдите в свою учетную запись Яндекс Диска с помощью логина и пароля.
- В разделе "Мои Диски" найдите папку, в которую вы скопировали статью. Если папки нет, создайте ее.
- Откройте папку и убедитесь, что статья успешно скопировалась.
- Проверьте, что все файлы и папки изначальной статьи находятся в папке на Яндекс Диске.
Если статья успешно сохранена на Яндекс Диск, это означает, что вы смогли скопировать ее и теперь она доступна для просмотра и редактирования с любого устройства, подключенного к интернету.
Шаг 3: Доступ к сохраненной статье
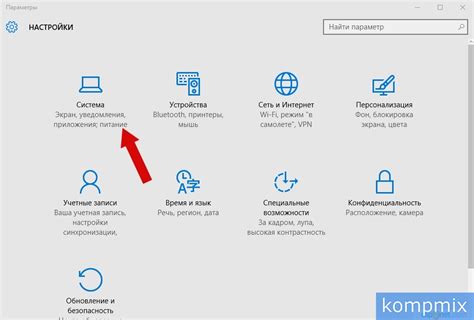
После того, как вы успешно сохраните статью на Яндекс Диск, вам потребуется знать, как к ней получить доступ. В этом разделе мы расскажем вам об этом шаге.
1. Откройте веб-браузер и перейдите на сайт яндекса по адресу https://disk.yandex.ru.
2. Войдите в свою учетную запись Яндекса, используя логин и пароль.
3. После входа вы увидите главную страницу Яндекс Диска. Чтобы найти сохраненную статью, вам необходимо открыть папку, в которую вы сохранили статью.
4. Щелкните на папку, содержащую вашу статью. Вы увидите список файлов, находящихся в этой папке.
5. Откройте файл статьи, щелкнув на нем один раз. Ваша сохраненная статья будет открыта в новой вкладке браузера или скачается на ваш компьютер, в зависимости от настроек вашего браузера и операционной системы.
Теперь у вас есть доступ к сохраненной статье! Вы можете читать ее онлайн или скачать на свой компьютер для оффлайн просмотра.