Blender является одним из самых популярных программных инструментов для создания 3D-моделей и визуализации. Он обладает широким спектром функций и инструментов, что делает его привлекательным выбором не только для профессионалов, но и для новичков.
Если вы хотите сохранить свою модель в формате stl, который является одним из самых распространенных форматов для 3D-печати, следуйте этому пошаговому руководству.
Шаг 1: Откройте свою модель в Blender. Это можно сделать, выбрав пункт "Открыть" в меню "Файл" или просто перетащив файл в окно программы.
Шаг 2: Убедитесь, что ваша модель полностью готова к экспорту в stl формат. Убедитесь, что она не содержит некорректных геометрических данных, таких как перекрытия или неправильные соединения.
Шаг 3: Выполните экспорт модели в формате stl, выбрав пункт "Экспорт" в меню "Файл". В открывшемся окне выберите путь для сохранения файла и введите ему имя.
Шаг 4: Проверьте, что в настройках экспорта выбран формат stl и сохраните файл, нажав кнопку "Экспортировать".
Теперь у вас есть готовый stl файл, который можно использовать для 3D-печати или дальнейшей работы с моделью в других программах.
Открытие stl файла в Blender

- Запустите программу Blender.
- Выберите меню "Файл" в верхней панели.
- В открывшемся выпадающем меню выберите "Импорт", а затем "STL".
- В диалоговом окне выберите нужный файл stl и нажмите кнопку "Импортировать".
- Появится окно с настройками импорта. Вы можете оставить значения по умолчанию или настроить их в соответствии с вашими потребностями.
- После настройки параметров нажмите кнопку "Импортировать STL" для открытия файла в Blender.
После выполнения этих шагов stl файл будет успешно открыт в Blender и вы сможете начать работать с ним.
Проверка размеров и пропорций объекта

После импорта STL-файла в Blender важно проверить размеры и пропорции модели. Это поможет вам убедиться, что объект имеет правильный масштаб и соответствует вашим потребностям.
Для проверки размеров и пропорций объекта в Blender вы можете использовать различные инструменты и функции:
1. Размеры и пропорции панели сведений
Вы можете найти панель сведений в правой панели Blender. Она показывает разные свойства выбранного объекта, включая его размеры и пропорции. Вы можете увидеть ширину, высоту и глубину объекта, а также соотношение сторон.
2. Инструменты измерения
Blender также предлагает инструменты измерения, которые помогают вам определить размеры объекта. Вы можете использовать инструмент "Измерить" для создания линий измерения вдоль любых осей и измерения расстояния между двумя точками.
3. Информация об объекте
Вы также можете получить информацию об объекте, включая его размеры и пропорции, непосредственно из панели "Объект". Нажмите правой кнопкой мыши на объект, затем выберите "Информацию об объекте". Здесь вы можете увидеть размеры объекта в метрах и пропорции по каждой оси.
Проверка размеров и пропорций объекта поможет вам создать точную и соответствующую вашим требованиям модель. Убедитесь, что ваш объект имеет правильный масштаб, прежде чем сохранять STL-файл.
Редактирование объекта
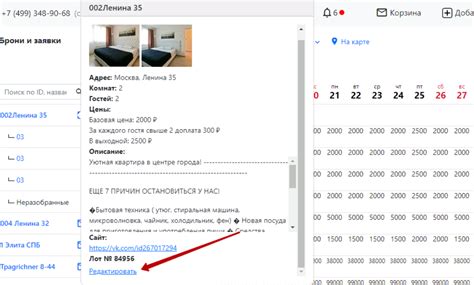
Blender предоставляет широкие возможности для редактирования объектов, позволяя вам создавать уникальные формы и детали.
Вот несколько основных инструментов, которые вы можете использовать для редактирования объекта в Blender:
- Режим редактирования: Переключитесь в режим редактирования, нажав на кнопку "Редактирование" в панели инструментов или нажав клавишу Tab на клавиатуре. В этом режиме вы можете изменять геометрию объекта, перемещая, масштабируя или вращая его точки.
- Изменение точек: Вы можете выбирать отдельные точки объекта и перемещать их, используя инструмент "Перемещение" (G). Чтобы изменить форму объекта, вы также можете добавлять новые точки с помощью инструмента "Добавить точку" (Ctrl + ЛКМ) или удалять точки с помощью инструмента "Удалить точку" (X).
- Изменение граней и ребер: Вы можете выбирать грани и ребра объекта и изменять их форму с помощью инструментов "Масштабирование" (S) и "Вращение" (R). Кроме того, вы можете соединять грани в одну с помощью инструмента "Слияние" (Alt + M) или разделять их с помощью инструмента "Разделение" (Y).
- Сглаживание и субдивизия: Если вам нужно сделать поверхность объекта более гладкой, вы можете применить сглаживание или субдивизию. Для этого выберите объект, перейдите во вкладку "Модификаторы" в свойствах объекта и добавьте соответствующий модификатор (например, "Сглаживание" или "Субдивизия").
Учтите, что эти инструменты представляют лишь несколько возможностей редактирования объекта в Blender. Вы можете экспериментировать со всеми доступными инструментами и настроить параметры, чтобы достичь желаемого результата.
Применение текстур и материалов

Чтобы применить текстуру к объекту в Blender, необходимо выбрать объект, затем перейти в режим редактирования и выбрать соответствующий участок модели. Затем в меню "Материалы" нужно нажать на кнопку "Добавить новый", выбрать текстуру и настроить ее параметры, такие как цвет, блеск и прозрачность.
Для применения материалов к объекту также необходимо выбрать объект, перейти в режим редактирования и выбрать участок модели. Затем в меню "Материалы" нужно нажать на кнопку "Добавить новый" и настроить параметры материала, такие как цвет, блеск, отражение и т. д.
Помимо простого применения текстур и материалов, Blender предлагает также возможность использования сложных комбинаций и текстурных каналов. Пользователи могут создавать свои собственные карты отражения, бампа и других эффектов, чтобы достичь требуемого визуального эффекта.
Текстуры и материалы могут быть редактированы в любой момент процесса моделирования или анимации. Blender предлагает широкий набор инструментов для настройки эффектов, освещения и других параметров текстур и материалов, позволяя пользователям создавать превосходные визуальные эффекты для своих 3D-моделей.
Анимация объекта

В Blender можно создавать удивительные анимации объектов. В этом разделе мы рассмотрим, как анимировать объекты в Blender.
1. Выберите объект, который вы хотите анимировать.
2. Перейдите в режим анимации, нажав на кнопку "Анимация" в верхней панели инструментов.
3. Установите ключевые кадры для анимации. Чтобы создать ключевой кадр, выберите объект и перейдите к нужному кадру на временной шкале, затем нажмите кнопку "Добавить ключ". Повторите этот шаг для всех ключевых кадров вашей анимации.
4. Измените свойства объекта, чтобы создать анимацию движения или изменения формы. Например, вы можете изменить масштаб объекта или его положение в пространстве.
5. Просмотрите анимацию, нажав на кнопку "Просмотр анимации" в верхней панели инструментов. Вы также можете настроить скорость анимации и другие параметры.
6. Сохраните анимацию в формате stl, выбрав пункт меню "Файл" - "Экспорт" - "STL". Укажите имя файла и место для сохранения.
7. Готово! Теперь у вас есть анимированный stl файл, который можно использовать в других программах или 3D-принтерах.
| Пункт | Описание |
| 1 | Выберите объект |
| 2 | Перейдите в режим анимации |
| 3 | Установите ключевые кадры |
| 4 | Измените свойства объекта |
| 5 | Просмотрите анимацию |
| 6 | Сохраните анимацию в формате stl |
| 7 | Готово! |
Экспорт объекта в stl формат
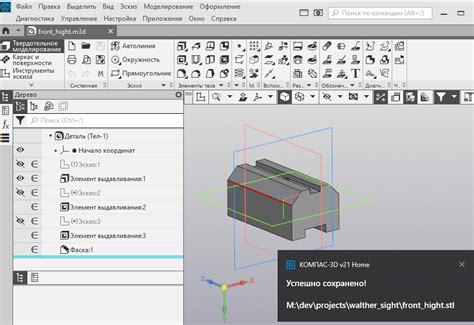
Шаги для экспорта объекта в формат stl в Blender:
- Откройте файл в Blender, в котором находится объект, который вы хотите экспортировать.
- Выберите объект, который нужно экспортировать, щелкнув на него правой кнопкой мыши.
- Перейдите в режим "Объект" на панели инструментов, выбрав вкладку "Объект" в верхней части окна Blender.
- Нажмите на кнопку "Экспорт" в панели инструментов или выберите пункт меню "Файл" -> "Экспорт" -> "STL".
- Откроется окно экспорта, где вы можете настроить параметры экспорта. Укажите путь и имя файла, выберите формат экспорта "STL" и нажмите кнопку "Экспортировать".
- Выберите бинарный или текстовый формат экспорта, в зависимости от ваших потребностей.
- Нажмите кнопку "Экспортировать" и дождитесь окончания процесса экспорта.
Теперь ваш объект сохранен в формате stl и готов к использованию в других программах и устройствах.
Сохранение stl файла в Blender
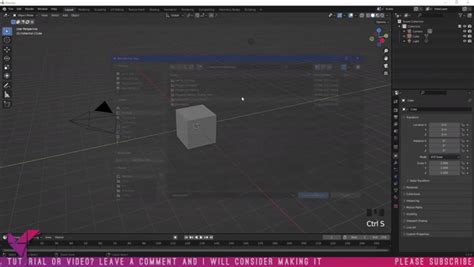
Вот пошаговое руководство о том, как сохранить stl файл в Blender:
| Шаг 1: | Откройте модель в Blender, которую вы хотите сохранить в формате stl. |
| Шаг 2: | Выберите объект, который вы хотите экспортировать. Вы можете выбрать объект, щелкнув на нем правой кнопкой мыши или выбрав его в дереве объектов. |
| Шаг 3: | Перейдите во вкладку "Файл" в главном меню Blender и выберите "Экспортировать", а затем "STL (*.stl)". |
| Шаг 4: | Укажите имя и расположение файла stl, а затем нажмите на кнопку "Экспортировать STL". |
| Шаг 5: | Настройте параметры экспорта, если необходимо. Вы можете задать единицы измерения, размеры и разрешение. |
| Шаг 6: | Нажмите кнопку "Экспортировать", чтобы сохранить вашу модель в формате stl. |
Теперь у вас есть stl файл вашей модели, который можно использовать в других программах и устройствах для 3D-печати или других целей.