Сохранение важной информации или интересной статьи с веб-страницы на iPhone может оказаться очень полезным. Это позволит вам получить доступ к этой информации в любое время, даже без доступа к Интернету. В этой статье мы расскажем вам, как сохранить страницу на iPhone, используя встроенные инструменты Safari или приложение Files.
Первым способом является сохранение страницы через Safari. Для этого откройте веб-страницу, которую хотите сохранить, в браузере Safari на своем iPhone. Затем нажмите на кнопку "Поделить" внизу экрана, которая выглядит как квадрат с стрелкой вверх. В появившемся меню выберите опцию "Сохранить PDF в файлы".
Вы можете выбрать место сохранения PDF-файла, просмотреть его и даже изменить его название перед сохранением. Нажмите на кнопку "Сохранить" в верхнем правом углу экрана, чтобы сохранить страницу в формате PDF на вашем iPhone. Теперь вы можете легко получить доступ к сохраненной странице в любое время через приложение Files.
Кроме того, вы можете сохранить страницу на iPhone с помощью приложения Files. Для этого откройте веб-страницу, которую хотите сохранить, в браузере Safari. Затем нажмите на кнопку "Поделить" и выберите опцию "Сохранить на устройство" в нижнем ряду инструментов. Выберите приложение Files в списке доступных приложений.
Затем вы можете выбрать место сохранения и нажать на кнопку "Сохранить". Ваша страница будет сохранена в указанном месте в формате HTML. Чтобы получить к ней доступ, просто откройте приложение Files и найдите сохраненный файл. Теперь вы можете просматривать эту страницу в любое время без подключения к Интернету.
Изучаем функцию Сохранить страницу на iPhone
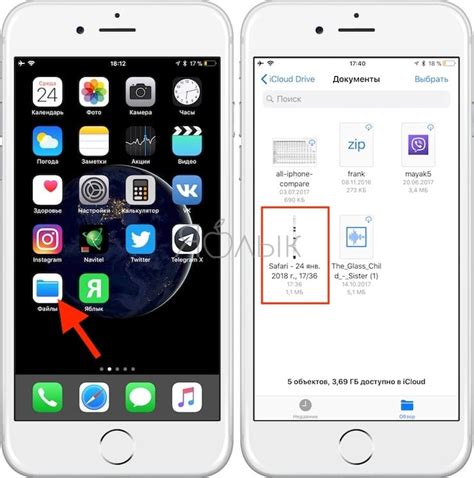
Функция Сохранить страницу на iPhone позволяет пользователям сохранять веб-страницы на своих устройствах. Это полезное средство для тех, кто хочет сохранить страницы с интересной информацией или для офлайн-просмотра позже.
Для использования функции Сохранить страницу на iPhone, вам потребуется Safari - встроенный браузер на устройствах Apple. Вот шаги по сохранению страницы:
| Шаг 1: | Откройте Safari и загрузите веб-страницу, которую вы хотите сохранить. |
| Шаг 2: | Нажмите на значок «Поделиться» в нижней панели навигации. |
| Шаг 3: | На экране откроется меню с различными опциями. Прокрутите меню влево и выберите «Сохранить PDF в iBooks». |
| Шаг 4: | Ваша веб-страница будет преобразована в формат PDF и сохранена в приложении iBooks на вашем iPhone. |
После сохранения страницы вы можете открыть ее в iBooks в любое время, когда у вас нет доступа к Интернету. Функция Сохранить страницу на iPhone является отличным способом хранить и организовывать важную информацию, которая вам может понадобиться в будущем.
Важность сохранения веб-страниц
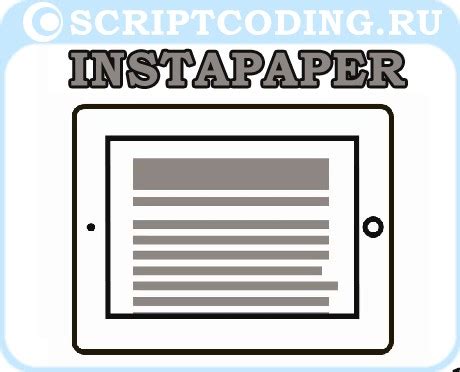
Времена, когда информация была доступна только через физическое присутствие на странице, прошли давно. Сегодня веб-страницы предоставляют огромное количество информации на самые разные темы. Однако, в силу различных обстоятельств, веб-страницы могут быть недоступны в определенный момент времени или могут быть удалены совсем.
Именно поэтому сохранение веб-страниц имеет огромную важность. Это позволяет сохранить важную информацию, которая может быть потеряна в будущем. Кроме того, сохранение веб-страниц позволяет сохранить контент для офлайн-просмотра, когда нет доступа к Интернету или когда сигнал недостаточно стабилен.
Сохранение веб-страниц также удобно в случаях, когда вам нужно поделиться информацией с другими людьми. Вы можете с легкостью сохранить страницу и отправить ее по электронной почте или поделиться через мессенджеры. Это позволяет удобно делиться ценной информацией без ограничений.
Важно отметить, что сохранение веб-страниц можно осуществить на различных устройствах, включая iPhone. Сохранение страниц на вашем устройстве позволяет иметь к ним доступ в любое время, даже без доступа к Интернету. Вы можете сохранить страницу с важными инструкциями или статьями для чтения в оффлайн-режиме.
Итак, сохранение веб-страниц является важным инструментом для сохранения и обмена информацией. Это позволяет сохранить доступ к важным данным даже в случае их удаления или недоступности в будущем. На iPhone существуют различные способы сохранения веб-страниц, которые позволяют вам сохранять их на вашем устройстве и иметь к ним доступ в любое время. Таким образом, вы всегда будете иметь доступ к информации, которая для вас ценна.
Преимущества сохранения страниц на iPhone
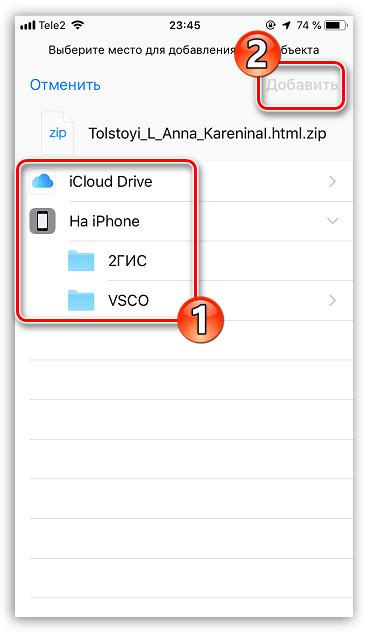
Сохранение страниц на iPhone может быть полезным во многих ситуациях. Вот несколько преимуществ этой функции:
- Офлайн доступ: Сохраненные страницы могут быть просмотрены без подключения к Интернету. Это особенно удобно, когда вы находитесь в месте с ограниченным или отсутствующим сигналом Wi-Fi или мобильного интернета.
- Экономия трафика: Когда вы сохраняете страницы на iPhone, вы экономите трафик данных. Вы не будете тратить большое количество мобильного интернета на загрузку одной и той же страницы несколько раз.
- Быстрый доступ: Сохраненные страницы хранятся на вашем устройстве, что означает, что они загружаются быстрее. Вы можете легко получить доступ к важной информации, не тратя время на загрузку страницы снова и снова.
- Сохранение данных: Если у вас есть страницы с важной информацией, сохранение их на iPhone может быть хорошей идеей. Таким образом, вы всегда будете иметь доступ к этим данным, даже если вы потеряете интернет-соединение или удалите приложение, которое использовали для просмотра этой информации.
Независимо от того, нужно вам сохранить страницу для офлайн-просмотра или просто для удобства, функция сохранения страниц на iPhone обладает множеством преимуществ, которые несомненно пригодятся в повседневной жизни.
Подготовка к сохранению страницы
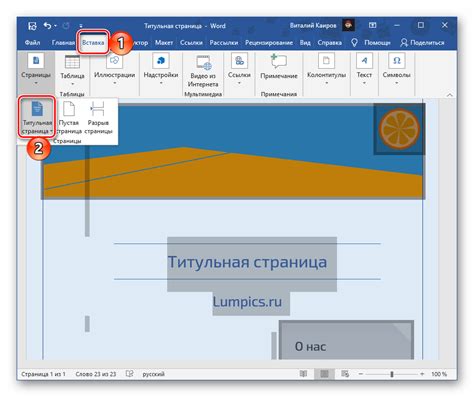
Прежде чем перейти к процессу сохранения веб-страницы на iPhone, нужно убедиться, что у вас есть все необходимые инструменты и информация. Вот несколько важных шагов, которые следует выполнить перед началом:
| 1 | Убедитесь, что у вас есть стабильное интернет-соединение. Если соединение не надежно, возможно, страница не сохранится полностью или она может загрузиться неправильно. |
| 2 | Проверьте версию операционной системы на вашем iPhone. Некоторые функции сохранения страницы могут быть недоступны в более старых версиях iOS. |
| 3 | Пройдите по странице и убедитесь, что вы хотите сохранить именно эту версию. Если есть какие-либо изменения, которые вы хотите внести, сделайте это до сохранения. |
| 4 | Если на странице есть медиафайлы, такие как изображения или видео, убедитесь, что они загрузились полностью и доступны оффлайн. |
| 5 | Если страница содержит форму или другие интерактивные элементы, учтите, что эти функции могут быть недоступны или ограничены при просмотре сохраненной страницы. |
После того, как вы выполнили все необходимые шаги подготовки, вы готовы приступить к сохранению страницы на вашем iPhone.
Обновление операционной системы
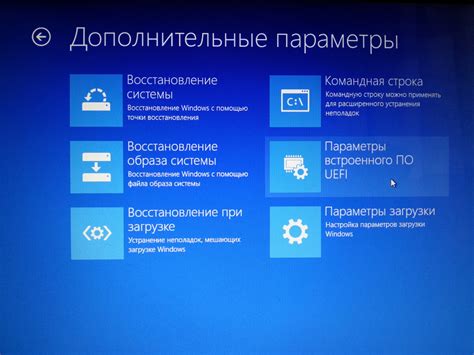
Чтобы обновить операционную систему на iPhone, следуйте этим простым шагам:
Шаг 1: | Подключите ваш iPhone к Wi-Fi сети и убедитесь, что у вас есть достаточное количество свободного места на устройстве. |
Шаг 2: | Найдите и откройте приложение "Настройки" на главном экране вашего iPhone. |
Шаг 3: | Прокрутите вниз и нажмите на пункт "Общие". |
Шаг 4: | Нажмите на "Обновление ПО". |
Шаг 5: | Если доступно обновление, вы увидите его здесь. Нажмите на "Загрузить и установить" для начала процесса обновления. |
Шаг 6: | Введите ваш код доступа, если это потребуется. |
Шаг 7: | Нажмите на "Согласиться", чтобы продолжить процесс обновления. |
Шаг 8: | Дождитесь завершения загрузки и установки обновления. В это время не выключайте или не перезагружайте ваш iPhone. |
Шаг 9: | После установки обновления ваш iPhone будет перезагружен и готов к использованию с новой версией операционной системы. |
Обновлять операционную систему рекомендуется регулярно, чтобы получать все новые функции и улучшения от Apple. Это также поможет обеспечить безопасность вашего устройства и защитить его от возможных угроз.
Очистка кеша и истории браузера
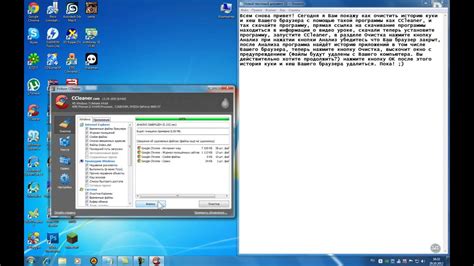
Шаг 1: На главном экране вашего iPhone найдите иконку "Настройки" и нажмите на нее, чтобы открыть настройки устройства.
Шаг 2: Прокрутите вниз и найдите раздел "Сафари". Нажмите на него, чтобы открыть настройки браузера Safari.
Шаг 3: Прокрутите вниз до раздела "Очистить историю и данные сайтов" и нажмите на эту опцию.
Шаг 4: В появившемся окне нажмите на кнопку "Очистить историю и данные". Подтвердите свое действие, если вам будет предложено это сделать.
Шаг 5: Подождите несколько секунд, пока браузер Safari очищает историю и кеш. Когда процесс завершится, вы вернетесь к настройкам браузера Safari.
Шаг 6: Закройте настройки устройства, нажав на кнопку "Домой" или сворачивая панель уведомлений сверху экрана.
Теперь вы очистили кеш и историю браузера Safari на вашем iPhone. Это поможет улучшить производительность браузера и освободить некоторое место на устройстве. Не забудьте, что после очистки кеша и истории вы можете потерять сохраненные пароли и данные автозаполнения, поэтому будьте осторожны при выполнении этой операции.
Сохранение страницы в Safari
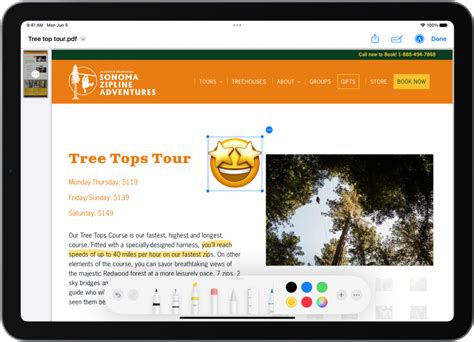
Сохранение страницы в Safari на iPhone очень просто и может пригодиться, если вы хотите сохранить интересную статью или информацию для чтения в дальнейшем без доступа к Интернету. Для сохранения страницы в Safari выполните следующие шаги:
Шаг 1: Откройте Safari на своем iPhone и загрузите страницу, которую хотите сохранить.
Шаг 2: Нажмите на значок "Поделить" внизу экрана Safari. Обычно он находится посередине нижней панели инструментов и выглядит как квадрат с стрелкой вверх.
Шаг 3: В открывшемся меню прокрутите вправо по строкам и найдите опцию "Добавить на главный экран". Нажмите на нее.
Шаг 4: В появившемся окне вы можете отредактировать название страницы и выбрать иконку, которая будет отображаться на главном экране. По желанию нажмите на "Добавить" в правом верхнем углу экрана.
Теперь у вас на главном экране будет ярлык, по которому вы сможете открыть сохраненную страницу в Safari даже без доступа к Интернету. Просто нажмите на значок и наслаждайтесь чтением!