Google Chrome - один из самых популярных веб-браузеров, который предлагает множество полезных функций. Одна из таких функций - возможность сохранить веб-страницу на вашем устройстве для доступа к ней в любое время, даже без доступа к Интернету.
Сохранение страницы в Google Chrome не только позволяет вам воспользоваться контентом офлайн, но также упрощает организацию и поиск сохраненных материалов. В этой статье мы пошагово расскажем вам, как сохранить страницу в Google Chrome и как управлять сохраненными веб-страницами.
Откройте веб-страницу в Google Chrome
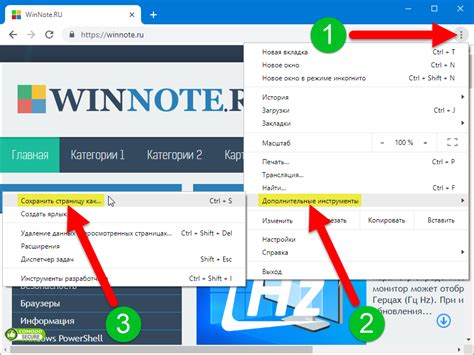
Прежде чем сохранять страницу в Google Chrome, вам нужно открыть нужную веб-страницу в этом браузере. Вот несколько способов сделать это:
- Откройте новую вкладку в браузере Chrome, щелкнув правой кнопкой мыши на пустой области панели вкладок и выбрав "Новая вкладка".
- Нажмите на значок справа от текущей вкладки, чтобы открыть меню и выберите "Новая вкладка".
- Если у вас уже есть открытая вкладка в Chrome, вы можете загрузить новую веб-страницу, нажав на значок "Домой" в левом верхнем углу окна браузера.
Когда вы открываете веб-страницу в Google Chrome, убедитесь, что страница полностью загрузилась, прежде чем продолжать сохранение.
Выполните поиск нужной страницы

Перед сохранением страницы в Google Chrome вам необходимо предварительно открыть и выполнить поиск нужной страницы в браузере. Для этого можно воспользоваться поисковой строкой, расположенной в верхней части окна браузера.
Введите ключевые слова, связанные с тематикой страницы, которую вы хотите сохранить. Нажмите клавишу Enter или выберите результаты поиска из выпадающего списка.
Для уточнения запроса вы можете использовать различные операторы поиска, такие как «AND», «OR» или «NOT», а также используя кавычки для поиска целых фраз.
Когда вы найдете нужную страницу, перейдите по ссылке, чтобы открыть ее.
Введите адрес вручную
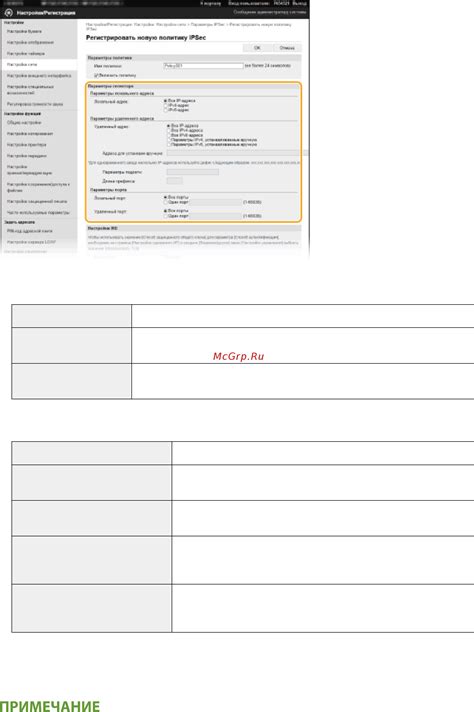
Если вы хотите сохранить страницу в Google Chrome, вам необходимо сначала открыть браузер и ввести адрес страницы вручную. Для этого выполните следующие шаги:
- Откройте Google Chrome, щелкнув на его значке на рабочем столе или в пусковой панели.
- В верхней части окна браузера найдите поле ввода URL или адресной строки.
- Щелкните на это поле, чтобы активировать его.
- Вводите адрес страницы, который вы хотите сохранить, используя клавиатуру. Например, введите "https://www.example.com".
- Нажмите клавишу Enter, чтобы открыть введенную страницу.
Теперь страница открыта в Google Chrome, и вы можете приступить к сохранению ее на вашем компьютере или в облаке.
Откройте закладку или историю
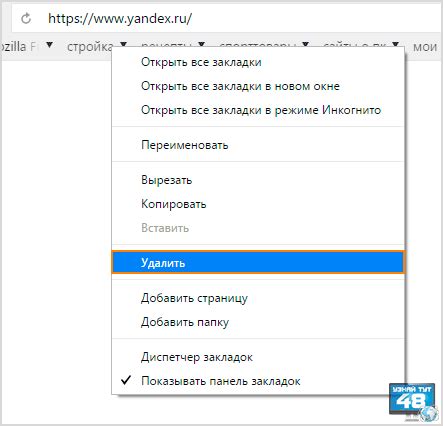
Для сохранения страницы в Google Chrome вы можете открыть закладку или историю и выбрать страницу, которую хотите сохранить.
Чтобы открыть закладки, нажмите на кнопку "Закладки" в правом верхнем углу браузера и выберите "Показать все закладки". В открывшемся окне вы сможете просмотреть все свои закладки.
Чтобы открыть историю, нажмите на кнопку "Меню" в правом верхнем углу браузера и выберите пункт "История". В открывшемся меню вы сможете просмотреть всю свою историю посещений.
Как только вы откроете закладку или историю, найдите страницу, которую хотите сохранить, и щелкните на ней правой кнопкой мыши. В появившемся контекстном меню выберите пункт "Сохранить страницу как".
После этого вам будет предложено выбрать место на компьютере, куда сохранить страницу, и ввести имя файла. Выберите нужное вам место и укажите имя файла, затем нажмите кнопку "Сохранить".
Теперь вы успешно сохраните страницу в Google Chrome с помощью открытой закладки или истории!
Нажмите на кнопку "Сохранить"
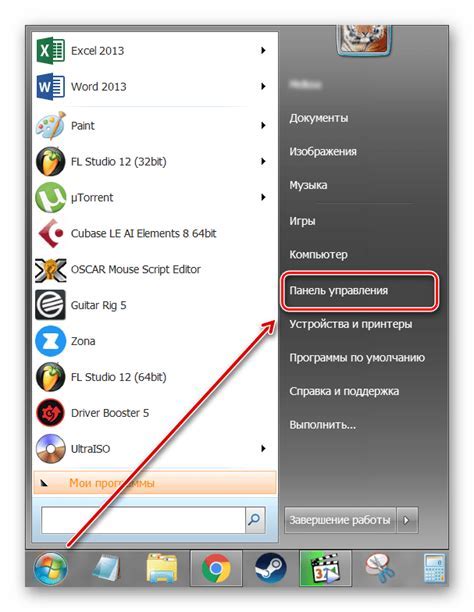
Чтобы сохранить страницу в Google Chrome, вам необходимо нажать на кнопку "Сохранить". Эта кнопка находится в верхнем правом углу окна браузера и представляет собой иконку с изображением дискеты.
После нажатия на кнопку "Сохранить" появится всплывающее окно с настройками сохранения. В этом окне вы можете выбрать папку, в которой сохранить страницу, а также указать имя файла.
Помимо этого, в окне сохранения страницы вы можете выбрать формат файла, в котором сохранить страницу. Google Chrome предлагает несколько вариантов форматов, включая HTML и MHTML. При желании, вы также можете выбрать опцию "Веб-полный" для сохранения всего содержимого страницы, включая изображения и другие файлы.
Когда вы выбрали все необходимые настройки сохранения, нажмите на кнопку "Сохранить" в нижней части всплывающего окна. Ваша страница будет сохранена согласно выбранным параметрам в указанной вами папке.
Примечание:
Обратите внимание, что кнопка "Сохранить" может называться по-другому в зависимости от версии браузера и операционной системы. В некоторых случаях она может иметь иконку с изображением стрелки, указывающей вниз.
Выберите место для сохранения
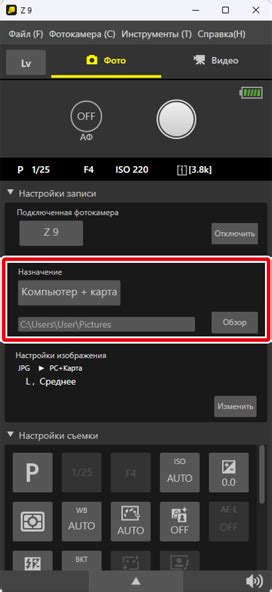
Чтобы сохранить страницу в Google Chrome, вам нужно выбрать место, где будет храниться сохраненная копия.
При выборе места для сохранения страницы, у вас есть несколько вариантов:
1. Сохранение на компьютере:
Вы можете сохранить страницу на своем компьютере, чтобы иметь доступ к ней без подключения к интернету. Для этого следуйте инструкциям:
- Нажмите на кнопку меню в правом верхнем углу браузера.
- Выберите пункт "Сохранить страницу как".
- Выберите папку на вашем компьютере, куда хотите сохранить страницу.
- Нажмите кнопку "Сохранить".
В результате страница будет сохранена в выбранную вами папку на вашем компьютере.
2. Сохранение в облаке:
Если у вас есть аккаунт в облачном сервисе, таком как Google Диск или Dropbox, вы можете сохранить страницу туда. Для этого необходимо:
- Нажмите на кнопку меню в правом верхнем углу браузера.
- Выберите пункт "Печать" в выпадающем меню.
- В окне печати выберите опцию "Сохранить в PDF" или "Сохранить в облаке".
- Выберите свой облачный сервис и авторизуйтесь в нем, если это требуется.
- Выберите папку на вашем облачном диске, куда хотите сохранить страницу.
- Нажмите кнопку "Сохранить".
В результате страница будет сохранена в выбранную вами папку на вашем облачном диске.
Выберите место для сохранения в соответствии с вашими предпочтениями и потребностями.