Сохранение веб-страницы в формате PDF является удобным способом сохранить важную информацию, чтобы иметь к ней доступ в любое время. Независимо от используемого вами браузера, в этой подробной инструкции мы расскажем вам, как сохранить страницу в формате PDF - шаг за шагом.
PDF, или Portable Document Format, позволяет точно воспроизводить содержимое страницы без необходимости установки дополнительных шрифтов или элементов форматирования. Благодаря этому формату, вы сможете легко распечатать страницу, отправить ее по электронной почте или даже просматривать на разных устройствах, не беспокоясь о неправильном отображении.
Продолжайте чтение, чтобы узнать, как сохранить веб-страницу в формате PDF на разных браузерах, включая Google Chrome, Mozilla Firefox, Microsoft Edge и Safari. Мы также поделимся некоторыми полезными советами, чтобы у вас не возникало проблем при сохранении веб-страницы в формате PDF.
Как сохранить страницу в PDF в разных браузерах
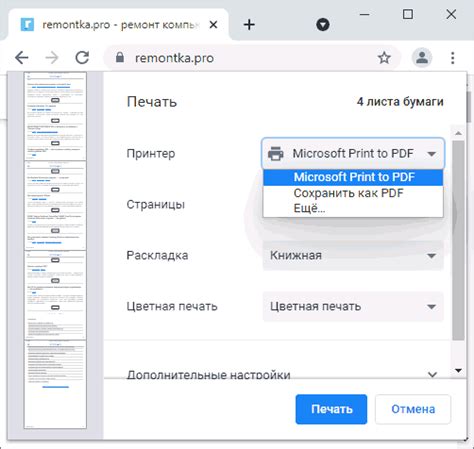
Сохранение веб-страниц в формате PDF может быть полезным во многих случаях, например, для создания архивных копий, печати или отправки информации другим людям. В этой статье мы расскажем, как сохранить страницу в PDF в разных популярных браузерах.
Google Chrome
В браузере Google Chrome сохранение веб-страницы в PDF-файл осуществляется очень просто:
- Откройте страницу, которую нужно сохранить.
- Нажмите на иконку меню (три точки) в правом верхнем углу окна браузера.
- В выпадающем меню выберите пункт "Печать".
- В окне печати выберите "Сохранить в PDF" в качестве принтера.
- Нажмите на "Сохранить" и укажите имя и место сохранения файла.
- Нажмите на кнопку "Сохранить" и веб-страница будет сохранена в PDF-формате.
Mozilla Firefox
В браузере Mozilla Firefox сохранение веб-страницы в PDF можно сделать по следующим шагам:
- Откройте страницу, которую нужно сохранить.
- Нажмите на иконку меню (три горизонтальные полоски) в правом верхнем углу окна браузера.
- В выпадающем меню выберите пункт "Печать".
- В окне печати выберите "Сохранить в PDF" в качестве принтера.
- Нажмите на "Сохранить" и укажите имя и место сохранения файла.
- Нажмите на кнопку "Сохранить" и веб-страница будет сохранена в PDF-формате.
Microsoft Edge
Если вы используете браузер Microsoft Edge, вам потребуется выполнить следующие действия для сохранения веб-страницы в PDF:
- Откройте страницу, которую нужно сохранить.
- Нажмите на иконку меню (три точки) в правом верхнем углу окна браузера.
- В выпадающем меню выберите пункт "Печать".
- В окне печати выберите "Microsoft Print to PDF" в качестве принтера.
- Нажмите на "Печать" и укажите имя и место сохранения файла.
- Нажмите на кнопку "Сохранить" и веб-страница будет сохранена в PDF-формате.
Теперь вы знаете, как сохранить веб-страницу в PDF в разных браузерах. Будьте внимательны при выборе места сохранения файла и контролируйте настройки печати для получения наилучшего результата.
Инструкция для Google Chrome
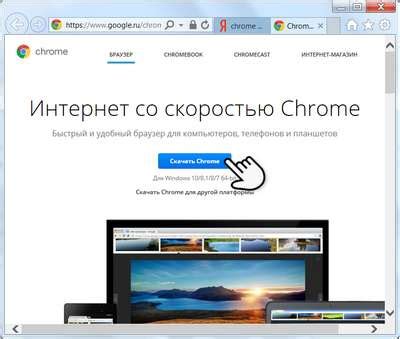
Google Chrome предоставляет простой и удобный способ сохранить веб-страницу в формате PDF. Следуйте этим простым шагам, чтобы сохранить страницу в PDF с помощью Google Chrome:
- Откройте веб-страницу, которую вы хотите сохранить в PDF, в браузере Google Chrome.
- Нажмите на кнопку меню, представленную тремя вертикальными точками, в правом верхнем углу окна браузера.
- В выпадающем меню выберите пункт "Печать".
- Откроется диалоговое окно печати. В разделе "Сохранить как PDF" выберите опцию "Сохранить".
- Для настройки дополнительных параметров печати, нажмите на ссылку "Подробнее". Здесь вы можете выбрать размер бумаги, масштаб, ориентацию страницы и другие параметры.
- Нажмите на кнопку "Сохранить", чтобы сохранить веб-страницу в формате PDF на вашем компьютере.
- Выберите путь и введите имя файла для сохранения документа PDF. Затем нажмите "Сохранить".
- Google Chrome начнет сохранение страницы в формате PDF на выбранное вами место на компьютере. После завершения процесса сохранения, вы сможете открыть файл PDF и просмотреть сохраненную веб-страницу в виде документа.
Теперь у вас есть файл PDF, который содержит сохраненную веб-страницу. Вы можете легко открыть его в любом программном обеспечении для чтения PDF и делиться им с другими пользователями.
Инструкция для Mozilla Firefox
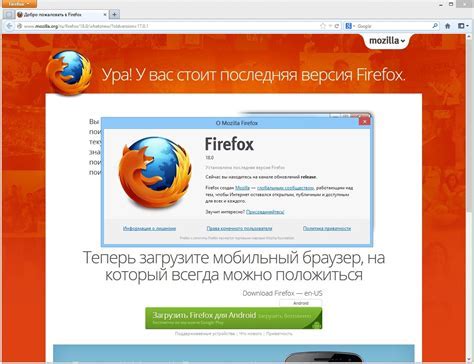
- Откройте веб-страницу, которую вы хотите сохранить в формате PDF, в браузере Mozilla Firefox.
- Нажмите на кнопку меню, представленную тремя горизонтальными линиями, расположенную в верхнем правом углу окна браузера.
- В раскрывающемся меню выберите пункт "Печать".
- В появившемся окне печати выберите принтер "Microsoft Print to PDF".
- В настройках печати укажите желаемые параметры, такие как масштаб, ориентацию и поля страницы.
- Нажмите на кнопку "Печать".
- В следующем окне выберите место сохранения файла PDF и введите имя для него.
- Нажмите на кнопку "Сохранить".
- Процесс сохранения страницы в формате PDF начнется. По завершении вы получите готовый файл, который можно открыть и просмотреть с помощью любой программы для чтения PDF-файлов.
Теперь вы знаете, как сохранить страницу в формате PDF в браузере Mozilla Firefox. У вас есть возможность сохранять веб-страницы онлайн, чтобы в дальнейшем использовать их в офлайн-режиме или поделиться с другими пользователями.
Инструкция для Microsoft Edge
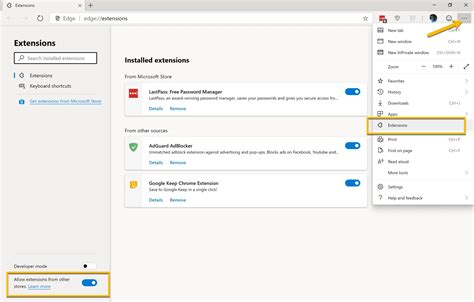
- Откройте веб-страницу, которую вы хотите сохранить в формате PDF.
- Нажмите на кнопку "Меню", которая расположена в правом верхнем углу окна браузера.
- В выпадающем меню выберите опцию "Печать".
- В окне настройки печати выберите принтер "Microsoft Print to PDF".
- Нажмите на кнопку "Печать", чтобы продолжить.
- В новом окне выберите место, где вы хотите сохранить PDF-файл.
- Введите имя файла для сохранения и выберите формат "PDF" в раскрывающемся меню "Тип файла".
- Нажмите на кнопку "Сохранить", чтобы завершить процесс сохранения.
Теперь вы успешно сохранили веб-страницу в формате PDF с помощью Microsoft Edge. Этот файл можно открыть и просмотреть с помощью любого PDF-ридера, такого как Adobe Acrobat Reader или Foxit Reader.