Экспорт таблицы Excel в HTML формат может быть полезным, когда вам нужно поделиться данными с другими людьми или опубликовать таблицу на веб-сайте. HTML формат обеспечивает удобное представление данных и сохраняет форматирование таблицы. Если вы не знакомы с этим процессом, не беспокойтесь! В этой статье мы расскажем вам, как сохранить таблицу в Excel в HTML формате с помощью простых шагов.
Прежде чем начать, убедитесь, что ваша таблица находится в Excel и все данные отформатированы так, как вам нужно. В HTML формате Excel сохраняет числовые значения, текст, формулы и форматирование ячеек, включая заливку цветом, шрифты и границы. Однако некоторые сложные форматирования могут быть не сохранены в HTML формате, поэтому важно проверить результат после экспорта.
Теперь давайте перейдем к инструкции:
- Откройте вашу таблицу в Excel и выберите нужные ячейки или всю таблицу, которую вы хотите экспортировать.
- Нажмите правую кнопку мыши на выбранных ячейках и выберите "Копировать" в контекстном меню. Вы также можете воспользоваться сочетанием клавиш Ctrl+C.
- Откройте любой текстовый редактор или программу для создания HTML-страниц.
- Вставьте скопированные ячейки в редактор с помощью команды "Вставить" или сочетания клавиш Ctrl+V. Ваша таблица Excel будет вставлена в виде HTML кода.
- Сохраните файл с расширением .html и выберите имя и расположение, где вы хотите сохранить таблицу. Убедитесь, что вы выбрали "Файлы HTML" в поле "Тип файла".
Теперь ваша таблица Excel сохранена в HTML формате! Вы можете открыть полученный файл в любом веб-браузере и проверить результат. Если таблица отображается неправильно или потеряла некоторые форматирования, вы можете вернуться в Excel, внести изменения и повторить процесс экспорта в HTML формат.
Как вы видите, сохранение таблицы в Excel в HTML формате достаточно просто. Этот метод может быть особенно полезным, когда вам нужно поделиться данными с другими людьми онлайн. Попробуйте экспортировать свою таблицу в HTML формат и увидите, насколько это удобно и эффективно!
Как сохранить таблицу в Excel в HTML формате
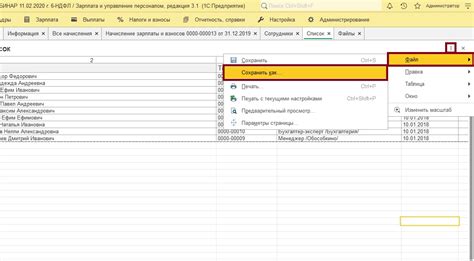
Если у вас есть таблица в Excel, которую вы хотите сохранить в HTML формате, вам потребуется выполнить несколько простых шагов. Следуя этой подробной инструкции, вы сможете легко сохранить таблицу в Excel в HTML формате.
- Откройте таблицу в Excel, которую вы хотите сохранить.
- Выделите всю таблицу, щелкнув на кнопке в левом верхнем углу таблицы. Если у вас есть заголовок таблицы, убедитесь, что он также выделен.
- Нажмите правой кнопкой мыши на выделенную область и выберите опцию "Копировать".
- Откройте текстовый редактор или любое программное обеспечение для разработки веб-страниц, в котором вы хотите сохранить таблицу в HTML формате.
- Вставьте скопированную таблицу в текстовый редактор, нажав правой кнопкой мыши и выбрав опцию "Вставить".
- Сохраните файл с расширением ".html".
Теперь ваша таблица из Excel сохранена в HTML формате. Вы можете открыть этот файл в любом веб-браузере и убедиться, что таблица отображается правильно. Вы также можете использовать этот файл на своем веб-сайте или делиться им с другими людьми.
Шаг 1: Откройте таблицу в Excel
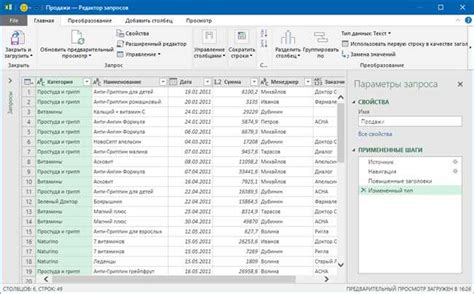
Первым шагом для сохранения таблицы в формате HTML вам необходимо открыть таблицу в программе Excel. Для этого выполните следующие действия:
- Запустите программу Excel на вашем компьютере.
- В главном меню программы выберите "Файл", а затем "Открыть".
- Вам будет предложено выбрать файл, который вы хотите открыть. Найдите нужный файл, выделите его и нажмите кнопку "Открыть".
- Теперь файл таблицы будет открыт в окне программы Excel.
Поздравляю! Теперь у вас открыта таблица в программе Excel, и вы готовы перейти к следующему шагу сохранения таблицы в HTML формате.
Шаг 2: Выберите нужный диапазон ячеек
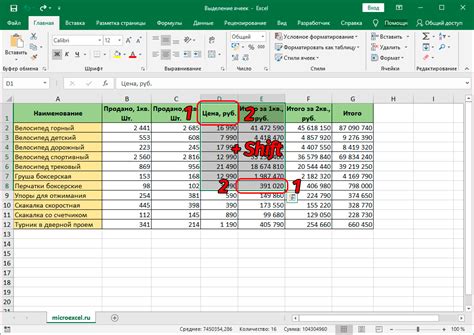
После того, как вы открыли таблицу в Excel, необходимо выбрать диапазон ячеек, который вы хотите сохранить в HTML формате. Чтобы сделать это, выделите ячейки, зажав левую кнопку мыши и проведя курсор по нужному диапазону.
Очень важно правильно выбрать диапазон, чтобы не включить ненужные данные или пропустить какие-то важные ячейки. Если вы выбрали неправильный диапазон, вы всегда можете отменить выбор, нажав правую кнопку мыши и выбрав "Отменить выбор". Затем повторите процесс выбора ячеек снова.
Если вы хотите выбрать большой диапазон ячеек, то можете щелкнуть по первой ячейке, а затем, удерживая клавишу Shift, щелкнуть по последней ячейке нужного диапазона. Это быстрый способ выбрать множество ячеек подряд.
Если же диапазон ячеек разбросан по таблице, то можете выбрать первую ячейку, а затем, удерживая клавишу Ctrl, щелкать по остальным нужным ячейкам в любом порядке.
После того, как вы выбрали нужный диапазон ячеек, можно перейти к следующему шагу сохранения таблицы в HTML формате - настройке параметров и сохранению файла.
Шаг 3: Нажмите на вкладку "Файл"
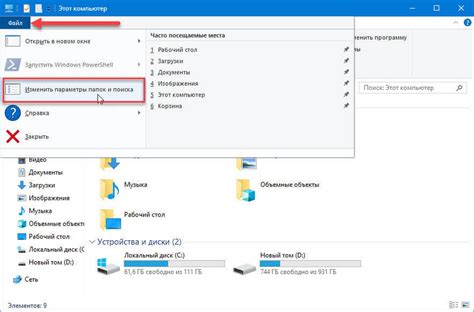
Чтобы сохранить таблицу в формате HTML в Excel, вам нужно нажать на вкладку "Файл" в верхнем левом углу экрана. Это откроет меню с различными опциями для работы с вашим файлом.
В меню "Файл" выберите опцию "Сохранить как". Это откроет диалоговое окно сохранения, в котором вы сможете выбрать место для сохранения файла и задать имя для файла.
В поле "Тип файла" выберите "Веб-страница, фильтр HTML". Это опция позволяет сохранить вашу таблицу в формате HTML, который можно открыть и просмотреть в веб-браузере.
После выбора опций сохранения нажмите кнопку "Сохранить". Excel сохранит вашу таблицу в HTML-формате на выбранное вами место.
Теперь вы можете открыть сохраненный файл с помощью веб-браузера и увидеть вашу таблицу в HTML-формате.
Шаг 4: Выберите пункт "Сохранить как"
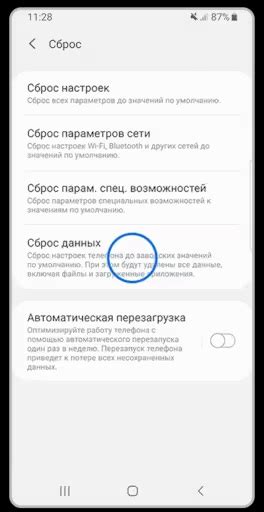
Шаг 4: После того, как вы открыли свою таблицу в Microsoft Excel, вверху экрана вы увидите панель инструментов. Нажмите на вкладку "Файл" в левом верхнем углу и выберите пункт "Сохранить как". Откроется окно "Сохранение файла".
В этом окне вы можете выбрать место, где хотите сохранить файл, а также задать имя для вашего HTML файла. Выберите нужную папку и введите имя файла в поле "Имя файла". Обратите внимание, что в конце имени файла должно быть расширение ".html".
Кроме того, в нижней части окна есть выпадающий список "Тип". Нажмите на него и выберите "Файлы в формате веб-страницы" или "HTML" в зависимости от версии Excel, которую вы используете.
После того, как вы выбрали папку, задали имя файла и выбрали тип, нажмите на кнопку "Сохранить". Теперь ваша таблица будет сохранена в формате HTML и готова к дальнейшему использованию в вебе.
Убедитесь, что вы выбрали правильное место для сохранения файла и в правильном формате. Если вы делаете это впервые, рекомендуется создать отдельную папку для сохранения ваших HTML файлов, чтобы они были легко доступны и организованы.
Шаг 5: В выпадающем списке выберите "Веб-страница"
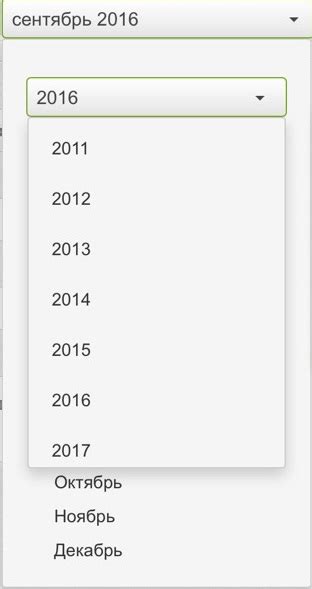
После того, как вы нажали на кнопку "Сохранить как", появится окно "Сохранить как". В этом окне вам нужно выбрать формат файла, в котором вы хотите сохранить таблицу. В верхней части окна вы увидите выпадающий список "Сохранить как тип". Нажмите на этот список, чтобы раскрыть его.
Когда список раскроется, прокрутитесь вниз и найдите опцию "Веб-страница". Выберите эту опцию, чтобы сохранить таблицу в формате HTML. После того, как вы выбрали "Веб-страница", убедитесь, что вы выбрали правильное место для сохранения файла и введите имя файла в поле "Имя файла".
После того, как вы выбрали формат файла и ввели имя файла, нажмите кнопку "Сохранить". Теперь ваша таблица будет сохранена в формате HTML и вы сможете открыть ее в любом веб-браузере.
Шаг 6: Нажмите кнопку "Сохранить"
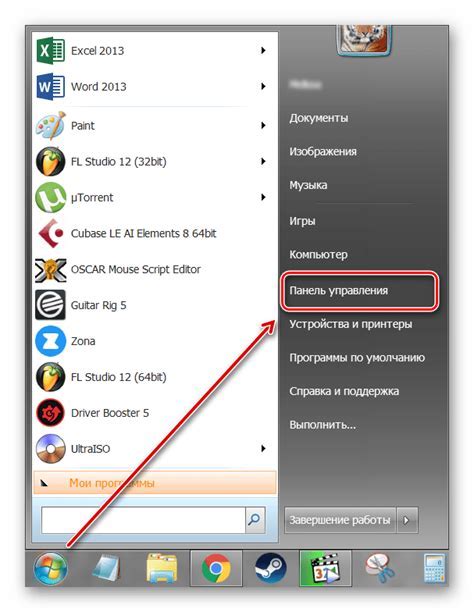
После завершения настройки таблицы в формате HTML в программе Excel, вам нужно сохранить изменения. Для этого следуйте указаниям:
- Нажмите на вкладку "Файл" в верхнем левом углу программы Excel.
- В открывшемся меню выберите пункт "Сохранить как".
- В появившемся диалоговом окне выберите путь и название файла, в который хотите сохранить таблицу в формате HTML.
- В выпадающем списке "Тип файлов" выберите опцию "Веб-страница, фильтр HTML (*.htm; *.html)".
- Нажмите кнопку "Сохранить".
После нажатия на кнопку "Сохранить" программа Excel сохранит вашу таблицу в формате HTML. Теперь вы можете открыть сохраненный файл с помощью любого веб-браузера и убедиться, что таблица отображается корректно в HTML-формате.