Социальная сеть Twitter является одной из самых популярных платформ для обмена мнениями и новостями. Многие пользователи сталкиваются с ситуацией, когда они хотят сохранить интересный или полезный твит для просмотра позже. Возможность добавления твитов в закладки на компьютере помогает решить эту проблему и сохранить твиты для дальнейшего доступа.
Процесс добавления твита в закладки на компьютере довольно прост. Сначала необходимо найти твит, который вы хотите сохранить. Затем найдите значок "Поделиться" в правом нижнем углу твита. При нажатии на эту кнопку откроется меню с различными опциями.
В меню выберите опцию "Добавить в закладки". После этого вы увидите подтверждение, что твит был успешно добавлен. Теперь, чтобы найти сохраненные твиты, откройте свой профиль и найдите вкладку "Закладки". В этом разделе вы сможете просмотреть все твиты, которые вы добавили в закладки и воспользоваться ими в любое время.
Добавление твитов в закладки на компьютере является отличным способом сохранить интересную информацию и вернуться к ней позже. Это удобная функция, которая помогает пользователям Twitter организовать свою ленту, получать доступ к важным материалам и не пропускать интересные твиты. Теперь вы знаете, как добавить твит в закладки на компьютере, и можете воспользоваться этой функцией в своей повседневной работе социальной сети.
Раздел 1: Как открыть твиттер на компьютере
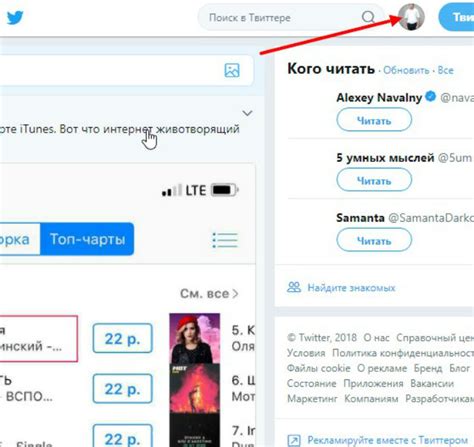
1. Запустите веб-браузер на вашем компьютере. Популярные веб-браузеры, такие как Google Chrome, Mozilla Firefox, Safari, Microsoft Edge, уже должны быть установлены на вашем компьютере.
2. В адресной строке браузера введите www.twitter.com и нажмите клавишу Enter на клавиатуре.
3. Вы будете перенаправлены на главную страницу твиттера. На этой странице вы можете увидеть поле для ввода вашего имени пользователя или электронной почты и поля для ввода вашего пароля.
4. Если у вас уже есть аккаунт на твиттере, введите свои данные в соответствующие поля и нажмите кнопку "Войти".
5. Если вы еще не зарегистрированы в твиттере, нажмите на ссылку "Зарегистрироваться". Вы будете перенаправлены на страницу регистрации, где вам потребуется предоставить некоторую информацию и создать имя пользователя и пароль для вашего нового аккаунта.
6. После успешного входа в свой аккаунт вы будете перенаправлены на вашу ленту новостей, где вы можете читать твиты других пользователей и писать свои собственные твиты.
7. Теперь вы можете пользоваться твиттером на компьютере, открывая его в веб-браузере в любое время.
Наслаждайтесь общением с другими пользователями твиттера и делитесь своими мыслями и новостями с миром!
Раздел 2: Как посмотреть конкретный твит

Чтобы посмотреть конкретный твит, выполните следующие шаги:
- Зайдите на свою страницу в Twitter, воспользовавшись браузером на вашем компьютере.
- Откройте ленту новостей, где отображаются твиты ваших подписок.
- Пролистайте ленту до того момента, пока не найдете интересующий вас твит.
- Кликните на заголовок твита или на иконку с маленьким стрелочкой вниз, расположенную справа от заголовка.
- Твит будет развернут, и вы сможете прочитать и посмотреть всю информацию, включая фотографии и видео, связанную с этим твитом.
Таким образом, вы сможете легко посмотреть конкретный твит на вашем компьютере.
Раздел 3: Как добавить твит в закладки
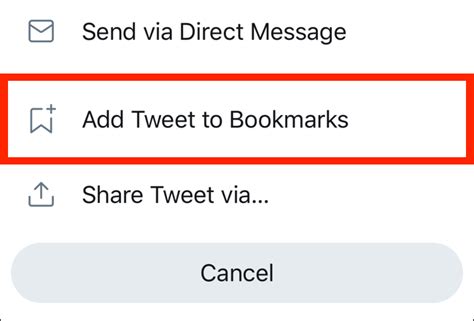
- Откройте Twitter веб-приложение на вашем компьютере и войдите в свой аккаунт, если вы еще не вошли.
- Найдите твит, который вы хотите добавить в закладки, пролистав ленту новостей или воспользуйтесь поиском.
- Найдя нужный твит, нажмите на троеточие (...) в правом верхнем углу твита.
- В выпадающем меню выберите "Добавить в закладки".
Вы также можете добавить комментарий к закладке, чтобы быстро вернуться к интересующему вас контенту. Просто нажмите на кнопку "Добавить комментарий" после выбора "Добавить в закладки" и введите свой комментарий.
Чтобы позже найти добавленный вами твит, перейдите в свой профиль, нажмите на значок "Закладки" в боковой панели и найдите там все свои закладки. Когда вы найдете нужный твит, просто нажмите на него, чтобы открыть его в полном размере.
Теперь вы знаете, как добавить твит в закладки на компьютере. Наслаждайтесь удобной навигацией и быстрым доступом к вашим любимым твитам!
Раздел 4: Как найти закладки в твиттере
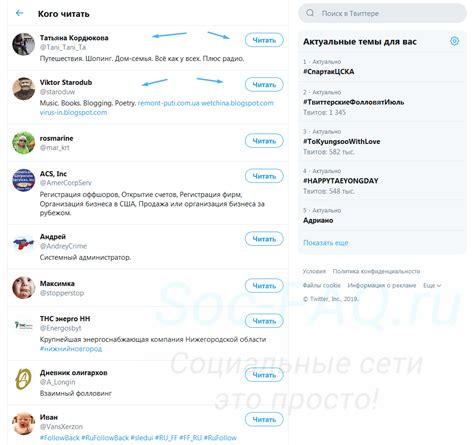
Найти закладки в твиттере можно легко и быстро. В данном разделе мы расскажем вам, как найти все твиты, которые вы добавили в закладки.
Шаг 1: Войдите в свой аккаунт твиттера и откройте его на своем компьютере.
Шаг 2: В правом верхнем углу экрана нажмите на значок вашего профиля, чтобы открыть меню.
Шаг 3: В выпадающем меню выберите пункт "Закладки".
Шаг 4: После нажатия на пункт "Закладки" вы перейдете на страницу со всеми твитами, которые вы добавили в закладки. Здесь вы сможете увидеть все свои закладки и перейти к каждому из них.
Теперь вы знаете, как найти и просмотреть все закладки в твиттере. Воспользуйтесь этой функцией, чтобы сохранить интересные твиты и потом вернуться к ним в любое время!
Раздел 5: Как управлять закладками в твиттере
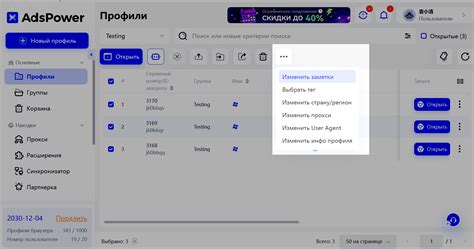
В твиттере есть функция добавления твита в закладки, которая позволяет вам сохранить интересные сообщения для последующего просмотра. В этом разделе мы расскажем вам, как использовать эту функцию и управлять своими закладками.
Чтобы добавить твит в закладки, вам нужно найти интересующий вас пост и нажать на значок "Поделиться" под ним. В выпадающем меню выберите опцию "Добавить в закладки". Твит будет автоматически сохранен в вашу коллекцию закладок.
Чтобы просмотреть все свои закладки, перейдите на свою страницу профиля и нажмите на вкладку "Закладки". Здесь вы найдете список всех добавленных вами твитов.
Вы также можете отменить добавление твита в закладки, нажав на значок "Добавлено в закладки" под постом. Также вы можете отсортировать свои закладки по различным категориям, чтобы легче найти нужную информацию.
Управляйте своими закладками в твиттере, чтобы сохранять полезные посты и быстро находить интересующую вас информацию!
Раздел 6: Как удалить твит из закладок
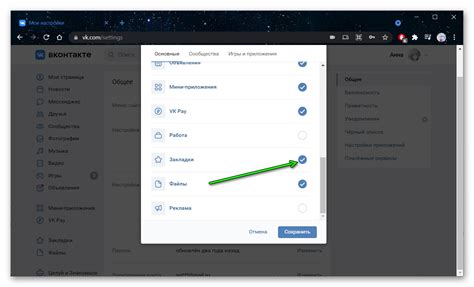
Если вы ранее добавили твит в закладки, но решили удалить его, следуйте этим простым шагам:
Шаг 1: Откройте свою учетную запись на Twitter.
Шаг 2: Найдите значок "Закладки" в верхней панели навигации и нажмите на него.
Шаг 3: В разделе "Закладки" вы увидите список всех твитов, которые были добавлены в закладки. Найдите твит, который вы хотите удалить, и наведите на него курсор мыши.
Шаг 4: В правом верхнем углу твита появится значок "Удалить из закладок". Нажмите на него.
Шаг 5: Появится диалоговое окно подтверждения. Нажмите "Удалить", чтобы окончательно удалить твит из закладок.
Теперь вы можете быть уверены, что выбранный твит больше не будет отображаться в разделе "Закладки" и вы сможете легко управлять своими закладками на Twitter.
Раздел 7: Как импортировать закладки
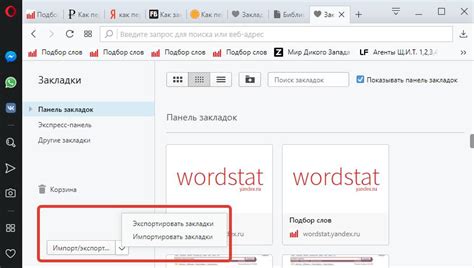
Часто бывает удобно импортировать все закладки с одного устройства на другое. Вот как это можно сделать:
Шаг 1: Откройте браузер на устройстве, где уже есть закладки, которые вы хотите импортировать.
Шаг 2: Нажмите на кнопку меню, которая находится в верхнем правом углу браузера. Обычно это иконка с тремя горизонтальными линиями.
Шаг 3: В выпадающем меню выберите опцию "Закладки" или "Управление закладками" (название может отличаться в зависимости от используемого браузера).
Шаг 4: В открывшемся окне выберите опцию "Импортировать и экспортировать закладки".
Шаг 5: Вам может потребоваться выбрать расположение файла, в котором будут сохранены импортированные закладки. Выберите удобное для вас место и нажмите кнопку "Сохранить".
Шаг 6: Теперь вы можете перенести сохраненный файл с закладками на другое устройство, на котором вы хотите импортировать их.
Шаг 7: Откройте браузер на этом устройстве и следуйте шагам с 2 по 4 для открытия меню управления закладками.
Шаг 8: В выпадающем меню выберите опцию "Импортировать и экспортировать закладки".
Шаг 9: В открывшемся окне выберите опцию "Импортировать закладки из файла".
Шаг 10: Найдите сохраненный ранее файл с закладками, выберите его и нажмите кнопку "Открыть" или "Импорт".
Шаг 11: Теперь все ваши закладки из первого устройства успешно импортированы на второе устройство!
Не забудьте проверить, что все закладки были правильно импортированы и функционируют корректно на втором устройстве. Если возникнут какие-либо проблемы, повторите процесс импорта или попробуйте обратиться за помощью к специалистам.