Создание презентаций - важная часть работы в современном мире бизнеса и образования. Часто презентация включает в себя множество визуальных элементов, таких как рисунки и графики, которые играют ключевую роль в передаче информации и улучшении визуального впечатления. Однако, иногда возникает необходимость сохранить все рисунки из презентации для последующего использования.
Если вы столкнулись с такой задачей, не волнуйтесь! В этой инструкции мы подробно расскажем, как сохранить все рисунки из презентации с помощью нескольких простых шагов. Следуйте инструкциям и вы сможете легко получить доступ ко всем графическим элементам вашей презентации для дальнейшего использования.
Шаг 1: Откройте презентацию, из которой вы хотите сохранить рисунки. Убедитесь, что вы находитесь в режиме редактирования презентации, чтобы иметь доступ ко всем ее элементам.
Шаг 2: Найдите рисунок, который вы хотите сохранить, и щелкните на нем правой кнопкой мыши. В контекстном меню, которое появится, выберите опцию "Сохранить рисунок как" или аналогичную.
Получите доступ к рисункам в презентации

Чтобы сохранить все рисунки из презентации, вам необходимо:
- Открыть презентацию и перейти в режим редактирования.
- Найти вкладку "Вставка" в верхнем меню и выбрать "Рисунок" из выпадающего списка.
- Выберите один из рисунков, каскадного меню, затем щелкните правой кнопкой мыши и выберите "Сохранить изображение как".
- Выберите папку, в которую вы хотите сохранить изображение, и нажмите кнопку "Сохранить".
- Повторите шаги 3-4 для каждого изображения, которое вы хотите сохранить из презентации.
Теперь у вас есть доступ к сохраненным рисункам из презентации, и вы можете использовать их по своему усмотрению.
Запустите программу презентации

В первую очередь, откройте программу презентации на вашем компьютере. Это может быть Microsoft PowerPoint, LibreOffice Impress или другая аналогичная программа.
Если у вас уже есть презентация, откройте ее, выбрав "Открыть" или "Открыть файл" в меню программы. Если у вас нет готовой презентации, создайте новую, выбрав "Создать новую презентацию" или аналогичный пункт меню.
Убедитесь, что все слайды и рисунки, которые вы хотите сохранить, отображаются в программе презентации. Если нужные слайды не отображаются, пролистайте презентацию, чтобы найти их.
Программа презентации позволяет видеть и редактировать содержимое каждого слайда. Вы можете добавлять и удалять рисунки, изменять их размер, перемещать их по слайду и настраивать другие параметры.
Прежде чем переходить к следующему шагу, убедитесь, что все рисунки, которые вы хотите сохранить, находятся на нужных вам слайдах.
Выберите режим редактирования
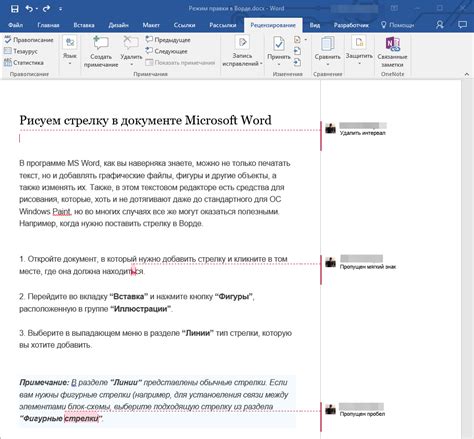
Перед тем как сохранить все рисунки из презентации, необходимо выбрать режим редактирования. Для этого выполните следующие действия:
| Шаг 1: | Откройте презентацию, в которой находятся рисунки, в программе PowerPoint. |
| Шаг 2: | Перейдите во вкладку "Режим просмотра" в верхней панели инструментов. |
| Шаг 3: | Выберите "Режим редактирования" из выпадающего меню. |
| Шаг 4: | Теперь вы можете редактировать слайды и сохранять все рисунки из презентации. |
После того, как вы выбрали режим редактирования, вы готовы приступить к сохранению рисунков. Убедитесь, что вы находитесь в нужном режиме, прежде чем продолжить дальнейшие шаги.
Выделите нужные рисунки

Чтобы сохранить все рисунки из презентации, сначала откройте ее в программе просмотра слайдов. Затем следуйте этим шагам:
- Выберите слайд, на котором находится рисунок, который вы хотите сохранить.
- Щелкните по рисунку правой кнопкой мыши, чтобы открыть контекстное меню.
- В контекстном меню выберите опцию "Сохранить изображение как..." или аналогичную.
- Укажите путь для сохранения файла и название файла.
- Нажмите на кнопку "Сохранить", чтобы сохранить рисунок на выбранном месте.
- Повторите эти шаги для каждого рисунка, который вы хотите сохранить из презентации.
Выделите все нужные рисунки, используя эти простые шаги, и сохраните их на вашем компьютере для дальнейшего использования!
Выберите слайд с рисунком

Чтобы сохранить рисунки из презентации, необходимо выбрать слайд, на котором находится нужный рисунок. В большинстве программ для создания презентаций, таких как Microsoft PowerPoint или Keynote, слайды представлены в виде миниатюр на панели слайдов или с помощью перехода по ним с помощью стрелок.
Обратите внимание на номер слайда, на котором находится нужный рисунок. Это может быть как одиночный слайд, так и несколько слайдов с одним рисунком, если он разделен на несколько частей.
Совет: При необходимости можно использовать функцию просмотра слайдов в режиме презентации, чтобы увидеть каждый слайд в полном размере и проанализировать наличие рисунков.
Примером такого режима является просмотр слайд-шоу в программе PowerPoint, где можно пролистывать слайды с помощью клавиш на клавиатуре или соответствующих кнопок в программе.
Выделите рисунок на слайде

Чтобы сохранить рисунок из презентации, сначала необходимо выделить его на слайде. Выделение рисунка позволит вам сохранить его в отдельный файл и использовать по своему усмотрению.
Для того чтобы выделить рисунок на слайде, выполните следующие действия:
| Шаг 1: | Откройте презентацию и перейдите к слайду, на котором находится нужный вам рисунок. |
| Шаг 2: | Приблизьте слайд для более точного выделения рисунка, если это необходимо. |
| Шаг 3: | Используя мышку или трекпад, выделите область, в которой находится рисунок на слайде. Для этого зажмите левую кнопку мыши и проведите курсором по нужной области. |
| Шаг 4: | Убедитесь, что вся область рисунка выделена и не содержит посторонних элементов. |
Поздравляю! Вы успешно выделили рисунок на слайде презентации. Теперь вы можете сохранить его и использовать по своему усмотрению.
Откройте окно с настройками рисунков

Чтобы сохранить все рисунки из презентации, сначала откройте окно с настройками рисунков. Для этого выполните следующие действия:
- Шаг 1: Откройте презентацию и перейдите на слайд с рисунком, который вы хотите сохранить.
- Шаг 2: Нажмите правой кнопкой мыши на рисунке, чтобы открыть контекстное меню.
- Шаг 3: В контекстном меню выберите опцию "Настройки рисунка" или "Свойства рисунка".
После выполнения этих действий должно открыться окно с настройками рисунка. В этом окне вы сможете увидеть различные параметры рисунка, такие как размер, расположение, формат и т. д.
Важно отметить, что у разных программ для презентаций интерфейс может отличаться, но обычно окно с настройками рисунков доступно через контекстное меню, открываемое по правому клику на рисунке.
Получая доступ к настройкам рисунка, вы сможете сохранить его в нужном формате и с необходимыми параметрами. Подробнее о сохранении рисунков из презентации вы можете узнать в других разделах нашей инструкции.