Опера - это один из самых популярных и удобных веб-браузеров, который предлагает множество функций и возможностей для более комфортного интернет-серфинга. Однако, после обновления программы многие пользователи сталкиваются с проблемой: все открытые вкладки исчезают, и нужно заново находить их и открывать. В этой статье я расскажу, как можно сохранить вкладки в Опере после обновления, чтобы не тратить время на их поиск и восстановление.
Первым и наиболее простым способом сохранить вкладки в Опере является использование функции "Восстановить закрытые вкладки". Данная функция позволяет восстановить все вкладки, которые были открыты перед закрытием браузера. Для использования этой функции достаточно нажать на кнопку "История" в верхнем меню Оперы, затем выбрать пункт "восстановить закрытые вкладки". В результате откроется список последних закрытых вкладок, из которого вы сможете выбрать нужные их восстановить.
Еще одним способом сохранить вкладки в Опере после обновления является использование функции "Установить предпочтительную страницу". Для того чтобы восстановить все вкладки после обновления программы, нужно зайти в настройки Оперы, выбрать раздел "Базовые", а затем в разделе "На старте" выбрать "Восстановить предпочтительную страницу". Теперь каждый раз после обновления Опера автоматически откроет все вкладки, которые были открыты до обновления.
Операционная система и ее обновление: сохранение вкладок в Опере
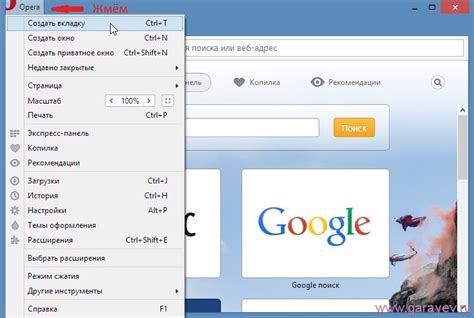
Обновление операционной системы на компьютере может вызвать некоторые проблемы, включая потерю открытых вкладок в браузере Опера. Однако, есть несколько способов сохранить свои вкладки перед обновлением, чтобы не потерять их после перезагрузки.
Первым способом является использование функции "Сохранить сеанс" в настройках Оперы. Для этого необходимо:
- Открыть Оперу и перейти в меню "Настройки".
- Выбрать вкладку "Общие".
- В разделе "Запуск" активировать переключатель "Последние вкладки" или "Сохранять открытые вкладки при закрытии браузера".
Теперь при обновлении операционной системы и последующем открытии Оперы, ваши вкладки будут восстановлены автоматически.
Второй способ сохранить вкладки перед обновлением – использование "Списка чтения" Оперы:
- Откройте каждую вкладку, которую вы хотите сохранить, и добавьте ее в список чтения. Для этого щелкните правой кнопкой мыши на вкладке и выберите опцию "Добавить в список чтения".
- В списке чтения будут отображаться все вкладки, добавленные в него.
- Перед обновлением операционной системы откройте список чтения и убедитесь, что все вкладки сохранены.
После обновления операционной системы и открытия Оперы вы сможете вернуться к сохраненным вкладкам, открыв список чтения и выбрав нужную вкладку.
Третий способ – использование специальных расширений Оперы, таких как Session Buddy. Эти расширения позволяют сохранять и восстанавливать вкладки при обновлении операционной системы.
Установите расширение Session Buddy и следуйте инструкциям по его настройке. После этого вы сможете сохранять все открытые вкладки и удобно восстанавливать их, даже после обновления операционной системы.
Используя один из этих методов, вы сможете сохранить ваши вкладки в Опере перед обновлением операционной системы и восстановить их после перезагрузки. Таким образом, вы избежите потери важной информации и сможете продолжить работу с теми же вкладками, которые вам были нужны.
Подготовка к обновлению операционной системы
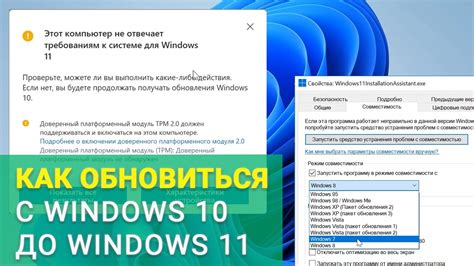
Создайте резервную копию данных:
- Перед обновлением операционной системы необходимо создать резервные копии всех важных данных на вашем компьютере. Это включает в себя файлы, документы, фотографии, видео и другие ценные материалы. Вы можете использовать внешний накопитель или облачное хранилище для создания резервной копии данных.
Проверьте наличие обновлений для установленных программ:
- Перед обновлением операционной системы рекомендуется проверить наличие обновлений для всех установленных программ. Это поможет вам убедиться, что все программы будут совместимы с новой версией операционной системы и будут работать без проблем.
Отключите антивирусную программу:
- Перед обновлением операционной системы рекомендуется временно отключить антивирусную программу. Это поможет избежать возможных конфликтов между антивирусным программным обеспечением и процессом обновления операционной системы.
Установите все доступные обновления для текущей версии операционной системы:
- Перед обновлением операционной системы рекомендуется установить все доступные обновления для текущей версии операционной системы. Это поможет исправить известные ошибки и улучшить стабильность работы системы перед обновлением.
Проверьте системные требования новой версии операционной системы:
- Перед обновлением операционной системы рекомендуется проверить системные требования для новой версии операционной системы. Убедитесь, что ваш компьютер соответствует требованиям, чтобы избежать возможных проблем с работой системы после обновления.
Следуя этим рекомендациям, вы сможете правильно подготовиться к обновлению операционной системы и минимизировать возможные проблемы. Помните, что обновление операционной системы может занять некоторое время, поэтому убедитесь, что у вас достаточно времени и сетевого подключения перед началом процесса обновления.
Резервное копирование важной информации

Важно понимать, что резервное копирование необходимо не только для компьютеров и мобильных устройств, но и для других носителей информации, таких как внешние жесткие диски, USB-флешки и облачные хранилища. Поэтому, для полной безопасности, рекомендуется создавать несколько копий данных и хранить их на разных носителях.
Выбор метода резервного копирования зависит от ваших потребностей и предпочтений. Существуют различные способы создания резервных копий, такие как полное копирование всех файлов и папок, инкрементное копирование только измененных файлов или использование специализированных программ и утилит.
Важно также регулярно обновлять резервные копии, чтобы они отражали актуальное состояние данных. Некоторые программы и сервисы предлагают автоматическое резервное копирование, установку расписания или синхронизацию с облачными хранилищами для более удобного и надежного сохранения информации.
Не забывайте также о безопасности резервных копий. Храните их в надежных местах, защищенных от физического повреждения и несанкционированного доступа. Рекомендуется шифровать копии данных, особенно если они содержат личную или конфиденциальную информацию.
Подключение резервного хранилища для сохранения вкладок
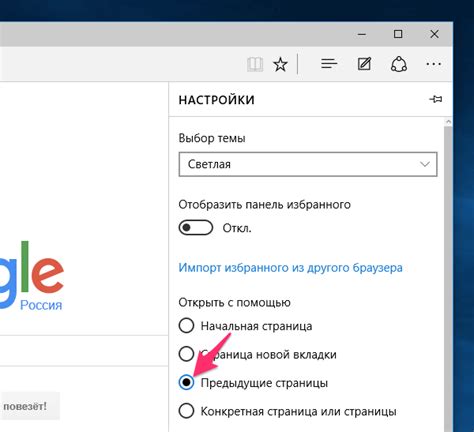
Чтобы подключить резервное хранилище в Опере, следуйте инструкциям ниже:
- Откройте браузер Опера.
- Нажмите на кнопку со значком "Настройки" в правом верхнем углу экрана и выберите пункт "Настройки" в выпадающем меню.
- В открывшемся окне настройки выберите вкладку "Расширенные".
- Прокрутите страницу вниз и найдите раздел "Система".
- В разделе "Система" найдите опцию "Восстановить вкладки при запуске" и установите ее позицию включено.
- Дополнительно, вы можете выбрать опцию "Восстановить страницы после аварийного завершения Оперы", чтобы также сохранить вкладки при аварийном завершении работы браузера.
- После включения опции "Восстановить вкладки при запуске" и, возможно, "Восстановить страницы после аварийного завершения Оперы", ваши вкладки будут сохраняться в резервном хранилище и автоматически восстанавливаться после обновления браузера.
Подключение резервного хранилища в Опере поможет предотвратить потерю важных вкладок и позволит сохранить ценную информацию даже после обновления браузера.
Специальные возможности Оперы для сохранения вкладок
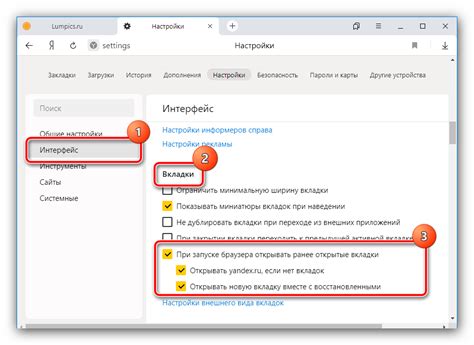
Опера, популярный веб-браузер, предлагает несколько специальных возможностей для сохранения вкладок и облегчения работы пользователя. Вот несколько из них:
1. Синхронизация Опера предлагает возможность синхронизации данных между устройствами. Это означает, что вы можете сохранить все вкладки на одном устройстве и открыть их на другом без необходимости ручного копирования. |
2. Панель закладок В Опере есть удобная панель закладок, где вы можете сохранять вкладки для последующего открытия. Просто перетащите вкладку на панель закладок, чтобы сохранить ее. Вы также можете организовать ваши закладки в папки для удобства навигации. |
3. Группировка вкладок Еще одна полезная функция Оперы - возможность группировать вкладки. Вы можете создавать группы вкладок, связанных с определенной темой или задачей, и легко переключаться между ними. Это поможет вам организовать вашу работу и сохранить интересующие вас вкладки. |
4. Восстановление сеанса Если Опера случайно закрывается или перезагружается, вы не потеряете вкладки, которые были открыты до этого. При следующем запуске браузера вы сможете восстановить предыдущий сеанс и продолжить работу с сохраненными вкладками. |
Специальные возможности Оперы для сохранения вкладок позволяют вам не беспокоиться о потере важных страниц. Используйте эти функции, чтобы сделать свою работу более эффективной и удобной.
Оптимальные настройки перед обновлением ОС
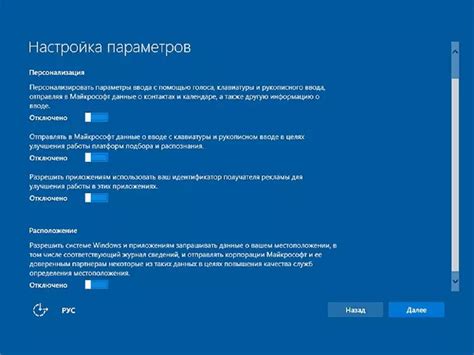
Проверка и правильная настройка системы перед обновлением операционной системы (ОС) может значительно сократить риск возникновения проблем и сохранить важные данные на вашем устройстве. В этом разделе мы рассмотрим несколько оптимальных настроек, которые следует произвести перед обновлением ОС в вашей опере.
1. Создание резервной копии данных Перед обновлением ОС рекомендуется создать резервные копии всех важных данных на вашем устройстве. Это позволит восстановить информацию, если что-то пойдет не так во время обновления. |
2. Обновление всех программ и драйверов Перед обновлением ОС убедитесь, что все программы на вашем устройстве, включая браузер Опера, до последней версии, а также актуализируйте все драйверы. Таким образом, вы уменьшите вероятность возникновения конфликтов программного обеспечения после обновления ОС. |
3. Очистка временных файлов и кэша браузера Перед обновлением ОС рекомендуется очистить временные файлы и кэш вашего браузера Опера. Это позволит избежать потери данных и улучшит общую производительность вашего устройства. |
4. Проверка на наличие вирусов и вредоносных программ Перед обновлением ОС рекомендуется провести полную проверку на наличие вирусов и вредоносных программ на вашем устройстве. Используйте надежное антивирусное программное обеспечение для обнаружения и удаления потенциальных угроз. |
5. Сохранение паролей и закладок браузера Перед обновлением ОС рекомендуется сохранить все пароли и закладки вашего браузера Опера. Вы можете использовать встроенные функции синхронизации или экспортировать эти данные в отдельный файл, чтобы затем их восстановить после обновления. |
Использование синхронизации для сохранения вкладок
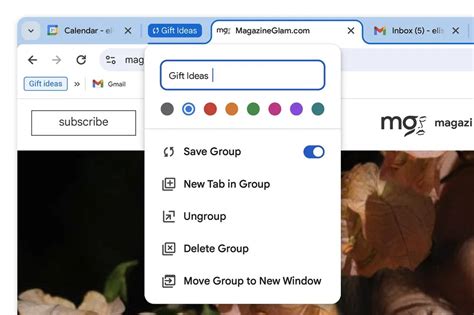
Для того чтобы сохранить вкладки в Опере после обновления, можно воспользоваться функцией синхронизации браузера. Синхронизация позволяет сохранять ваши закладки, историю и другие данные на сервере, чтобы вы могли получить к ним доступ с любого устройства.
Для использования синхронизации в Опере вам понадобится аккаунт Opera. Если у вас его нет, вы можете создать его на сайте Opera. После создания аккаунта вам нужно будет войти в браузер с помощью своих учетных данных.
После входа в аккаунт Opera откройте настройки браузера и выберите раздел "Синхронизация и данные". Здесь вы найдете опцию "Включить синхронизацию". Убедитесь, что эта опция включена.
Теперь, когда синхронизация включена, все ваши открытые вкладки будут автоматически сохраняться на сервере Opera. Если вы переведетеся на новую версию браузера или зайдете с другого устройства, вам нужно будет просто войти в свой аккаунт Opera, и ваши вкладки будут восстановлены.
Использование синхронизации в Опере дает вам удобство и сохраняет вашу работу, даже при обновлении браузера. Не стоит забывать, что синхронизация должна быть включена на всех устройствах, с которых вы хотите получить доступ к вкладкам.
Восстановление вкладок после обновления
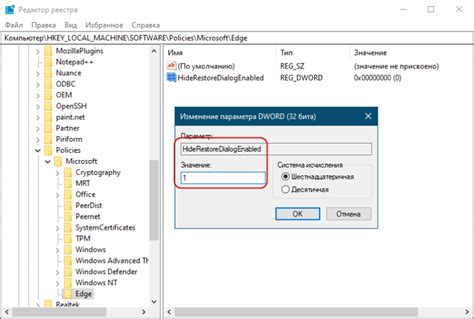
Поиск и восстановление вкладок в браузере Опера может оказаться простым и удобным процессом. После обновления браузера, вкладки могут быть автоматически сохранены, чтобы пользователь мог продолжить свою работу с точки останова. Однако, если это не произошло, есть несколько способов восстановить потерянные вкладки.
Во-первых, можно воспользоваться клавишей сочетания Ctrl+Shift+T, чтобы открыть последнюю закрытую вкладку. Нажатие этой комбинации клавиш несколько раз подряд может восстановить все закрытые вкладки, сохраненные в текущем сеансе.
Во-вторых, существует возможность поиска вкладок в истории браузера. Для этого нужно щелкнуть правой кнопкой мыши на панели закладок вверху окна браузера и выбрать "История". Затем можно найти нужную вкладку и щелкнуть на ней, чтобы открыть ее снова.
Еще один способ состоит в использовании функции "Сессии" в Опере. Для этого нужно нажать на значок Опера в верхнем левом углу окна, выбрать "Вкладки и окна" и затем "Сессии". Нажав на "Ранее открытые вкладки", можно восстановить все вкладки, которые были открыты в последней сессии.
Если все эти методы не дали результатов и вкладки так и не восстановились, можно попробовать проверить, сохранены ли закладки в Опере. Для этого нужно нажать на значок Опера в верхнем левом углу окна, выбрать "Закладки" и затем "Показать все закладки". Здесь можно найти все сохраненные закладки и открыть нужные вкладки из списка.
Таким образом, восстановление вкладок после обновления браузера Опера может быть осуществлено несколькими способами. Важно помнить о возможности автоматического сохранения вкладок после обновления, а также использовать различные функции браузера для поиска и восстановления потерянных вкладок.
Ручное сохранение вкладок перед обновлением
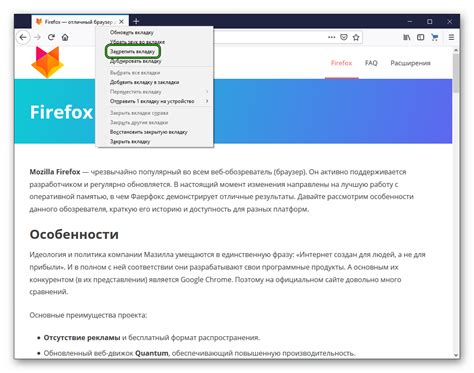
Ручное сохранение вкладок в браузере Опера перед обновлением может быть очень полезным, чтобы не потерять открытые вкладки и сохранить их для последующего использования. Следуйте этим простым шагам, чтобы сохранить свои вкладки:
- Перед тем как выполнить обновление браузера Опера, нажмите Ctrl + Shift + D на клавиатуре, чтобы открыть окно сохранения вкладок.
- В этом окне вы можете выбрать, какие вкладки сохранить и какие удалить. Открыв вкладку, вы увидите ее название и URL-адрес. Если вам нужно сохранить все вкладки, просто нажмите на кнопку "Сохранить все".
- После того, как вы выбрали нужные вкладки для сохранения, нажмите на кнопку "Сохранить".
- Выберите место, куда сохранить вкладки, и нажмите на кнопку "Сохранить". Теперь ваши вкладки будут сохранены в выбранном месте в виде файла с расширением .html.
Обратите внимание, что после обновления браузера Опера, сохраненные вкладки можно будет восстановить, открыв сохраненный файл с помощью Опера или любого другого браузера, поддерживающего HTML.
Проверка сохраненных вкладок перед обновлением
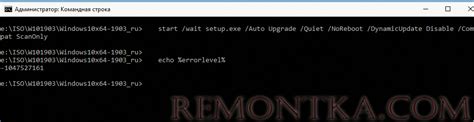
Перед обновлением браузера Опера важно проверить, что все ваши вкладки сохранены и будет возможность к ним вернуться после обновления. Для этого вы можете воспользоваться функцией синхронизации Оперы, чтобы сохранить свои вкладки в облачном хранилище.
Следуйте следующим шагам, чтобы проверить сохраненные вкладки перед обновлением:
| Шаг | Инструкция |
|---|---|
| Шаг 1 | Откройте браузер Опера и нажмите на кнопку меню в верхнем левом углу окна браузера. |
| Шаг 2 | В выпадающем меню выберите "Синхронизация и аккаунт". |
| Шаг 3 | Если у вас еще нет аккаунта Опера, создайте его, следуя инструкциям на экране. |
| Шаг 4 | В настройках синхронизации найдите раздел "Восстановление и синхронизация" и убедитесь, что включена опция "Вкладки". |
| Шаг 5 | После включения опции "Вкладки" все ваши открытые и сохраненные вкладки будут автоматически синхронизированы. |
| Шаг 6 | Теперь, когда вы установили синхронизацию вкладок, вы можете быть уверены, что ваши вкладки будут сохранены после обновления Оперы. |
Проверка сохраненных вкладок перед обновлением браузера Опера поможет вам избежать потери важной информации и сохранить доступ к интересующим вас веб-страницам. Будьте внимательны и следуйте указанным инструкциям, чтобы сделать процесс обновления как можно более гладким и безопасным.
Установка старой версии Оперы для сохранения вкладок
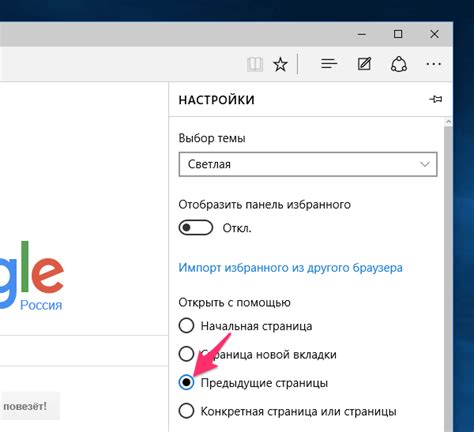
Если вам необходимо сохранить вкладки после обновления Оперы, вы можете установить старую версию браузера. Вот простая инструкция:
| Шаг 1: | Перейдите на официальный сайт Opera и найдите раздел загрузок. |
| Шаг 2: | Прокрутите страницу вниз и найдите раздел "Архив версий". |
| Шаг 3: | Выберите версию Оперы, которую вы хотите установить. Рекомендуется выбрать предшествующую версию, в которой были сохранены ваши вкладки. |
| Шаг 4: | Скачайте установочный файл выбранной версии Оперы соответствующим ссылкам. |
| Шаг 5: | Запустите загруженный файл и следуйте инструкциям установщика для установки старой версии Оперы на ваш компьютер. |
| Шаг 6: | После установки старой версии Оперы, откройте ее и ваши сохраненные вкладки должны быть восстановлены. |
Обратите внимание, что старая версия Оперы может иметь некоторые уязвимости безопасности или несовместимость с последними обновлениями веб-технологий. Будьте осторожны и регулярно проверяйте доступность обновлений безопасности для вашей версии Оперы.