Яндекс Браузер - один из самых популярных интернет-обозревателей, который предлагает множество удобных функций и возможностей, чтобы обеспечить комфортное и безопасное пользование сетью. Однако, иногда может возникнуть необходимость переустановить браузер, например, из-за ошибок или установки более новой версии. В таких случаях, важно знать, как сохранить важные данные и настройки Яндекс Браузера, чтобы восстановить их после переустановки.
Первым шагом, который следует предпринять, перед переустановкой Яндекс Браузера, является создание резервной копии закладок. Закладки - это ссылки на веб-страницы, которые вы добавляете для удобного доступа. Чтобы сохранить свои закладки, откройте меню браузера, найдите вкладку "Закладки" и выберите "Экспорт закладок". Откроется окно, в котором можно выбрать место сохранения и имя файла. Сохраните файл с закладками на вашем компьютере.
Для сохранения паролей и других личных данных в Яндекс Браузере, вы можете использовать встроенную функцию "Синхронизация". Синхронизация позволяет сохранить и синхронизировать важные данные между несколькими устройствами. Чтобы включить Синхронизацию, откройте меню браузера, найдите вкладку "Настройки", затем выберите "Синхронизация". Введите вашу учетную запись Яндекса и следуйте инструкциям на экране для включения синхронизации. После переустановки Яндекс Браузера, вы сможете войти в свою учетную запись и восстановить сохраненные данные.
Не забудьте также сохранить важные расширения и темы, которые вы использовали в Яндекс Браузере. Для этого, откройте меню браузера и выберите "Дополнения". Перейдите на вкладку "Установлено" и найдите расширения и темы, которые вы хотите сохранить. Нажмите на кнопку "Сохранить" рядом с каждым расширением или темой, чтобы загрузить файлы на ваш компьютер. После переустановки браузера, вы сможете восстановить расширения и темы, выбрав "Установить из файла" в меню Дополнений и выбрав соответствующий файл на вашем компьютере.
Как сохранить Яндекс Браузер
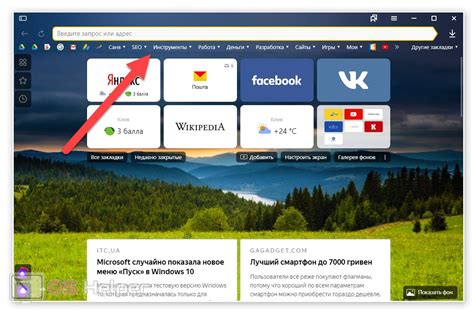
Когда вы переустанавливаете операционную систему или меняете компьютер, может возникнуть вопрос о сохранении ваших настроек и закладок в Яндекс Браузере. Это может быть полезно, чтобы не терять важные данные и быстро восстановить свою привычную рабочую среду. Вот несколько простых шагов, которые помогут вам сохранить ваш Яндекс Браузер:
- Перейдите в меню браузера, нажав на иконку с тремя горизонтальными полосками в верхнем правом углу экрана.
- В выпадающем меню выберите пункт "Настройки".
- Настройки Яндекс Браузера откроются в новой вкладке. Прокрутите страницу вниз и найдите раздел "Дополнительные настройки".
- В разделе "Дополнительные настройки" найдите пункт "Сохранение и восстановление" и выберите его.
- В открывшемся разделе вы увидите список доступных опций для сохранения данных, таких как закладки, история поиска, пароли и т. д. Отметьте нужные вам опции и нажмите кнопку "Сохранить данные".
- Выберите место для сохранения файла с данными, предпочтительно на внешнем накопителе или в облаке, чтобы иметь возможность легко переместить их на новый компьютер.
После того, как вы сохраните файл с данными, вы сможете восстановить их в Яндекс Браузере на новом компьютере или после переустановки операционной системы. Для этого достаточно выполнить обратные шаги:
- Откройте Яндекс Браузер на новом компьютере или после переустановки операционной системы.
- Перейдите в меню браузера и выберите пункт "Настройки".
- Откройте раздел "Дополнительные настройки" и выберите пункт "Сохранение и восстановление".
- Нажмите на кнопку "Восстановить данные" и выберите файл с сохраненными данными.
- После завершения процесса восстановления данные будут восстановлены, и вы снова сможете использовать свои закладки, сохраненные пароли и другие настройки.
Теперь вы знаете, как сохранить и восстановить свои данные в Яндекс Браузере. Следуя этим простым шагам, вы сможете без проблем перенести свои настройки на новый компьютер и продолжить пользоваться браузером без потери важной информации.
При переустановке программы
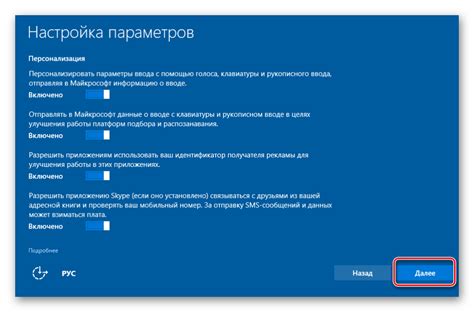
Если вам потребуется переустановить Яндекс Браузер на своем компьютере или устройстве, следуйте этим простым шагам, чтобы сохранить свои данные и настройки:
1. Сделайте резервную копию закладок и паролей.
Перед переустановкой Яндекс Браузера рекомендуется создать резервную копию всех ваших закладок и сохраненных паролей. Для этого перейдите в настройки браузера, найдите раздел "Дополнительные возможности" или "Настройки" и выберите опцию "Сохранить пароли и закладки". Это поможет вам восстановить важные данные после переустановки программы.
2. Синхронизируйте аккаунт Яндекса.
Чтобы сохранить все ваши закладки, пароли, историю и другие данные, вы можете воспользоваться функцией синхронизации аккаунта Яндекса. Чтобы это сделать, перейдите в настройки браузера, найдите раздел "Синхронизация" или "Аккаунт" и войдите в свой аккаунт Яндекса. После этого все ваши данные будут автоматически сохранены и синхронизированы с вашим аккаунтом.
3. Удалите текущую версию Яндекс Браузера.
Перед установкой новой версии Яндекс Браузера необходимо удалить текущую версию программы с вашего компьютера или устройства. Для этого перейдите в раздел "Система" или "Удаление программ" в настройках операционной системы и найдите Яндекс Браузер в списке установленных программ. Выберите его и нажмите кнопку "Удалить".
Обратите внимание, что при удалении Яндекс Браузера все данные будут потеряны, если вы не создали резервную копию или не синхронизировали аккаунт Яндекса.
4. Установите новую версию Яндекс Браузера.
После удаления предыдущей версии Яндекс Браузера вы можете установить новую версию программы. Перейдите на официальный сайт Яндекс Браузера, загрузите установочный файл и запустите его. Следуйте инструкциям установщика, чтобы установить браузер на ваше устройство.
5. Восстановите данные и настройки.
Если вы создали резервную копию или синхронизировали аккаунт Яндекса, то после установки новой версии браузера восстановите закладки и пароли. Если вы использовали резервную копию, найдите опцию "Восстановить данные" или "Импорт" в настройках браузера и выберите файл с резервной копией. Если вы синхронизировали аккаунт Яндекса, просто войдите в свой аккаунт и все данные загрузятся автоматически.
Теперь вы знаете, как сохранить Яндекс Браузер при переустановке программы. Следуйте этим простым шагам, чтобы сохранить важные данные и настройки вашего браузера.