Макбук – это прекрасный выбор для тех, кто ценит качество, элегантный дизайн и технологии. Однако, иногда можно столкнуться с ситуацией, когда яркость экрана устанавливается автоматически и не всегда соответствует вашим предпочтениям. Итак, что нужно сделать, чтобы сохранить яркость экрана на вашем устройстве? В этой статье мы расскажем вам о пошаговой инструкции.
Шаг 1: Откройте системные настройки. Для этого нажмите на значок яблока в верхнем левом углу экрана и выберите "Системные настройки" из выпадающего меню.
Шаг 2: В системных настройках найдите раздел "Дисплей" и нажмите на него. В этом разделе вы сможете управлять различными параметрами вашего экрана, включая яркость.
Шаг 3: Во вкладке "Дисплей" вы увидите слайдер "Яркость". Переместите его влево или вправо, чтобы установить желаемую яркость экрана. Вы сразу увидите изменения на экране.
Шаг 4: Чтобы сохранить установленную яркость экрана, отметьте опцию "Автоматическая яркость". Теперь ваш Макбук будет автоматически подстраивать яркость экрана в зависимости от условий освещения, сохраняя предпочтительный уровень яркости.
Теперь вы знаете, как сохранить яркость экрана на Макбуке. Следуя этой пошаговой инструкции, вы сможете настроить яркость экрана на своем устройстве и наслаждаться комфортным просмотром контента в любых условиях.
Подстройте яркость экрана на Макбуке вручную
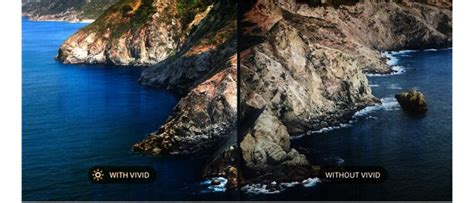
Если вы хотите изменить яркость экрана своего Макбука вручную, вам потребуется использовать клавиши на клавиатуре. Вот пошаговая инструкция:
| Шаг 1: | Найдите клавишу F1 на клавиатуре Макбука. Она обозначена символом с изображением солнца. |
| Шаг 2: | Нажимайте клавишу F1, чтобы уменьшить яркость экрана. Каждое нажатие уменьшает уровень яркости. |
| Шаг 3: | Если вам нужно увеличить яркость экрана, найдите клавишу F2 на клавиатуре Макбука. Она обозначена символом с изображением лампочки. |
| Шаг 4: | Нажимайте клавишу F2, чтобы увеличить яркость экрана. Каждое нажатие увеличивает уровень яркости. |
Помните, что эти клавиши могут быть задействованы и для других функций, поэтому вам может потребоваться удерживать клавишу "fn" совместно с клавишами F1 и F2 для регулировки яркости.
Регулируйте яркость автоматически
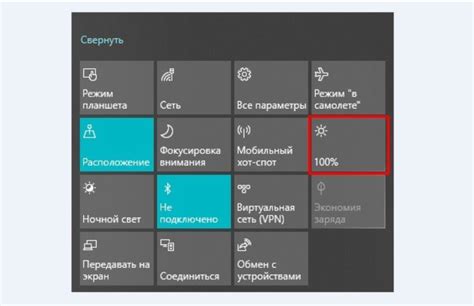
Если вам необходимо постоянно подстраивать уровень яркости экрана, чтобы сохранить комфортное зрительное восприятие и экономить заряд батареи, вы можете воспользоваться функцией автоматической регулировки яркости на вашем Макбуке.
Чтобы настроить автоматическую регулировку яркости, выполните следующие шаги:
| 1. | Нажмите на значок "яблока" в левом верхнем углу экрана и выберите пункт меню "Системные предпочтения". |
| 2. | В открывшемся окне "Системные предпочтения" найдите иконку "Экран" и щелкните по ней. |
| 3. | На вкладке "Яркость" найдите ползунок "Автоматически регулировать яркость" и установите его в положение "Включено". |
| 4. | Теперь яркость экрана будет регулироваться автоматически, исходя из окружающих условий освещения. |
Если вы захотите вручную изменить уровень яркости во время работы с Макбуком, вы всегда сможете переключить режим автоматической регулировки на ручное управление, изменив положение ползунка на вкладке "Яркость".
Используйте эту функцию, чтобы удобно и эффективно управлять яркостью экрана на вашем Макбуке в любом окружении.
Изменить фоновое изображение экрана
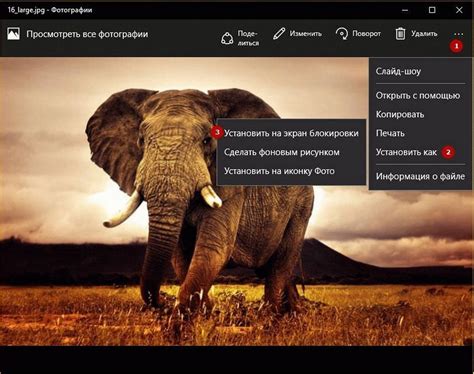
Если вы хотите добавить немного свежести и индивидуальности к вашему рабочему столу на Макбуке, вы можете изменить фоновое изображение экрана. Вот пошаговая инструкция, как это сделать:
- Нажмите на значок "Apple" в верхнем левом углу экрана и выберите "Системные настройки".
- Откройте вкладку "Рабочий стол и экрана заставка".
- В левой части окна выберите "Папка", чтобы выбрать изображение из своего компьютера. Вы также можете выбрать "Снимки экрана" для использования одного из ваших скриншотов.
- Выберите желаемое изображение и настройте его положение, размер и насыщенность с помощью опций в правой части окна.
- Нажмите на кнопку "Сохранить" для применения изменений.
Теперь вы увидите новое фоновое изображение на своем экране. Вы можете повторить эти шаги в любое время, чтобы изменить фоновое изображение по своему желанию.