Edge - это веб-браузер, разработанный компанией Microsoft. В нем вы можете удобно совершать поиск в Интернете, просматривать веб-сайты и, конечно же, добавлять важные для вас страницы в закладки. Однако, если вы собираетесь перейти на другой браузер или просто хотите сохранить свои закладки в безопасности, вам может потребоваться экспортировать их из Edge. В этой статье мы расскажем вам, как сохранить ваши закладки из Edge в несколько простых шагов.
Шаг 1: Откройте браузер Edge и щелкните правой кнопкой мыши на панели закладок, которая находится сверху экрана. В контекстном меню выберите вариант "Закладки" и нажмите на него.
Шаг 2: В открывшемся окне "Закладки" выберите "Экспорт закладок" из списка доступных опций. Появится диалоговое окно, предлагающее выбрать место сохранения файлового экспорта.
Шаг 3: Укажите папку, в которой вы хотите сохранить файл с закладками, а затем введите имя файла. Рекомендуется выбрать место, которое легко запомнить и найти, чтобы не потерять файл в будущем. Нажмите "Сохранить".
Шаг 4: Поздравляю! Вы только что экспортировали ваши закладки из Edge. Теперь вы можете перенести этот файл на другой компьютер или импортировать его в другой браузер, чтобы закладки всегда были под рукой.
Итак, теперь вы знаете, как сохранить ваши закладки из браузера Edge. Не забудьте регулярно создавать резервные копии своих закладок, чтобы избежать их потери. Пользование закладками - это удобный способ сохранить интересующие вас веб-страницы и всегда иметь к ним быстрый доступ. Ваш браузер должен быть удобным инструментом, который помогает вам осуществлять поиск и организовывать информацию, поэтому не бойтесь экспериментировать с разными настройками и функциями для достижения наибольшего удобства.
Сохранение закладок в браузере Microsoft Edge
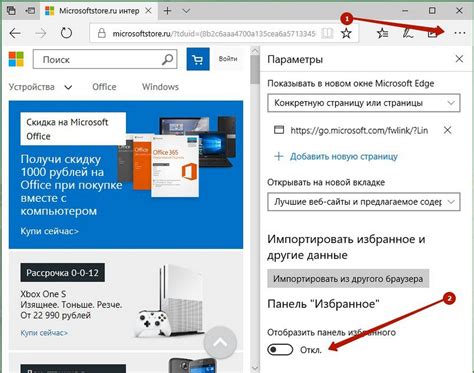
Шаг 1: Откройте браузер Microsoft Edge на своем компьютере или устройстве.
Шаг 2: Щелкните на значок "Избранное", который находится в правом верхнем углу окна браузера. Вы увидите всплывающее окно с вашими текущими закладками.
Шаг 3: В верхней части всплывающего окна вы увидите кнопку "Добавить текущую страницу в Избранное". Щелкните на нее, чтобы сохранить текущую страницу в свои закладки.
Шаг 4: Вы также можете создать новую папку для ваших закладок, щелкнув на кнопку "Создать папку" в верхней части окна.
Шаг 5: Когда вы закончите добавлять закладки, щелкните на значок "Готово", чтобы закрыть всплывающее окно.
Теперь вы знаете, как сохранить свои закладки в браузере Microsoft Edge! Все ваши добавленные закладки сохранятся для последующего использования.
Открытие меню сохранения закладок
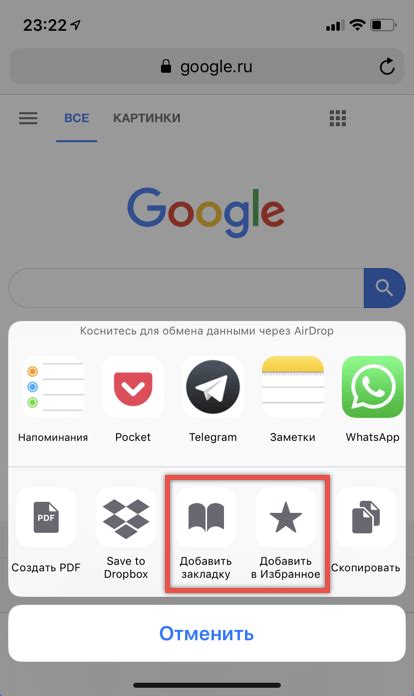
Чтобы сохранить закладки в браузере Microsoft Edge, следуйте этим простым инструкциям:
- В верхней части окна браузера Edge найдите иконку "Закладки", изображающую звездочку.
- Нажмите на иконку "Закладки".
- Откроется меню с различными опциями для работы с закладками.
- В этом меню выберите опцию "Дополнительные действия", обозначаемую троеточием.
- После нажатия на троеточие откроется расширенное меню с дополнительными опциями.
- В расширенном меню выберите опцию "Сохранить все закладки".
- Появится окно "Сохранить все закладки", которое предложит выбрать место для сохранения файлов закладок.
- Выберите место для сохранения закладок и нажмите кнопку "Сохранить".
Теперь ваши закладки будут сохранены в выбранном вами месте и доступны для использования в будущем.
Выбор папки для сохранения закладок
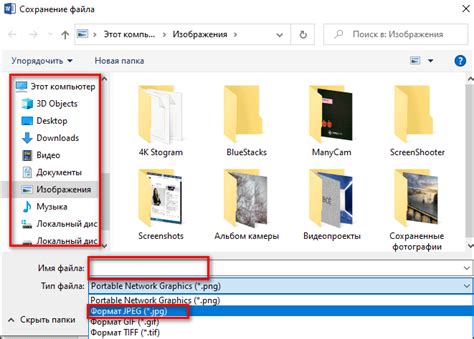
Шаг 1: Откройте браузер Microsoft Edge и нажмите на иконку "Три точки" в верхнем правом углу окна.
Шаг 2: В выпадающем меню выберите раздел "Избранное" и нажмите на пункт "Управление избранным".
Шаг 3: В открывшемся окне выберите закладку, которую вы хотите сохранить.
Шаг 4: Перейдите в раздел "Папка" и нажмите на стрелку вниз, чтобы открыть список доступных папок.
Шаг 5: Выберите папку, в которой хотите сохранить закладку.
Шаг 6: Нажмите на кнопку "Добавить", чтобы сохранить закладку в выбранную папку.
Поздравляю, вы успешно выбрали папку для сохранения закладок в браузере Microsoft Edge!
Переименование закладок
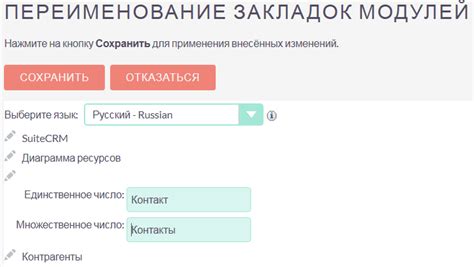
Если вам нужно изменить название закладки, следуйте этим шагам:
- Откройте браузер Edge и щелкните на иконке закладок в правом верхнем углу окна.
- Выберите закладку, которую вы хотите переименовать, щелкнув на ней правой кнопкой мыши.
- Выберите опцию "Переименовать" из контекстного меню.
- Введите новое название для закладки и нажмите клавишу Enter.
Теперь ваша закладка будет иметь новое название.
Организация закладок с помощью папок

Edge предоставляет возможность организовать и структурировать ваши закладки с помощью папок. Вам необходимо всего лишь следовать нескольким простым шагам:
Шаг 1: Откройте браузер Edge и нажмите на значок «Закладки», расположенный в правом верхнем углу окна браузера.
Шаг 2: Выберите папку, в которую вы хотите добавить закладку, или создайте новую папку. Для создания новой папки нажмите правой кнопкой мыши на панели закладок и выберите «Создать новую папку».
Шаг 3: Перейдите на веб-сайт, который вы хотите добавить в закладки, и нажмите на значок «Закладки» справа от адресной строки.
Шаг 4: Выберите папку, в которую вы хотите сохранить закладку, из выпадающего списка.
Шаг 5: Нажмите на кнопку «Добавить».
Теперь ваша закладка будет сохранена в выбранной вами папке. Вы можете создавать дополнительные папки и перемещать закладки между ними при необходимости, чтобы легко находить нужные вам веб-сайты.
Успешно организованные закладки позволят вам быстро находить важную информацию и сэкономят ваше время.


