Firefox – один из самых популярных веб-браузеров, который используется миллионами пользователей по всему миру. Он предлагает широкий набор функций и настроек, которые делают его привлекательным для многих людей. Однако, иногда может возникнуть необходимость переустановить данный браузер, например, в случае возникновения ошибок или неполадок.
Одним из главных вопросов, которые возникают при переустановке Firefox, является сохранение закладок. Закладки играют важную роль в нашей ежедневной работе с браузером, и потеря этой информации может быть неприятным сюрпризом. Однако, существует несколько простых способов сохранить свои закладки перед переустановкой и не потерять их навсегда.
Прежде всего, для сохранения закладок вам понадобится учетная запись Mozilla. Если у вас еще нет учетной записи, вам необходимо ее создать. Затем зайдите в настройки Firefox и убедитесь, что опция синхронизации закладок включена. Это позволит сохранить все ваши закладки на серверах Mozilla, и после переустановки Firefox вы сможете легко восстановить их на новом экземпляре браузера.
Восстановление закладок в Firefox

| Метод | Описание |
|---|---|
| Использование функции восстановления компьютера | Если вы регулярно создаете точку восстановления на вашем компьютере, вы можете просто вернуться к более раннему состоянию системы, где закладки были в наличии. Однако этот метод может также повлечь за собой потерю других данных, поэтому будьте осторожны. |
| Импорт закладок из файла | Если у вас есть резервная копия файла с закладками, вы можете импортировать его обратно в Firefox. Для этого выберите "Импортировать и сохранить" в меню "Закладки" и выберите файл с закладками. |
| Синхронизация с аккаунтом Firefox | Если вам удалось синхронизировать свои закладки с аккаунтом Firefox до переустановки, вы можете просто войти в свою учетную запись и восстановить свои закладки с сервера. Для этого выберите "Вход" в меню "Закладки" и введите данные вашего аккаунта. |
История ваших закладок - это важная часть вашего браузерного опыта. Надеемся, что эти методы помогут вам восстановить ваши закладки и вернуться к нормальной работе с Firefox.
Синхронизация закладок с аккаунтом
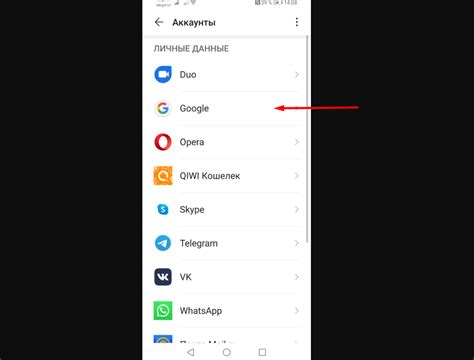
Firefox предлагает удобный способ сохранить и синхронизировать ваши закладки с помощью аккаунта. Это позволяет вам не потерять важные страницы в случае переустановки браузера или использования другого устройства.
Для начала, убедитесь, что у вас есть аккаунт Mozilla Firefox. Если у вас его нет, просто зарегистрируйтесь на официальном сайте Firefox.
После регистрации выполните следующие шаги:
- Откройте браузер Firefox и нажмите на значок меню в верхней правой части окна. Вы увидите выпадающее меню.
- В выпадающем меню выберите "Настройки". Откроется вкладка с настройками браузера.
- Выберите вкладку "Синхронизация".
- Нажмите на кнопку "Войти в аккаунт" и введите свой логин и пароль от аккаунта Firefox.
- Подтвердите вход в аккаунт и дождитесь завершения процесса синхронизации.
После выполнения этих шагов, все ваши закладки будут автоматически сохранены на сервере Firefox. При переустановке браузера или использовании другого устройства, вам просто нужно будет авторизоваться в аккаунте Firefox, чтобы получить доступ к своим закладкам.
Благодаря синхронизации закладок с аккаунтом Firefox, вы всегда будете иметь доступ к своим важным страницам и сможете легко восстановить свои закладки в любое время и на любом устройстве.
Резервное копирование профиля перед переустановкой
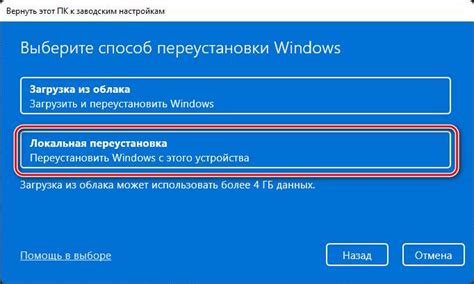
Перед переустановкой браузера Firefox на новый компьютер или после установки новой операционной системы, важно сделать резервную копию вашего профиля. Резервное копирование профиля позволяет сохранить все ваши закладки, расширения, историю браузера и другие важные данные, чтобы восстановить их после установки новой версии Firefox.
Вот простой шаг за шагом процесс резервного копирования профиля Firefox:
- Запустите браузер Firefox и в адресной строке введите "about:support".
- Нажмите на кнопку "Открыть папку" рядом с пунктом "Профиль", чтобы открыть папку профиля.
- В открывшемся окне найдите папку с именем, которое начинается с "xxxxxxxx.default", где "xxxxxxxx" - это случайные буквы и цифры.
- Скопируйте эту папку на внешний носитель, такой как флеш-накопитель или внешний жесткий диск. Запишите ее на другой компьютер или на облачное хранилище.
В результате, у вас будет резервная копия вашего профиля Firefox, которую вы сможете использовать для восстановления ваших закладок и других данных после переустановки браузера.
Помните, что эта резервная копия не сохранит ваши пароли, поэтому не забудьте записать их отдельно для последующей установки.
Перенос закладок вручную через файловую систему

Если вы хотите перенести закладки из Firefox через файловую систему, следуйте этим простым шагам:
| Шаг | Действие |
|---|---|
| 1 | Откройте окно проводника в Windows или Finder в macOS. |
| 2 | Перейдите по следующему пути: |
%APPDATA%\Mozilla\Firefox\Profiles\ (в Windows) | |
~/Library/Application Support/Firefox/Profiles/ (в macOS) | |
| 3 | Откройте папку с профилем Firefox. Она будет иметь название вроде xxxxxxxx.default. |
| 4 | В папке с профилем найдите файл с названием places.sqlite и скопируйте его в безопасное место, например на внешний накопитель или в облако. |
| 5 | После переустановки Firefox или на другом компьютере скопируйте файл places.sqlite обратно в папку с профилем Firefox. |
После переноса файла places.sqlite все ваши закладки будут восстановлены, когда вы запустите Firefox снова.
Использование специальных программ для восстановления закладок
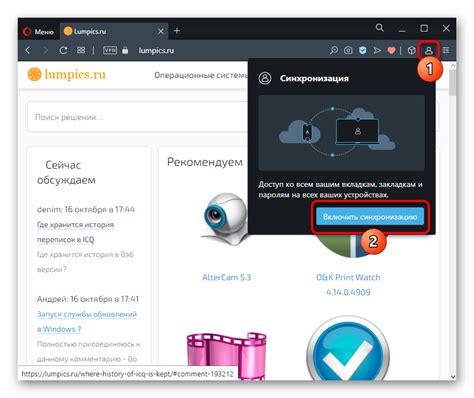
В некоторых случаях может возникнуть ситуация, когда вам не удастся сохранить закладки перед переустановкой Firefox. Однако, не стоит отчаиваться, так как существуют специальные программы, которые позволяют восстановить потерянные закладки.
Одной из таких программ является MozBackup. Это бесплатная утилита, которая позволяет создавать резервные копии профиля Firefox, включая сохраненные закладки. MozBackup поддерживает работу с разными версиями Firefox и операционными системами.
Для использования MozBackup вам необходимо сначала скачать и установить программу на свой компьютер. После этого запустите ее и следуйте инструкциям по созданию резервной копии профиля Firefox. Во время этого процесса учтите, что вам потребуется указать директорию сохранения резервной копии.
По завершении создания резервной копии, вы можете переустановить Firefox и затем восстановить закладки с помощью MozBackup. Для этого откройте программу, выберите опцию восстановления и укажите директорию резервной копии профиля. После этого программа восстановит все закладки в ваш новый профиль Firefox.
Кроме MozBackup, существуют и другие программы для восстановления закладок, такие как FEBE, Xmarks и SyncPlaces. Вы можете выбрать наиболее подходящее для вас решение и использовать его для сохранения и восстановления ваших закладок в Firefox.
Использование специальных программ для восстановления закладок является одним из самых надежных способов сохранить ваши любимые веб-ссылки. Они позволяют вам быстро и просто создавать резервные копии и восстанавливать закладки без необходимости вручную экспортировать и импортировать файлы. Убедитесь, что вы всегда имеете резервную копию ваших закладок перед выполнением любых изменений в Firefox, чтобы избежать их потери.
Проверка актуальности резервной копии после переустановки
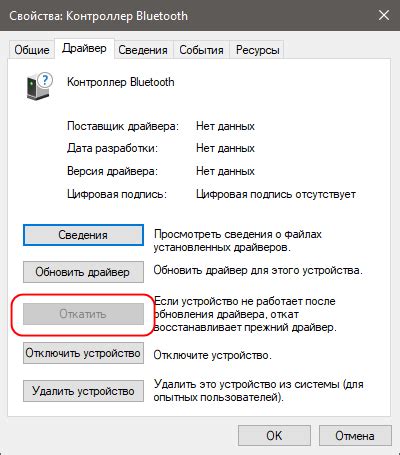
После переустановки Firefox вы можете восстановить свои закладки, используя резервную копию, созданную до этого. Однако, важно проверить актуальность этой резервной копии, чтобы убедиться, что она содержит последнюю версию ваших закладок.
Для проверки актуальности резервной копии закладок вам понадобится открыть Firefox и следовать этим шагам:
| Шаг 1: | Откройте меню "Настройки" Firefox, щелкнув на значке меню в правом верхнем углу окна и выбрав пункт "Настройки". |
| Шаг 2: | В открывшемся окне перейдите на вкладку "Общие". |
| Шаг 3: | Прокрутите вниз и найдите раздел "Загрузка" и выберите "Показать папку" рядом с пунктом "Сохранять файлы в". |
| Шаг 4: | В открывшемся окне найдите файл "bookmarks.html". Это файл, содержащий все ваши закладки. |
| Шаг 5: | Скопируйте этот файл на рабочий стол или в любую другую папку для безопасности. |
| Шаг 6: | Откройте этот файл в браузере или текстовом редакторе и убедитесь, что он содержит все ваши текущие закладки. |
Если вы обнаружите, что резервная копия не содержит все ваши закладки или они устарели, лучше использовать другую резервную копию или вручную восстановить закладки из другого источника, такого как другой браузер или облачное хранилище.
Проверка актуальности резервной копии закладок после переустановки Firefox поможет вам избежать потери важных данных и сохранить все свои закладки в актуальном состоянии.