Закладки - это важная функция веб-браузера, позволяющая сохранять интересные и полезные веб-страницы для дальнейшего использования. Они позволяют пользователям удобно организовывать и быстро находить нужные им ресурсы в сети Интернет. Сегодня мы рассмотрим полную инструкцию по сохранению закладок в популярном браузере Edge, разработанном компанией Microsoft.
Edge является одним из самых современных и удобных веб-браузеров, который поставляется вместе с операционной системой Windows 10. Он предлагает различные способы сохранения закладок, чтобы пользователи могли организовывать свою информацию и получать к ней быстрый доступ в любое время. В этой статье мы расскажем, как сохранить закладки в браузере Edge и предоставим вам полную инструкцию по выполнению этой операции.
Шаг 1: Откройте веб-страницу, которую хотите добавить в закладки.
Перед тем как добавить веб-страницу в закладки, вам нужно открыть эту страницу в браузере Edge. Вы можете сделать это, введя URL-адрес страницы в адресной строке браузера или найдя нужную страницу с помощью поисковика. Когда страница открыта, вы можете перейти к следующему шагу.
Как сохранить закладки в браузере Edge:
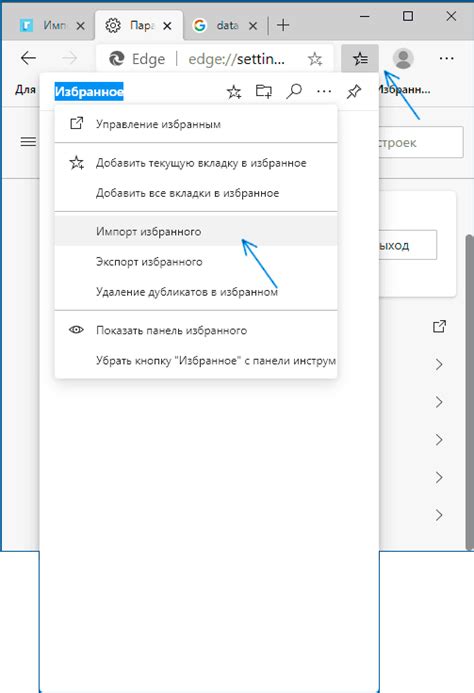
Браузер Edge обеспечивает простой и удобный способ сохранить закладки, чтобы легко находить интересующие вас веб-страницы в дальнейшем. Вот как сохранить закладки в браузере Edge:
- Откройте браузер Edge.
- На панели инструментов в верхней части окна браузера нажмите на значок "Закладки".
- В открывшемся меню выберите "Добавить в закладки".
- Введите имя для закладки, чтобы легко ее идентифицировать позже.
- Выберите папку, в которую хотите сохранить закладку. Если папки не существует, вы можете создать новую папку, нажав на значок "Создать новую папку".
- Нажмите на кнопку "Добавить", чтобы сохранить закладку.
Теперь ваша закладка будет сохранена в браузере Edge. Вы можете легко открыть закладку, щелкнув на значке "Закладки" и выбрав нужную закладку из списка. Вы также можете использовать клавиатурные сочетания, такие как Ctrl+D (или Cmd+D на Mac), чтобы быстро добавить текущую страницу в закладки.
С помощью функции сохранения закладок в браузере Edge вы сможете организовать свои веб-страницы и быстро получать к ним доступ в будущем. Не забывайте регулярно делать резервные копии ваших закладок, чтобы не потерять важную информацию.
Выберите нужный сайт и откройте в браузере
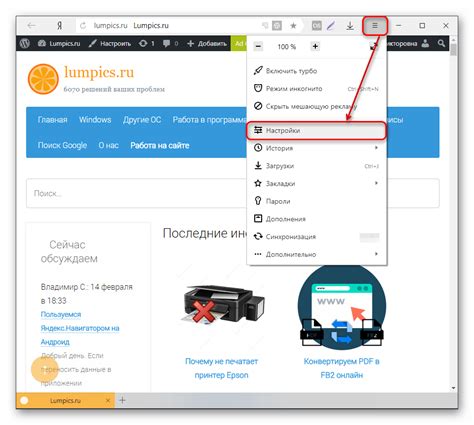
После того как вы открыли браузер Microsoft Edge, вам нужно выбрать сайт, закладку которого хотите сохранить или открыть.
Вы можете воспользоваться поисковой строкой в верхней части окна браузера, чтобы набрать адрес сайта или ключевые слова для поиска. Нажмите Enter или используйте кнопку поиска, чтобы найти нужный сайт.
Если вы уже посещали сайт ранее и хотите сохранить его как закладку, вы можете воспользоваться списком недавно посещенных сайтов. Нажмите на значок "Закладки", который находится в правом верхнем углу окна браузера, и выберите нужный сайт из списка.
Если вы используете функцию синхронизации, то закладки, сохраненные на других устройствах, также будут автоматически отображаться в списке закладок. Это позволит вам быстро находить нужные сайты вне зависимости от того, на каком устройстве вы работаете.
После того как вы выбрали нужный сайт, просто нажмите на него, чтобы открыть его в браузере. Если вы хотите сохранить этот сайт как закладку, а не только открыть его, следуйте следующему разделу инструкции.
Добавьте сайт в закладки браузера Edge
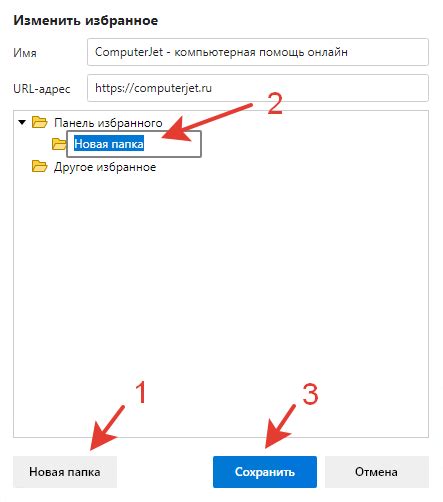
Чтобы добавить сайт в закладки вашего браузера Edge, следуйте этим простым шагам:
1. Откройте браузер Edge на вашем устройстве.
2. Посетите веб-сайт, который вы хотите добавить в закладки.
3. Нажмите на значок "звездочки" в верхнем правом углу браузера.
4. В появившемся окне выберите папку, в которую вы хотите добавить закладку, либо создайте новую папку.
5. Нажмите на кнопку "Добавить" для сохранения закладки.
6. Ваш сайт теперь будет доступен в закладках браузера Edge, и вы сможете легко открыть его в любое время.
Не забудьте выключить синхронизацию браузера Edge с другими устройствами, если вы не хотите, чтобы ваши закладки были доступны на всех ваших устройствах.
Организуйте закладки по папкам для удобства использования
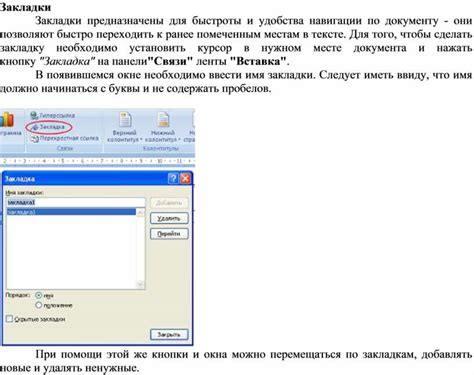
Сохранять все закладки в одной большой куче может быть непрактично и запутано. Чтобы сделать свою коллекцию закладок более организованной и удобной для использования, вы можете создать папки и разделить закладки по категориям.
Для создания папки с закладками в браузере Edge выполните следующие шаги:
- Откройте браузер Edge и щелкните на значок "Закладки" в правом верхнем углу окна.
- В открывшемся меню выберите "Закладки" и нажмите на "Показать все закладки".
- В верхней части открывшейся страницы нажмите на кнопку "Папки".
- Щелкните правой кнопкой мыши на пустом пространстве в списке закладок и выберите "Создать новую папку".
- Введите название папки и нажмите клавишу Enter, чтобы завершить создание папки.
- Чтобы добавить закладки в созданную папку, перетащите их из списка закладок и отпустите внутри нужной папки.
Теперь вы можете разделить свои закладки по темам, например, "Работа", "Личное", "Учеба" и т. д., что поможет вам быстро находить нужные веб-страницы и делать работу в браузере более эффективной.