Записывая интересные звуки, важные заметки или воспоминания с помощью диктофона на вашем iPhone, вы можете столкнуться с вопросом, как сохранить эти записи для дальнейшего использования. Не волнуйтесь, в этой подробной инструкции мы расскажем вам, как легко сохранить записи с диктофона на вашем iPhone.
Во-первых, откройте приложение Диктофон на вашем iPhone. Вы увидите список всех ваших записей, которые вы уже создали. Прокрутите список и найдите запись, которую вы хотите сохранить. Если вы не видите нужную запись, пролистайте список вниз и убедитесь, что она не скрыта в папке "Удаленные записи".
Когда вы нашли нужную запись, нажмите на нее, чтобы открыть ее. Возле верхнего края экрана вы увидите значок с тремя точками. Нажмите на этот значок, чтобы открыть меню действий для записи. В этом меню вы найдете несколько вариантов действий, связанных с вашей записью.
Для сохранения записи с диктофона на вашем iPhone выберите опцию "Сохранить в Файлы". Когда вы нажмете на эту опцию, откроется окно "Сохранить в Файлы", где вы сможете выбрать папку для сохранения записи. Выберите нужную папку или создайте новую папку, если это необходимо, и нажмите на кнопку "Сохранить".
Важно помнить, что запись с диктофона будет сохранена в формате m4a, который является стандартным форматом для аудиозаписей на iPhone. Вы можете воспроизвести эту запись в приложении Файлы или в любом другом приложении, поддерживающем формат m4a. Теперь у вас есть простая и надежная инструкция, как сохранить записи с диктофона на вашем iPhone!
Удачи в сохранении и управлении вашими записями!
Как сохранить записи с диктофона на iPhone: Подробная инструкция
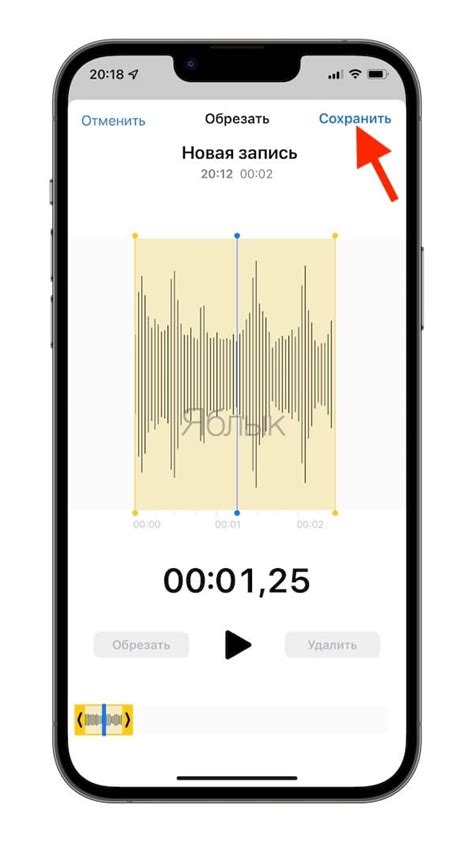
Записи с диктофона на iPhone можно легко сохранить и передавать на другие устройства. Для этого вам понадобятся несколько простых шагов:
- Откройте приложение "Диктофон" на своем iPhone. Обычно оно находится на домашнем экране в папке "Служебные".
- Выберите запись, которую вы хотите сохранить. Если запись не видна на главном экране, прокрутите список вниз или воспользуйтесь поиском.
- Нажмите на запись, чтобы открыть ее. Вы увидите плеер с воспроизведением записи.
- Нажмите на значок "Поделиться", который находится под плеером. Обычно это значок со стрелкой вверх.
- В появившемся меню выберите опцию "Сохранить в Файлы".
- Выберите папку, в которую хотите сохранить запись, или создайте новую папку.
- Нажмите на кнопку "Сохранить" в правом верхнем углу экрана.
- Ваша запись с диктофона сохранена в папке "Файлы" на вашем iPhone и будет доступна для прослушивания или передачи на другие устройства.
Теперь вы знаете, как сохранить записи с диктофона на iPhone. Этот простой процесс поможет вам организовать вашу аудио-информацию и делиться ею с другими людьми.
Откройте приложение Диктофон
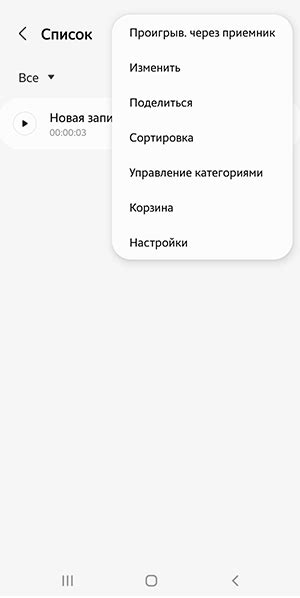
Чтобы сохранить записи с диктофона на iPhone, первым шагом необходимо открыть приложение Диктофон, которое уже установлено на вашем устройстве по умолчанию.
Для этого найдите на главном экране iPhone иконку с изображением микрофона и нажмите на нее.
После того, как приложение откроется, вы увидите список всех ваших записей на экране.
Если у вас нет записей или вы хотите создать новую, нажмите на кнопку с изображением плюса в правом нижнем углу экрана, чтобы создать новую запись.
Вы также можете воспользоваться поиском вверху экрана, чтобы быстро найти нужную запись.
| Действие | Описание |
|---|---|
| Нажмите на иконку Диктофон | Находится на главном экране iPhone |
| Откройте приложение | Нажмите на иконку с изображением микрофона |
| Увидите список записей | Покажется на экране после открытия приложения |
| Создайте новую запись | Нажмите на кнопку с изображением плюса в правом нижнем углу экрана |
| Воспользуйтесь поиском | Поиск находится вверху экрана |
Теперь, когда вы открыли приложение Диктофон, вы можете начать сохранять, перезаписывать или управлять записями на своем iPhone.
Выберите запись, которую хотите сохранить
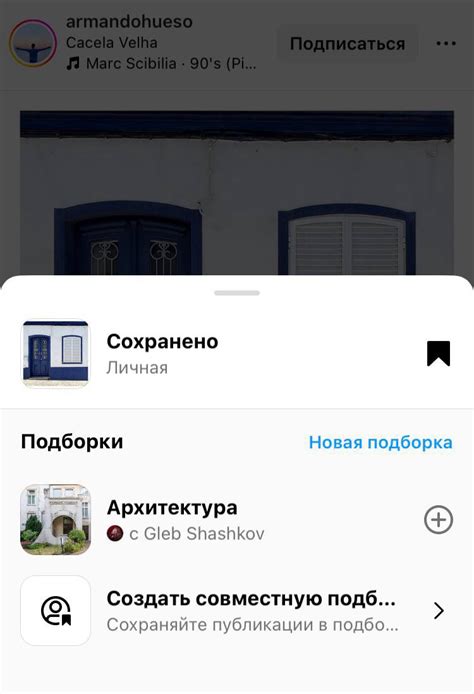
1. Откройте приложение "Диктофон" на своем iPhone.
2. В разделе "Записи" найдите нужную запись, которую вы хотите сохранить.
3. Нажмите на запись и убедитесь, что она открыта в полном размере.
4. В правом верхнем углу экрана вы увидите значок "Поделиться". Нажмите на него.
5. В появившемся меню выберите опцию "Сохранить в Файлы".
6. В появившемся окне выберите папку, в которую вы хотите сохранить запись, или создайте новую папку.
7. Нажмите на кнопку "Сохранить" в правом верхнем углу экрана.
8. Вернитесь к списку записей в приложении "Диктофон" и убедитесь, что выбранная запись была успешно сохранена.
Нажмите на значок "Поделиться"
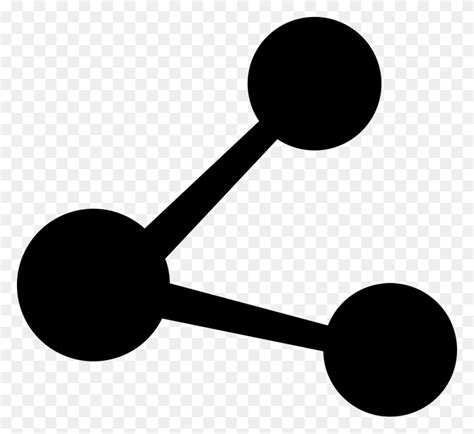
Для сохранения записей с диктофона на iPhone вам потребуется нажать на значок "Поделиться", который находится в правом нижнем углу экрана. Этот значок выглядит как стрелка, указывающая вверх, изображенная в круге.
Когда вы нажмете на этот значок, вам откроется окно с различными вариантами действий, которые можно совершить с вашей записью. Возможно, вы захотите отправить запись по электронной почте, сохранить ее в облачное хранилище, отправить через СМС или добавить в вашу фотогалерею.
Выберите вариант действия, который вам наиболее подходит, и следуйте дальнейшим инструкциям. Например, если вы выберете опцию "Сохранить на устройство", запись будет сохранена в вашей медиатеке и будет доступна для прослушивания в любое время.
Не забудьте проверить настройки сохранения, чтобы убедиться, что записи диктофона сохраняются в нужном вам формате и качестве. Это можно сделать, открыв меню "Настройки" на вашем iPhone, прокрутив вниз и выбрав "Голосовые заметки". В этом меню вы сможете настроить ряд параметров, таких как формат записи, качество звука и длительность хранения записей.
Убедитесь, что ваш диктофон всегда прикреплен к вашему аккаунту iCloud, чтобы ваши записи автоматически сохранялись в облачном хранилище, и вы не потеряли их в случае утери или повреждения вашего устройства.
Выберите способ сохранения записи
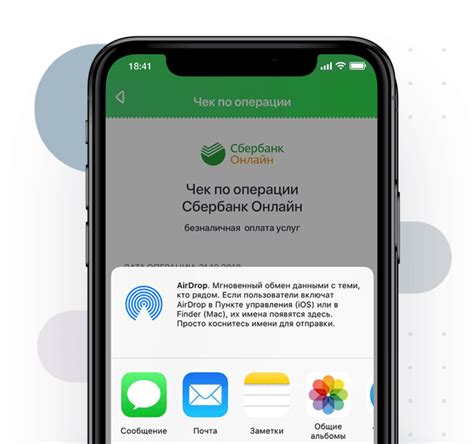
Когда вы закончили записывать звук на своем iPhone, вам нужно выбрать способ сохранения записи, чтобы иметь доступ к ней позже. Вот несколько способов, как можно сохранить записи с диктофона на iPhone:
- Сохраните записи на iCloud Drive: Если ваш iPhone подключен к облачной службе iCloud, вы можете выбрать опцию сохранения записей на iCloud Drive. Таким образом, вы сможете легко получить доступ к своим записям с любого устройства, подключенного к вашему аккаунту iCloud. Для этого откройте приложение "Настройки", затем перейдите в раздел "iCloud" и включите опцию "iCloud Drive". После этого в приложении "Звукозапись" выберите запись, которую хотите сохранить, и нажмите на кнопку "Сохранить на iCloud Drive".
- Сохраните записи на компьютер: Если вы хотите сохранить записи с диктофона на вашем компьютере, вам потребуется подключить свой iPhone к компьютеру при помощи кабеля Lightning. Затем запустите программу iTunes на компьютере и выберите свой iPhone в списке устройств. Перейдите в раздел "Музыка" в меню слева и поставьте галочку напротив опции "Синхронизировать записи". Теперь выберите папку на вашем компьютере, куда хотите сохранить записи, и нажмите на кнопку "Применить" внизу экрана. Записи с диктофона будут сохранены на вашем компьютере в выбранной папке.
- Сохраните записи в приложении Файлы: Если ваш iPhone обновлен до iOS 11 или более поздней версии, у вас есть возможность сохранить записи с диктофона в приложении "Файлы". Для этого откройте приложение "Звукозапись", выберите запись, которую хотите сохранить, и нажмите на кнопку "Другие действия" (три точки в правом верхнем углу). Затем выберите опцию "Сохранить в Файлы" и выберите папку, в которой хотите сохранить запись. После этого вы сможете найти запись в приложении "Файлы" и открыть ее в любом удобном для вас приложении.
- Сохраните записи в другом приложении: Если у вас на iPhone установлены специальные приложения для работы с аудиозаписями, такие как Evernote или Dropbox, вы можете сохранить записи с диктофона прямо в эти приложения. Для этого откройте приложение "Звукозапись", выберите запись, которую хотите сохранить, и нажмите на кнопку "Другие действия" (три точки в правом верхнем углу). Затем выберите опцию "Отправить", выберите приложение, в которое хотите сохранить запись, и следуйте инструкциям приложения для сохранения записи.
Выберите подходящий для вас способ сохранения записей с диктофона на iPhone, чтобы иметь доступ к своим аудиозаписям в любое удобное время и место.
Установите параметры сохранения
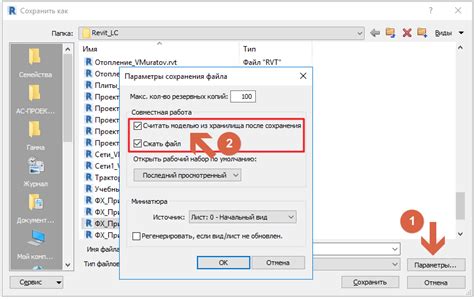
Чтобы сохранить записи с диктофона на iPhone, вам необходимо установить правильные параметры сохранения. Вам понадобится зайти в настройки приложения "Настройки" на вашем iPhone и следовать следующим шагам:
1. Перейдите в раздел "Настройки" на вашем iPhone.
2. Прокрутите вниз и найдите раздел "Записи".
3. Нажмите на "Записи" и вы увидите несколько опций для сохранения записей.
4. Выберите опцию "Качество записи".
5. Вам предоставлены различные параметры качества записи, такие как высокое, среднее и низкое качество. Выберите тот, который соответствует вашим потребностям.
6. После выбора нужного параметра качества записи вы также можете выбрать опцию "Формат записи". Вам предоставлены различные форматы, такие как WAV, AAC и MP3. Выберите тот, который вам больше нравится.
7. После выбора всех необходимых параметров сохранения, вы можете закрыть настройки и продолжить использовать диктофон на iPhone. Все ваши записи будут сохраняться с выбранными параметрами.
Помните, что более высокое качество записи и форматы, такие как WAV, могут занимать больше места на вашем устройстве, поэтому учитывайте доступное пространство на вашем iPhone при выборе параметров сохранения.
Подтвердите сохранение записи
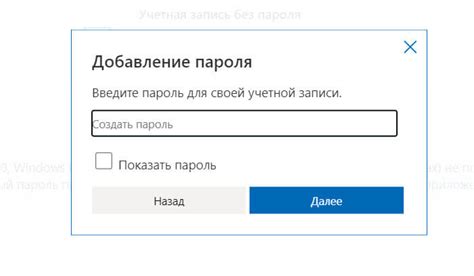
После того, как вы выбрали нужную запись на диктофоне и нажали кнопку сохранения, на экране вашего iPhone появится подтверждающее сообщение. Вам будет предложено либо подтвердить сохранение, либо отменить операцию.
Чтобы подтвердить сохранение записи, просто нажмите на кнопку "Сохранить". После этого, выбранная запись будет сохранена в памяти вашего iPhone, и вы сможете ее воспроизвести или отредактировать в любое время.
Если же вы передумали сохранять запись, нажмите на кнопку "Отмена". Тогда выбранная запись не будет сохранена, и она исчезнет с диктофона.