Google Chrome - один из самых популярных и удобных интернет-браузеров, который предлагает множество функций для удобной работы с веб-страницами. Одной из таких функций является возможность сохранять закладки, что позволяет быстро и легко находить интересные веб-ресурсы в будущем.
Сохранение закладок в Google Chrome очень просто. Для этого достаточно открыть веб-страницу, которую вы хотите добавить в закладки, нажать правой кнопкой мыши на панели навигации и выбрать пункт "Добавить закладку". Вы также можете воспользоваться комбинацией клавиш Ctrl+D.
При сохранении закладки вы можете указать своими словами название для нее и выбрать папку, в которую она будет добавлена. Также вы можете присвоить закладке значок, чтобы еще легче ее было найти. Чтобы открыть сохраненную закладку, вам просто нужно кликнуть по названию в панели закладок или воспользоваться комбинацией клавиш Ctrl+Shift+B.
В дополнение к этим базовым функциям, Chrome предлагает ряд полезных советов и возможностей по работе с закладками. Например, вы можете создавать папки для разделения закладок по темам или категориям, чтобы легче ориентироваться в сохраненных ссылках. Также вы можете удалять ненужные закладки, переименовывать их и перемещать в другие папки.
Сохранение закладок в Google Chrome: основные принципы и функции
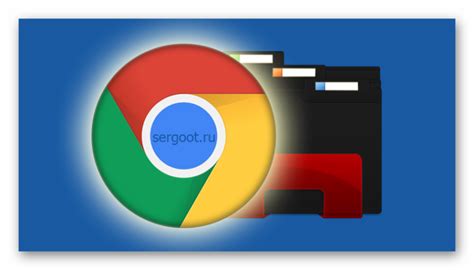
Google Chrome предоставляет множество полезных функций для сохранения и управления закладками. Закладки позволяют быстро получать доступ к важным веб-страницам и организовать свою работу в браузере.
Для сохранения закладки в Google Chrome необходимо выполнить следующие действия:
- Открыть веб-страницу, которую нужно сохранить в закладках.
- Нажать на иконку «Закладки» в правом верхнем углу окна браузера.
- В открывшемся меню найти опцию «Добавить страницу в закладки». Нажать на нее.
- Появится всплывающее окно, в котором можно выбрать папку для сохранения закладки и ввести ее название. По умолчанию, закладка сохраняется в папке «Другие закладки».
- Нажать на кнопку «Добавить».
Кроме базовой функции сохранения закладок, Google Chrome предлагает и другие возможности:
- Создание папок для более удобного хранения закладок. Для этого необходимо перейти в меню «Закладки» и выбрать опцию «Управление закладками». В открывшемся окне можно создать новую папку и перетаскивать закладки между папками.
- Использование функции «Импортировать и экспортировать закладки». Данная функция позволяет сохранять копии закладок или импортировать их на другом устройстве. Для этого нужно открыть меню «Закладки», выбрать опцию «Управление закладками», и затем нажать на кнопку «Организовать».
- Использование функции «Синхронизация закладок». Если вы авторизованы в Chrome на разных устройствах, вы можете включить синхронизацию закладок между ними. Для этого нужно открыть меню «Закладки», выбрать опцию «Другие закладки», и затем нажать на кнопку «Синхронизировать».
Сохранение закладок в Google Chrome – это удобный способ организации рабочего процесса в браузере. Благодаря различным функциям, вы можете быстро находить нужные веб-страницы и упорядочивать закладки по категориям. Не забывайте использовать возможности Google Chrome, чтобы сделать вашу работу в интернете более удобной и эффективной.
Простые методы сохранения закладок в браузере
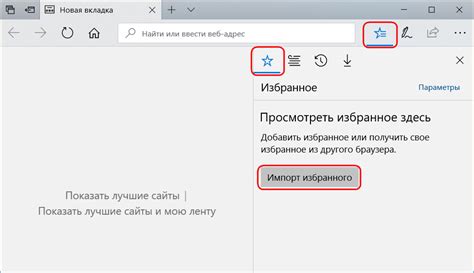
- Использование кнопки "Закладка": Нажмите на кнопку с изображением звездочки в адресной строке браузера, чтобы добавить текущую страницу в закладки. Вы также можете указать желаемое название и выбрать папку для сохранения закладки.
- Использование горячих клавиш: Используйте комбинацию клавиш Ctrl + D (для Windows) или Command + D (для Mac), чтобы быстро добавить текущую страницу в закладки. Этот способ особенно удобен, если вы часто сохраняете закладки.
- Использование контекстного меню: Щелкните правой кнопкой мыши на любой странице и выберите опцию "Добавить в закладки" из контекстного меню. Затем укажите название и папку для сохранения закладки.
- Использование дополнительных возможностей Chrome: Google Chrome предлагает дополнительные функции для сохранения и организации закладок. Например, вы можете создавать папки, переименовывать закладки, удалять ненужные закладки и перемещать их между папками.
Не забывайте, что сохранение закладок в браузере также позволяет вам синхронизировать их между разными устройствами, если вы вошли в свой аккаунт Google Chrome. Таким образом, вы всегда будете иметь доступ к своим закладкам независимо от использованного устройства.
Использование специальных расширений и дополнений для управления закладками
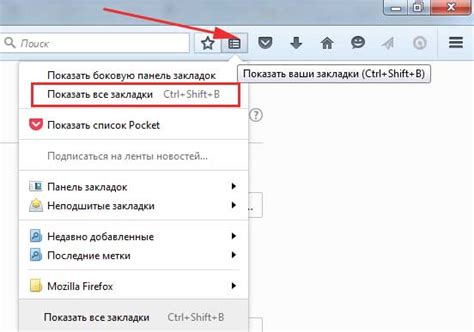
Google Chrome предлагает множество специальных расширений и дополнений, которые позволяют более эффективно управлять закладками. Вот некоторые из них:
| Расширение/Дополнение | Описание |
|---|---|
| Tab Wrangler | Это расширение автоматически закрывает неактивные вкладки, что помогает снизить загрузку браузера и сохранить системные ресурсы. Однако, закладки всех закрытых вкладок сохраняются, так что вы всегда можете вернуться к ним. |
| OneTab | С этим дополнением вы можете сгруппировать все открытые вкладки в одну и сохранить их как список закладок. Это помогает сохранить системные ресурсы и улучшить работу браузера. |
| Bookmark Manager | Данное дополнение предоставляет расширенные возможности для управления закладками, включая создание папок, добавление заметок и тегов к закладкам, а также быстрый поиск по ним. |
| Floccus | Это дополнение позволяет синхронизировать ваши закладки с другими системами и сервисами, такими как Nextcloud или WebDAV. Вы всегда будете иметь доступ к своим закладкам с любого устройства. |
Эти специальные расширения и дополнения позволяют более гибко управлять закладками в Google Chrome и сделать вашу работу с браузером более эффективной и удобной.
Синхронизация закладок между устройствами с помощью аккаунта Google
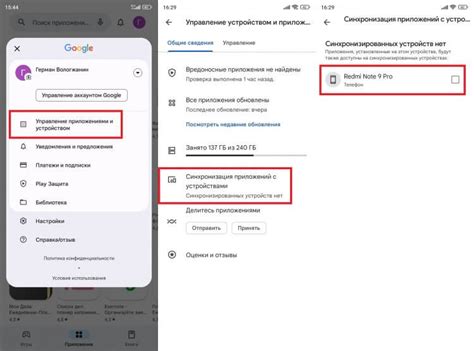
Чтобы включить синхронизацию закладок, вам понадобится аккаунт Google. Если у вас его еще нет, создайте его на официальном сайте Google.
После создания аккаунта Google и установки браузера Google Chrome на устройствах, которые вы хотите связать, выполните следующие действия:
- Откройте браузер Google Chrome на устройстве, на котором у вас уже есть закладки.
- Нажмите на значок профиля пользователя в правом верхнем углу окна браузера и выберите пункт "Настройки".
- В разделе "Вход в аккаунт Google" нажмите на кнопку "Войти в браузер Google Chrome".
- Введите ваш адрес электронной почты и пароль от аккаунта Google. Если у вас активирована двухфакторная аутентификация, следуйте указаниям на экране для подтверждения входа.
- После успешного входа в аккаунт Google, перейдите в раздел "Синхронизация и сервисы".
- Убедитесь, что включена опция "Закладки". Если она выключена, переместите переключатель в положение "Включено".
Теперь все ваши закладки будут синхронизироваться между устройствами, подключенными к вашему аккаунту Google. Вы сможете легко открывать любимые сайты на любом устройстве без необходимости повторного добавления закладок вручную.
Кроме того, аккаунт Google позволяет вам сохранять и синхронизировать другие данные браузера, такие как историю посещений, сохраненные пароли и настройки расширений. Это делает использование Google Chrome еще более удобным и персонализированным.