В этой статье мы рассмотрим пошаговую инструкцию о том, как создавать 3D диаграммы в Excel. Начнем с создания базовой таблицы данных. Затем мы рассмотрим, как выбрать тип диаграммы и настроить оси, цвета и прочие параметры. Мы также рассмотрим различные способы добавления третьего измерения к диаграмме и предоставим полезные советы и хитрости для создания визуально привлекательных и информативных 3D диаграмм в Excel.
Независимо от того, нужна ли 3D диаграмма для презентации результатов исследования или для визуализации данных в отчете, она может быть мощным инструментом для передачи информации и совершенствования аналитической работы. В этой статье мы дадим вам все необходимые инструкции для создания 3D диаграммы в Excel и поможем вам стать экспертом в визуализации данных.
Как создать 3D диаграмму в Excel
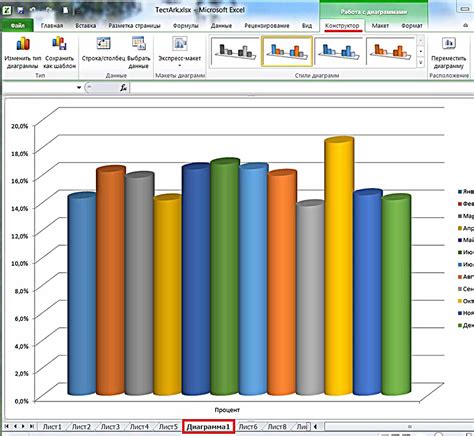
Microsoft Excel предоставляет возможность создавать разнообразные диаграммы, включая 3D диаграммы. Они помогают наглядно представить данные и анализировать их с разных ракурсов. В этой статье приведена пошаговая инструкция по созданию 3D диаграммы в Excel.
1. Откройте программу Excel и выберите лист, на котором хотите создать диаграмму.
2. Отметьте ячейки с данными, которые вы хотите отобразить в диаграмме. Эти данные могут быть представлены в виде чисел или текста.
3. Перейдите на вкладку "Вставка" и выберите тип диаграммы, который вы хотите создать. Для создания 3D диаграммы выберите соответствующий тип из доступных вариантов.
4. После выбора типа диаграммы, Excel откроет новое окно, где вы сможете настроить параметры диаграммы. В этом окне вы можете изменить цвета, шрифты, названия осей, добавить легенду и т.д. Настройте диаграмму так, чтобы она соответствовала вашим требованиям.
5. Нажмите кнопку "Готово" или "ОК", чтобы создать диаграмму на выбранном листе.
6. Если необходимо, вы можете изменить размеры и положение диаграммы, перенеся ее с помощью мыши.
Теперь у вас есть 3D диаграмма, которую можно использовать для представления данных в Excel. Вы можете изменять данные и настраивать диаграмму в любое время, чтобы отобразить актуальную информацию.
Шаг 1: Открытие Excel и выбор типа диаграммы
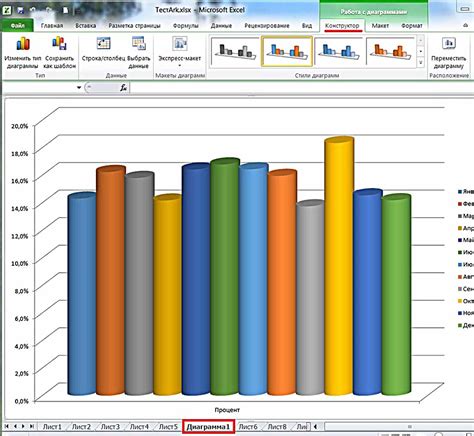
Первым шагом для создания 3D диаграммы в Excel необходимо открыть программу Excel на вашем компьютере. Вы можете найти ярлык Excel на рабочем столе или в меню "Пуск".
После открытия Excel, вы увидите пустую рабочую книгу с несколькими листами. Вы можете выбрать любой лист для создания диаграммы или создать новый.
Для выбора типа диаграммы нажмите на вкладку "Вставка" в верхней панели инструментов Excel. На этой вкладке вы найдете различные типы диаграмм, которые можно создать.
| Тип диаграммы | Описание |
|---|---|
| Столбчатая диаграмма | Показывает значения по оси X и оси Y в виде вертикальных столбцов. |
| Гистограмма | Показывает распределение данных в виде столбцов разной ширины. |
| Круговая диаграмма | Показывает соотношение частей к целому в виде круга. |
| Линейная диаграмма | Показывает изменение данных во времени в виде линии. |
Выберите тип диаграммы, который наиболее подходит для отображения ваших данных. После выбора типа диаграммы, нажмите на соответствующую иконку, чтобы создать диаграмму.
Шаг 2: Ввод данных и настройка осей

Выберите данные, которые вы хотите использовать для оси x, и выделите их в таблице. Затем, нажмите на вкладку "Вставка" в верхней панели инструментов Excel и выберите тип графика, который вы хотите создать.
После выбора типа графика, нажмите на кнопку "Далее", чтобы настроить оси. В появившемся окне вы сможете указать метки и пределы для оси x и оси y. Вы также можете выбрать, какие данные будут отображаться на каждой оси.
Настройка осей важна, так как она позволяет точно отобразить данные на диаграмме. Вы можете задать метки для осей, выбрать линии осей и указать их шаг. Вы также можете настроить единицы измерения и пределы значений для каждой оси.
После настройки осей нажмите на кнопку "Далее", чтобы продолжить создание диаграммы. В следующем разделе мы рассмотрим шаг 3: форматирование и настройку диаграммы.
Шаг 3: Создание 3D эффекта

После того, как вы создали диаграмму в Excel и настроили ее основные параметры, вы можете добавить к ней 3D эффекты для создания впечатляющего визуального вида.
Для создания 3D эффекта вам нужно выбрать саму диаграмму и перейти во вкладку "Форматирование". Затем откройте галерею стилей форма Эффекты в разделе "3D эффекты".
В галерее доступно несколько предустановок 3D эффектов, которые можно применить к диаграмме. Выбирайте наиболее подходящий стиль для вашей диаграммы и щелкните на него, чтобы применить его.
После выбора стиля 3D эффекта можно настроить его параметры для достижения желаемого эффекта. Для этого выберите опцию "Параметры 3D-эффектов" в меню галереи стилей форма Эффекты.
В открывшемся диалоговом окне вы можете изменить множество параметров, таких как освещение, размытие, тень и многое другое. Экспериментируйте с различными настройками, чтобы найти наилучший внешний вид для вашей диаграммы.
После настройки параметров 3D эффекта, просмотрите результат и внесите необходимые корректировки, пока вы не получите желаемый результат.
Теперь вы знаете, как создать 3D эффект для диаграммы в Excel. Продолжайте экспериментировать с разными стилями и параметрами, чтобы создавать великолепные визуализации данных!
Шаг 4: Настройка визуального выделения и экспорт диаграммы

После того, как вы создали свою 3D диаграмму в Excel, можно приступить к настройке ее визуального выделения и экспорту. В этом разделе мы рассмотрим несколько способов, с помощью которых вы можете улучшить внешний вид диаграммы и подготовить ее для печати или вставки в другие документы.
1. Выделение элементов диаграммы:
Очень важно сделать так, чтобы основные элементы диаграммы (например, оси, заголовки, легенды) были хорошо видны и не спутались с данными. Для этого можно использовать различные методы выделения элементов:
| Метод выделения | Как это сделать |
| Изменение цветов и шрифтов | Выберите элемент диаграммы и задайте ему нужные цвета и шрифты с помощью панели инструментов "Форматирование". |
| Добавление выделительных элементов | Используйте фигуры, линии или стрелки из панели инструментов "Вставить", чтобы выделить нужные части диаграммы. |
| Изменение размеров элементов | Выберите элемент и измените его размеры, чтобы он соответствовал вашим требованиям. |
2. Экспорт диаграммы:
Когда диаграмма выглядит так, как вы хотите, можно экспортировать ее в другой формат для использования в других программах или печати. В Excel можно экспортировать диаграмму в следующие форматы:
| Формат | Как экспортировать |
| Изображение (PNG, JPEG, GIF) | Нажмите правой кнопкой мыши на диаграмму и выберите пункт "Сохранить как изображение", затем выберите нужный формат и сохраните файл на компьютере. |
| Выполните аналогичные действия, но выберите пункт "Сохранить как PDF". | |
| SVG (масштабируемый векторный формат) | Выберите пункт "Сохранить как", в открывшемся окне выберите формат "SVG" и сохраните файл. |
Теперь вы можете настроить визуальное выделение и экспортировать свою 3D диаграмму в Excel, чтобы представить данные в удобном и привлекательном виде.