Excel - это один из самых популярных и мощных инструментов для работы с таблицами и расчетами. Если вы работаете на MacBook и хотите добавить абзац в ячейку, то знайте, что это возможно. Хотя внешне процесс может показаться не таким интуитивным, по сути все довольно просто и легко.
Чтобы добавить абзац в ячейку Excel на MacBook, вам понадобится использовать несколько клавишных сочетаний. Во-первых, выберите ячейку, в которой хотите создать абзац. Затем нажмите клавишу "Control" на клавиатуре и, удерживая ее нажатой, нажмите клавишу "Option" и символ "Enter". Это сочетание клавиш позволит добавить абзац в выбранную ячейку.
После ввода клавишного сочетания вы увидите, что в ячейке Excel появился абзац. Excel автоматически переносит текст на новую строку и создает абзац для лучшей читаемости. Вы также можете отформатировать текст в абзаце, используя стандартные функции форматирования Excel, такие как жирный или курсивный шрифт.
Теперь, когда вы знаете, как добавить абзац в ячейку Excel на MacBook, вы можете создавать более читаемые таблицы и легко структурировать свои данные. Будьте внимательны при использовании этой функции, чтобы не перегружать ячейки слишком большим количеством абзацев, чтобы таблица оставалась чистой и простой в использовании.
Установка Microsoft Office на MacBook
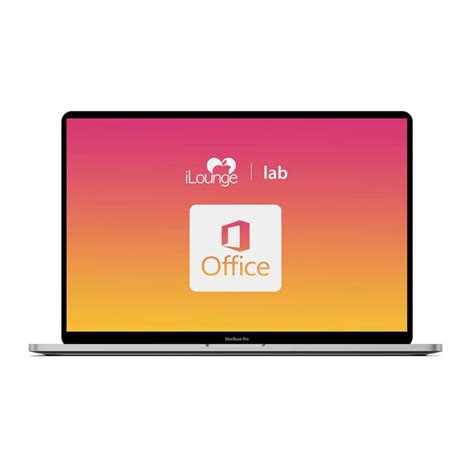
1. Приобретите копию Microsoft Office: Вы можете приобрести лицензию Microsoft Office для привязки к своему аккаунту или приобрести пакет Office 365, который предлагает подписку на предоставление услуг и обновлений на протяжении определенного периода времени.
2. Загрузите установщик: После покупки копии Microsoft Office приступите к загрузке установщика. Войдите в свой аккаунт на официальном сайте Microsoft Office и перейдите на страницу загрузки. Загрузите установщик, который соответствует вашей операционной системе – macOS.
3. Установите Microsoft Office: После загрузки установщика дважды щелкните по файлу, чтобы начать процесс установки. Следуйте инструкциям на экране и принимайте необходимые соглашения. После завершения установки Microsoft Office будет доступен в папке "Приложения" на вашем MacBook.
4. Запустите Microsoft Office: Щелкните дважды по значку Microsoft Office в папке "Приложения" для запуска программы. При первом запуске вам может потребоваться ввести учетные данные аккаунта Microsoft Office или активировать продукт согласно инструкциям.
5. Начните использование: После успешного запуска Microsoft Office вы можете начать использовать программы, такие как Word, Excel и PowerPoint, для создания и редактирования документов, таблиц и презентаций на своем MacBook.
Установка Microsoft Office на MacBook позволяет получить доступ к полному функционалу этого набора программного обеспечения, что облегчит выполнение различных задач и повысит продуктивность работы.
Загрузка Microsoft Office на MacBook с официального сайта

MacBook пользователи могут легко загрузить и установить Microsoft Office с официального сайта компании.
Чтобы начать загрузку, откройте веб-браузер на вашем MacBook и перейдите на сайт Microsoft Office.
На главной странице сайта найдите раздел "Продукты" или "Office", а затем выберите нужную версию Microsoft Office для вашего MacBook.
После выбора версии Office вас попросят войти в свою учетную запись Microsoft. Если у вас еще нет учетной записи, создайте ее бесплатно.
После входа в учетную запись вам будет предложено выбрать план подписки на Office. Вы можете выбрать подписку на месяц или год, в зависимости от ваших потребностей.
После выбора плана подписки нажмите кнопку "Установить Office", чтобы начать загрузку установочного файла.
Как только загрузка завершится, откройте загруженный файл и следуйте инструкциям на экране, чтобы установить Microsoft Office на ваш MacBook.
После завершения установки вы сможете использовать все функции Microsoft Office, включая Excel, PowerPoint и Word, на вашем MacBook.
| Преимущества загрузки Microsoft Office с официального сайта: |
| 1. Гарантия безопасности: Загрузка с официального сайта Microsoft гарантирует вам получение оригинального и безопасного программного обеспечения. Вы можете быть уверены, что ваш MacBook будет защищен от вирусов и других угроз. |
| 2. Обновления и поддержка: После установки Microsoft Office с официального сайта, вы будете получать автоматические обновления, чтобы быть в курсе последних функций и исправлений. Если у вас возникнут проблемы или вопросы, вы также можете обратиться в службу поддержки Microsoft для получения помощи. |
| 3. Удобство и простота: Загружать и устанавливать Microsoft Office с официального сайта очень просто и удобно. Вам не придется искать и скачивать неофициальные версии программного обеспечения, которые могут содержать вирусы или мошенническое ПО. |
Теперь вы знаете, как легко и безопасно загрузить Microsoft Office на ваш MacBook с официального сайта. Наслаждайтесь всеми функциями и возможностями этого мощного офисного пакета на вашем устройстве!
Установка Microsoft Office с помощью диска или USB-накопителя
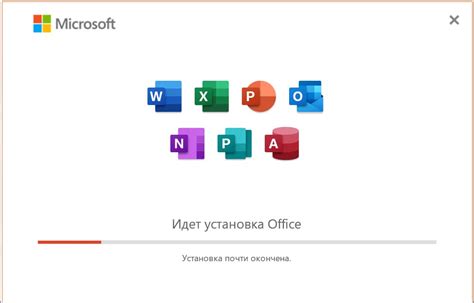
Шаг 1: Вставьте диск с установочными файлами Microsoft Office в дисковод или подключите USB-накопитель к компьютеру.
Шаг 2: Откройте Проводник, найдите диск или USB-накопитель и откройте его. Вы увидите файлы установки Office.
Шаг 3: Запустите файл установки Office, кликнув по нему дважды. Появится окно установщика.
Шаг 4: Следуйте инструкциям на экране, выбирая язык установки, соглашаясь с лицензионным соглашением и указывая предпочтительные настройки.
Шаг 5: Дождитесь окончания установки. Время завершения процесса может варьироваться в зависимости от скорости компьютера.
Шаг 6: После завершения установки Office будет готов к использованию. Вы можете запустить приложения из Launchpad или найти их в папке "Приложения" в Finder.
Теперь у вас есть возможность использовать все приложения Microsoft Office на вашем MacBook и создавать, редактировать и совместно работать над документами, таблицами и презентациями.
Обратите внимание, что Microsoft Office является платным программным обеспечением. Перед установкой убедитесь, что у вас есть лицензионный ключ или подписка на Office 365.
Открытие программы Excel на MacBook
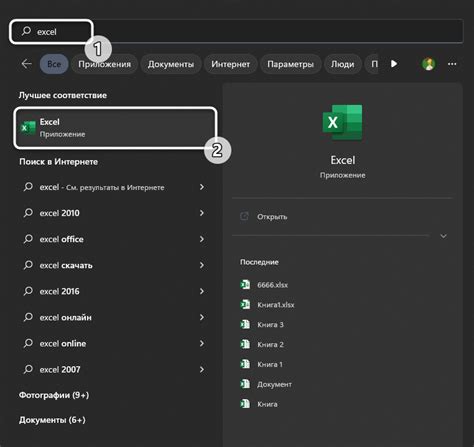
Если вы хотите открыть программу Excel на MacBook, следуйте этим простым инструкциям:
1. Ищите значок программы. Если вы установили пакет Microsoft Office, значок Excel должен быть в вашей папке "Приложения". Откройте папку "Приложения" и найдите значок Excel с именем "Microsoft Excel".
2. Запустите программу. Щелкните дважды по значку Excel, чтобы открыть программу.
3. Подождите, пока программа загрузится. Excel может потребовать несколько секунд, чтобы запуститься, особенно если ваш MacBook работает со слабым интернет-соединением.
4. Готово! Теперь вы можете начать работу с программой Excel.
Теперь, когда вы знаете, как открыть программу Excel на MacBook, вы можете использовать ее для создания таблиц, редактирования данных и выполнения других задач в вашем удобном стиле.
Примечание: Если у вас нет программы Excel на вашем MacBook, вам может потребоваться приобрести и установить пакет Microsoft Office, который включает Excel и другие полезные программы.
Поиск программы Excel на MacBook
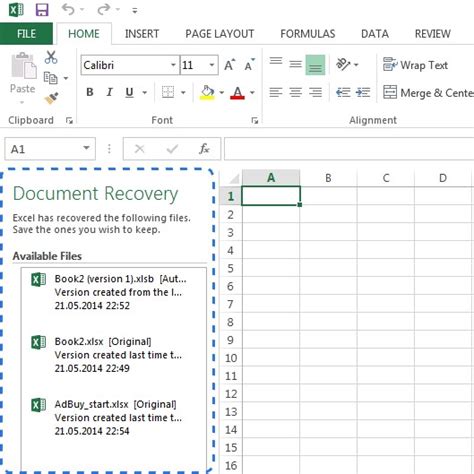
Встроенное в MacBook приложение Numbers предлагает все функции, которые вы найдете в программе Excel. Оно отлично подходит для создания таблиц, анализа данных и работы с формулами. Откройте Numbers и создайте новую таблицу для начала работы.
Если у вас уже есть файл Excel, который вы хотите открыть на MacBook, не нужно покупать или устанавливать дополнительное программное обеспечение. Просто откройте файл Numbers, выберите "Файл" в меню, затем "Открыть" и найдите нужный файл Excel на вашем компьютере. Numbers автоматически откроет файл и позволит вам работать с ним.
Если вы все же предпочитаете использовать программу Excel на MacBook, вы можете загрузить Microsoft Office для Mac. Приложение Excel входит в пакет Office и предлагает расширенные функции для работы с данными и создания отчетов. Посетите официальный сайт Microsoft и следуйте инструкциям для загрузки и установки пакета Office.
Таким образом, работа с программой Excel на MacBook может быть легкой и удобной. Выберите приложение, которое наиболее подходит для ваших задач, и начните использовать мощные функции таблиц и анализа данных уже сегодня!
Запуск программы Excel на MacBook
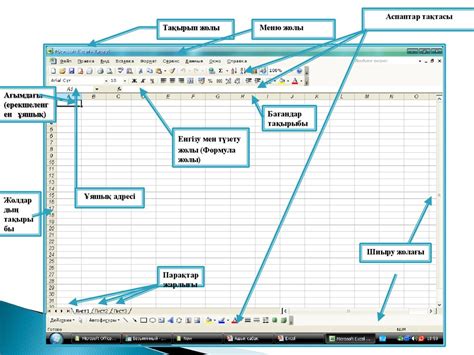
1. Использование Launchpad:
Нажмите на значок ракеты в Dock (панель инструментов) вашего MacBook, чтобы открыть Launchpad. Введите "Excel" в строке поиска и нажмите на значок программы, чтобы запустить ее.
2. Использование Spotlight:
Нажмите комбинацию клавиш CMD + Пробел на клавиатуре, чтобы открыть Spotlight. Введите "Excel" в строке поиска и нажмите Enter, чтобы запустить программу.
3. Использование Finder:
Откройте Finder (перейдите в панель инструментов и нажмите на значок с изображением корзины) и найдите папку "Программы". Дважды щелкните по ней, чтобы открыть ее. Найдите иконку "Microsoft Excel" и дважды щелкните по ней, чтобы запустить программу.
После запуска Excel на MacBook вы сможете создавать, редактировать и форматировать электронные таблицы, использовать функции и формулы, анализировать данные и выполнять другие операции, связанные с таблицами.
Работа с таблицами в программе Excel
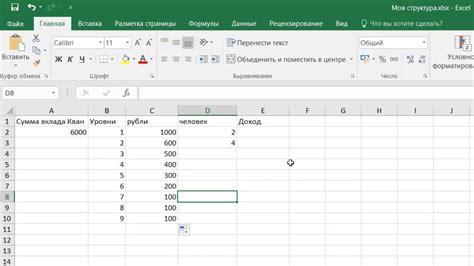
Для создания новой таблицы в Excel необходимо открыть программу и выбрать вкладку "Вставка" в верхнем меню. Затем можно выбрать "Таблица", чтобы создать пустую таблицу, или использовать другие варианты, предлагаемые программой.
После создания таблицы можно закрепить заголовки или добавить новые столбцы и строки. Для этого достаточно выделить нужные ячейки и выбрать соответствующие опции в меню. В Excel также можно применять различные формулы и функции для обработки данных в таблице.
При редактировании таблицы можно менять форматирование ячеек, добавлять заливку или рамки, изменять шрифт и размер текста. Excel также позволяет проводить сортировку, фильтрацию и группировку данных для удобного анализа и визуализации информации.
Кроме того, в Excel можно проводить различные вычисления, используя функции. Например, можно вычислять сумму чисел в столбце, среднее значение или находить максимальное и минимальное значение. Для этого нужно выделить нужные ячейки и выбрать соответствующую функцию из списка.
Одним из полезных инструментов Excel являются графики. С их помощью можно визуализировать данные из таблицы и сделать их более понятными и наглядными. Excel предлагает различные типы графиков, такие как столбчатые, круговые или линейные, которые можно легко создать и настроить.
В целом, работа с таблицами в программе Excel позволяет эффективно организовывать данные, проводить анализ и визуализацию информации. Знание основных функций и инструментов Excel поможет в создании удобных и информативных таблиц для различных задач.
Создание новой таблицы в Excel на MacBook
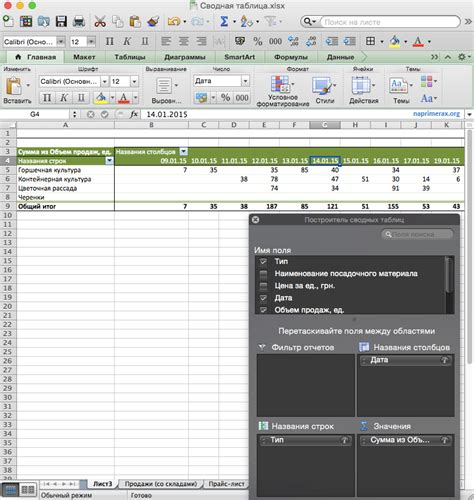
Чтобы создать новую таблицу в Excel на MacBook, выполните следующие шаги:
- Откройте приложение Excel, которое находится в папке "Приложения" или в доке.
- Выберите пустой шаблон или один из предложенных шаблонов, который лучше всего соответствует вашим нуждам.
- При необходимости, задайте настройки таблицы в верхней панели инструментов, такие как форматирование, фон, рамки и т.д.
- Чтобы добавить содержимое в ячейки, просто щелкните по нужной ячейке и введите данные.
- Для добавления новых строк или столбцов, выберите нужное число ячеек и нажмите правую кнопку мыши. Затем выберите "Вставить" и определите, куда вы хотите вставить строки или столбцы.
- Вы также можете применить форматирование к таблице, выделяя ячейки и выбирая соответствующие опции в панели инструментов.
После завершения работы с таблицей можно сохранить ее в нужном формате, выбрав "Сохранить" в меню "Файл". Выберите папку для сохранения, задайте имя файла и нажмите кнопку "Сохранить".
Создание новой таблицы в Excel на MacBook - это простой и удобный процесс, который позволяет вам эффективно работать с данными и организовывать информацию в удобном формате.
Открытие существующей таблицы в Excel на MacBook
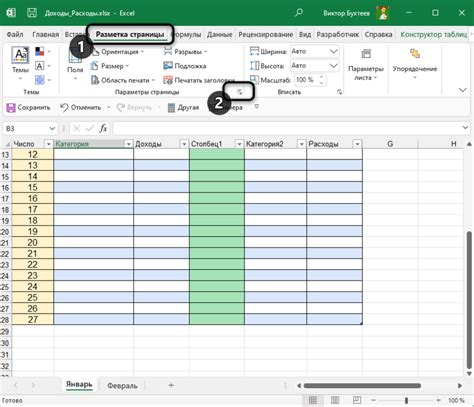
1. Найдите приложение "Excel" в папке "Приложения" на вашем MacBook и откройте его.
2. В меню выберите "Файл" и затем "Открыть".
3. Найдите существующую таблицу в списке файлов и щелкните на ней, чтобы выбрать ее.
4. Нажмите на кнопку "Открыть".
После выполнения этих шагов выбранная таблица будет открыта в Excel на MacBook и вы сможете приступить к работе с данными.
Важно! Убедитесь, что у вас установлена актуальная версия Excel на вашем MacBook, чтобы избежать несовместимостей и проблем с открытием таблиц.
Таким образом, открытие существующей таблицы в Excel на MacBook является простым и удобным процессом, который позволяет вам максимально эффективно работать с данными и вносить необходимые изменения.
Эта функция особенно полезна, когда вам необходимо открыть таблицу, созданную другими пользователями, или совместно работать над проектом с коллегами.
Добавление и форматирование содержимого в ячейке Excel

Microsoft Excel предоставляет широкие возможности для работы с данными в ячейках. В этой статье мы рассмотрим, как добавить содержимое в ячейку и как форматировать его.
Для добавления содержимого в ячейку вы можете просто кликнуть на неё и начать вводить текст. Если вам необходимо вставить большой объем текста, вы можете написать его в любом текстовом редакторе, скопировать и вставить в ячейку. Также вы можете использовать комбинацию клавиш Ctrl+Enter для переноса на новую строку в той же ячейке.
Когда вы добавили содержимое в ячейку, вы можете применить различные форматирования для улучшения внешнего вида данных. Например, вы можете выделить текст жирным шрифтом, используя тег , или курсивом с помощью тега . Для этого необходимо выделить нужный текст и выбрать соответствующую опцию в панели инструментов Excel.
Excel также позволяет применять другие форматирования, такие как изменение размера шрифта, добавление цветового выделения, добавление границ и многое другое. Всё это позволяет легко организовать и структурировать данные в ячейках, делая их более понятными и удобными в использовании.
Теперь, когда вы знаете, как добавить и форматировать содержимое в ячейке Excel, вы можете использовать эти знания для создания профессионально выглядящих таблиц и документов в программе Excel на вашем MacBook.
Выбор ячейки для добавления содержимого в Excel на MacBook
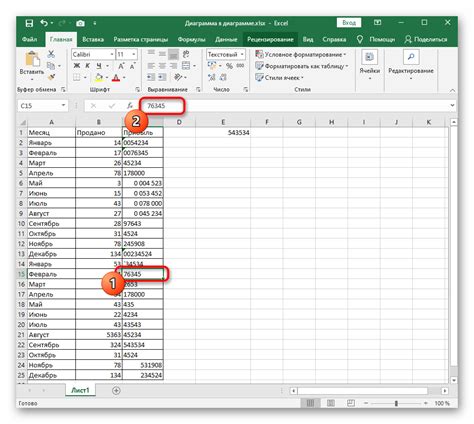
Для того чтобы добавить содержимое в определенную ячейку в Excel на MacBook, нужно выполнить следующие шаги:
Шаг 1. Откройте файл с таблицей в Excel на MacBook.
Шаг 2. Выберите ячейку, в которую хотите добавить содержимое. Для этого щелкните на необходимую ячейку левой кнопкой мыши.
Шаг 3. Введите нужное содержимое в выбранную ячейку. Это может быть текст, число или формула. Просто начните печатать или используйте комбинации клавиш для ввода данных.
Шаг 4. После ввода содержимого, нажмите клавишу Enter на клавиатуре или щелкните в любом другом месте таблицы, чтобы завершить редактирование ячейки.
Вы также можете использовать команду "Копировать и вставить" для добавления содержимого в ячейку из другой ячейки или другого источника.
В результате выполнения этих шагов, указанное содержимое будет добавлено в выбранную ячейку в Excel на MacBook.
Изменение формата и стиля содержимого ячейки в Excel на MacBook
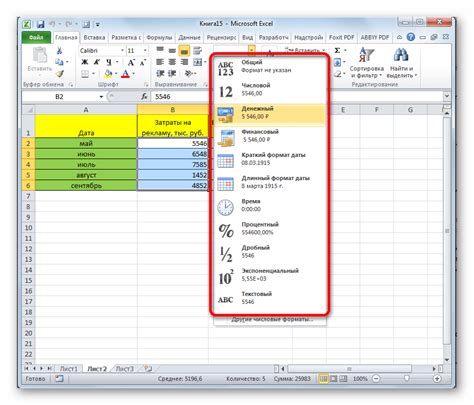
Чтобы изменить формат содержимого ячейки в Excel на MacBook, можно использовать следующие шаги:
1.Выделение ячейки:
Наведите курсор на ячейку, которую вы хотите отформатировать. Щелкните один раз, чтобы выделить ячейку.
2. Открытие диалогового окна форматирования:
В верхней части экрана выберите вкладку "Главная". Затем выберите нужное вам форматирование (например, шрифт, цвет, выравнивание и т. д.). Щелкните на стрелочку рядом с иконкой выбранного форматирования, чтобы открыть дополнительные настройки.
3. Применение форматирования:
В открывшемся диалоговом окне можно изменять различные параметры форматирования. Например, вы можете выбрать нужный шрифт, размер, цвет текста и фона, а также выравнивание текста в ячейке. Когда вы закончите, нажмите кнопку "ОК", чтобы применить форматирование к ячейке.
Примеры использования форматирования:
- Чтобы сделать текст жирным, выделите ячейку и в верхней панели инструментов выберите "Жирный" или используйте комбинацию клавиш Cmd + B.
- Чтобы изменить цвет текста, выберите ячейку и в верхней панели инструментов выберите "Цвет текста". Выберите нужный цвет в появившейся палитре.
- Чтобы изменить выравнивание текста, выберите ячейку и в верхней панели инструментов выберите одну из опций выравнивания (левое, центральное, правое или по ширине).
Зная, как изменить формат содержимого ячейки в Excel на MacBook, вы можете сделать свои электронные таблицы более читабельными и профессиональными.