Excel – это программное обеспечение, широко используемое для работы с таблицами и числовыми данными. Когда речь идет о форматировании текста в ячейках Excel, одним из наиболее важных аспектов является наличие абзацного отступа. Абзацный отступ позволяет разделить или выделить определенные части текста, делая его более удобным для чтения и восприятия.
Если вам нужно добавить абзацный отступ в ячейке Excel, вы можете воспользоваться несколькими способами. Во-первых, вы можете использовать команду "Выравнивание текста" во вкладке "Главная" на ленте инструментов Excel. Просто выберите ячейку, в которой вы хотите добавить абзацный отступ, затем нажмите на кнопку "Выровнять по левому краю" или "Выровнять по правому краю".
Второй способ – использование форматирования ячеек. Откройте диалоговое окно "Формат ячеек", щелкнув правой кнопкой мыши на выбранной ячейке и выбрав пункт "Формат ячеек". Затем перейдите на вкладку "Выравнивание" и выберите желаемый отступ. Вы можете задать абзацный отступ как левый, правый, или оба одновременно.
Наконец, вы также можете использовать специальные символы для создания абзацного отступа в Excel. Символы, такие как табуляция или пробелы, могут быть использованы для выделения частей текста в ячейке и создания абзацного отступа. Просто введите несколько пробелов или символов табуляции перед нужным текстом, чтобы создать отступ.
В итоге, добавление абзацного отступа в Excel поможет сделать ваш текст более аккуратным и организованным. Вы можете использовать вышеупомянутые способы для создания абзацного отступа в ячейках Excel и улучшить визуальное представление ваших данных.
Как создать абзацный отступ в Excel
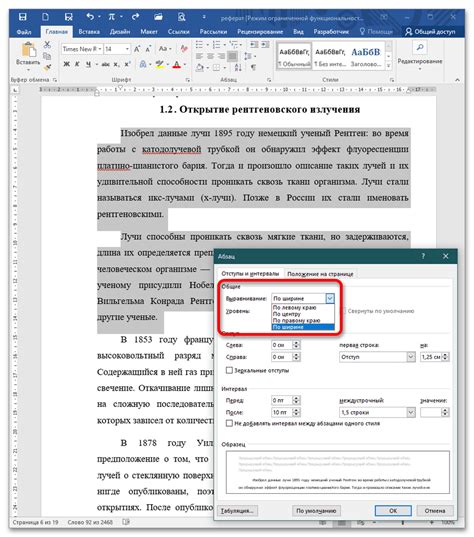
Чтобы создать абзацный отступ в Excel, следуйте этим шагам:
Шаг 1: Выделите ячейку или диапазон ячеек, куда вы хотите добавить абзацный отступ.
Шаг 2: Нажмите правую кнопку мыши и выберите пункт "Формат ячеек". Откроется диалоговое окно "Формат ячеек".
Шаг 3: Перейдите на вкладку "Выравнивание" в диалоговом окне "Формат ячеек".
Шаг 4: В разделе "Отступы" найдите поле "Отступ слева" и введите значение отступа, которое вы хотите добавить.
Шаг 5: Нажмите кнопку "ОК", чтобы применить изменения и создать абзацный отступ в выбранных ячейках.
Теперь вы создали абзацный отступ в Excel. Вы можете повторить эти шаги для других ячеек или диапазонов ячеек, если это необходимо. Абзацный отступ делает таблицу более читаемой и структурированной, помогая легче обрабатывать данные.
Примечание: Если вы измените ширину столбца, абзацный отступ также будет изменен в соответствии с новой шириной столбца.
Навигация в Excel
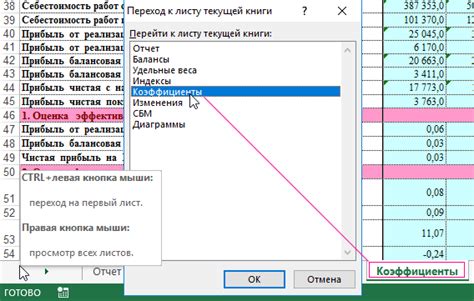
1. Использование клавиш навигации: Для перемещения по ячейкам таблицы можно использовать клавиши-стрелки на клавиатуре. Клавиша влево перемещает курсор на одну ячейку влево, клавиша вправо - на одну ячейку вправо. Аналогично действуют клавиши вверх и вниз.
2. Использование комбинации клавиш: Комбинации клавиш могут быть полезны для быстрого перемещения между различными элементами таблицы. Например, комбинация клавиш Ctrl + стрелка вниз перемещает курсор к последней непустой ячейке в столбце.
3. Использование закладок: В Excel можно создавать закладки, чтобы быстро переходить к определенным местам в таблице. Чтобы создать закладку, нужно выделить ячейку или диапазон ячеек, затем нажать правую кнопку мыши и выбрать пункт "Добавить закладку". После этого можно будет быстро перейти к созданной закладке из любого места таблицы.
4. Использование гиперссылок: Гиперссылки могут быть полезны для быстрого доступа к другим местам документа или внешним ресурсам. Для создания гиперссылки выдели нужный текст или ячейку, нажми правую кнопку мыши и выбери пункт "Вставить гиперссылку". Затем укажи адрес ссылки и нажми кнопку "ОК". Теперь можно будет быстро перейти к указанному месту или ресурсу.
В Excel существуют и другие способы навигации, их можно открывать по мере необходимости и изучать подробнее. Главное помнить, что правильная навигация помогает сэкономить время и повысить производительность работы с данными в Excel.
Выделение текста в ячейке
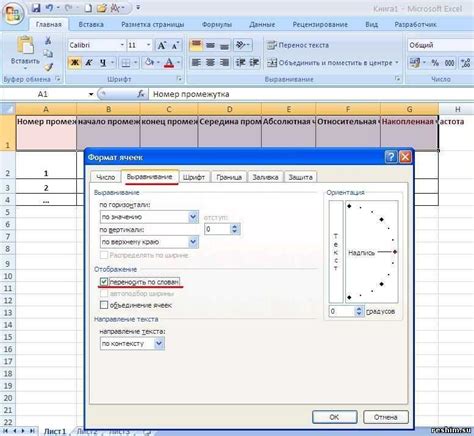
В Excel можно выделять текст в ячейках для улучшения визуального отображения данных. Это может быть полезно, когда необходимо выделить определенные слова или фразы, чтобы они привлекли внимание пользователя.
Для выделения текста в ячейке следует выполнить следующие шаги:
- Выделите ячейку, в которой находится текст, который вы хотите выделить.
- Щелкните правой кнопкой мыши и выберите "Формат ячейки" из контекстного меню.
- В открывшемся окне "Формат ячейки" перейдите на вкладку "Шрифт".
- Выберите нужные параметры выделения текста, такие как жирный, курсив или подчеркнутый шрифт.
- Нажмите кнопку "ОК", чтобы применить изменения и закрыть окно "Формат ячейки".
Теперь текст в выбранной ячейке будет выделен указанным способом, что поможет пользователю сразу заметить важную информацию.
Кроме того, в Excel можно также применять другие методы выделения текста в ячейке, такие как цвет фона, изменение размера шрифта и другие. Поэкспериментируйте и выберите наиболее подходящий способ выделения текста для вашего конкретного случая.
Отступы в меню "Форматирование"
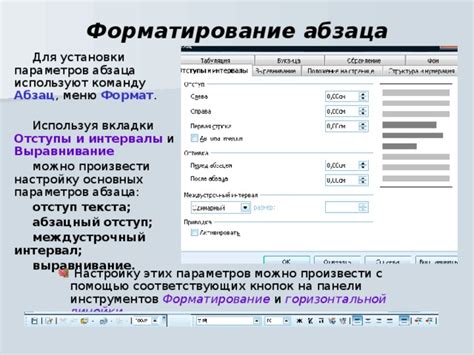
Для добавления абзацного отступа в Excel, следуйте этим шагам:
- Выделите ячейку или диапазон ячеек, к которым хотите применить отступы.
- Кликните правой кнопкой мыши и выберите пункт меню "Форматирование".
- В открывшемся контекстном меню выберите "Формат ячейки".
- В диалоговом окне "Формат ячейки" перейдите на вкладку "Выравнивание".
- Найдите раздел "Отступы" и введите нужный вам размер отступа в полях "Слева" или "Справа".
- Нажмите "ОК", чтобы применить отступы к выбранным ячейкам.
Теперь выбранные ячейки будут иметь абзацный отступ слева или справа, в зависимости от ваших настроек.
Установка отступов в Excel может быть полезна при форматировании таблиц и создании структурированного контента. Вертикальные и горизонтальные отступы могут создавать визуальные разделители, повышая читаемость и понимание данных.
Используйте возможности меню "Форматирование" в Excel, чтобы добавить и редактировать отступы в своих таблицах и документах.
Автоматическое выравнивание

В Excel можно регулировать внешний вид таблицы с помощью различных инструментов форматирования, включая автоматическое выравнивание текста. Автоматическое выравнивание позволяет автоматически размещать текст в ячейке таблицы таким образом, чтобы он был лучше всего виден.
Существует несколько вариантов автоматического выравнивания текста в Excel:
Обычное выравнивание:
По умолчанию, текст выравнивается по левому краю ячейки. Это наиболее популярный вариант выравнивания, который применяется в большинстве таблиц Excel.
Выравнивание по центру:
Текст выравнивается по центру ячейки по горизонтали. Этот вариант особенно полезен, когда необходимо обозначить заголовки или выделить определенную информацию.
Выравнивание по правому краю:
Текст выравнивается по правому краю ячейки. Этот вариант может использоваться, например, для выделения числовых данных или для выравнивания текста в правой колонке.
Выравнивание по горизонтали:
Выравнивание по горизонтали означает, что каждая строка в таблице имеет свое собственное выравнивание, независимо от других строк. Этот вариант может быть полезен, когда в таблице присутствует различный тип информации.
Выравнивание по вертикали:
Выравнивание по вертикали означает, что текст выравнивается по центру ячейки по вертикали. Это может быть полезно, например, когда необходимо сделать таблицу более симметричной или удобно читаемой.
Использование автоматического выравнивания текста в Excel позволяет легко форматировать таблицы и сделать их более привлекательными для чтения и анализа.
Использование отступов в формулах
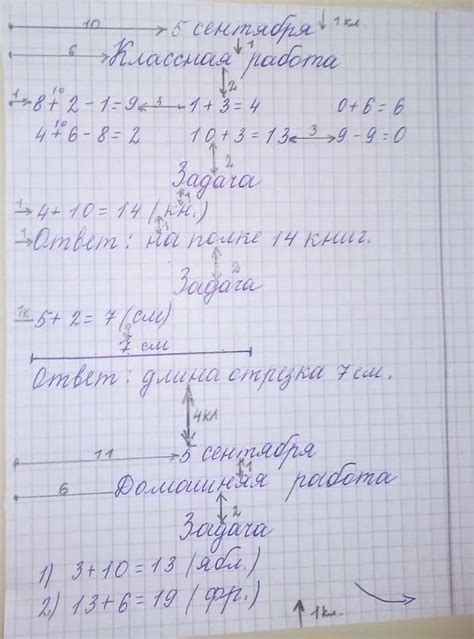
Один из способов использования отступов в формулах - это использование индентации. Вы можете добавлять пробелы или табуляцию в начале формулы или ее частей, чтобы создать отступы. Например, вы можете отступить аргументы функций или сложные условные выражения. Это позволяет сразу видеть, какие элементы относятся к какой части формулы.
Еще один способ использования отступов - это группировка элементов формулы с помощью скобок. Вы можете использовать скобки, чтобы отделить различные элементы формулы и добавить им отступы. Например, вы можете группировать условные выражения или функции внутри скобок и дать им отступы для лучшей визуальной структуры.
Использование отступов в формулах помогает не только вам, но и другим пользователям, которым приходится работать с вашими формулами. Это делает код более понятным и легким для чтения, что в свою очередь упрощает отладку и внесение изменений в формулы. Поэтому, не забывайте использовать отступы при написании формул в Excel.
Применение стилей форматирования
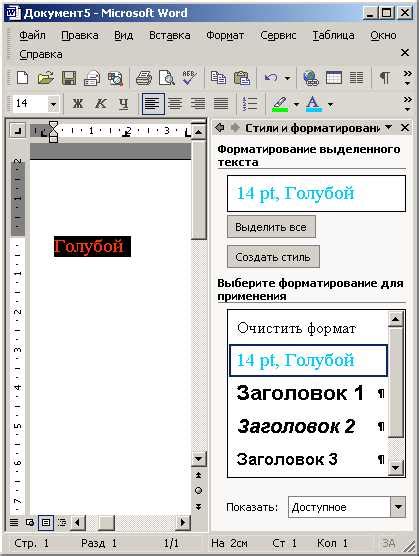
Стили форматирования позволяют изменять такие свойства элемента, как размер шрифта, цвет, отступы, выравнивание текста и многое другое. Они позволяют сделать ваш текст более читабельным и привлекательным.
Для применения стилей форматирования в HTML необходимо использовать атрибуты тегов или внешние таблицы стилей. Например, чтобы сделать текст жирным, вы можете использовать тег strong:
<p>Этот текст будет <strong>жирным</strong>.</p>Аналогично, чтобы сделать текст курсивным, вы можете использовать тег em:
<p>Этот текст будет <em>курсивным</em>.</p>Кроме того, вы можете применить CSS-классы к тегам для более сложного форматирования. Например:
<style>
.my-class {
color: blue;
font-size: 20px;
}
</style>
<p class="my-class">Этот текст будет синим цветом и размером шрифта 20 пикселов.</p>Применение стилей форматирования позволяет легко и гибко изменить внешний вид вашего HTML-документа. Они дают вам возможность создавать уникальные и привлекательные веб-страницы.