Word 2019 – это одно из самых популярных приложений для работы с текстом и форматирования документов. Однако, несмотря на простоту использования, многие пользователи сталкиваются с проблемой создания абзацного отступа. Абзацный отступ является важным элементом форматирования, который помогает сделать текст более читабельным и организованным.
Начать создание абзацного отступа в Word 2019 достаточно просто. Для этого необходимо выделить нужный абзац, то есть ряд предложений или абзацев, на которые нужно добавить отступ, и затем выполнить несколько простых действий.
Во-первых, выделите нужный абзац текста, нажав на него левой кнопкой мыши и затем просто зажав кнопку мыши. Затем щелкните правой кнопкой мыши на выделенном тексте и выберите пункт меню "Форматирование абзаца". Откроется диалоговое окно, в котором вы сможете внести нужные изменения.
Как создать отступ в Word 2019
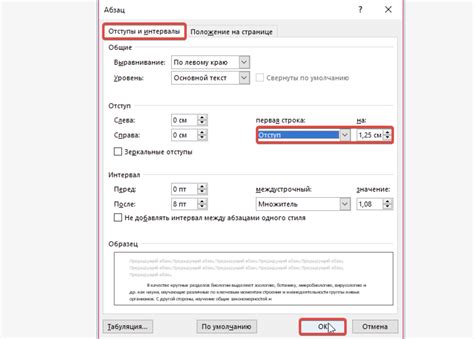
1. Использование клавиши "Tab". Самый простой и быстрый способ создать отступ в Word 2019 - это использование клавиши "Tab". Просто поставьте курсор в начало параграфа и нажмите клавишу "Tab". По умолчанию, отступ будет равен 1,27 см. Вы также можете отрегулировать ширину отступа, нажав правую кнопку мыши на выделенном тексте, выбрав пункт меню "Отступы" и настроив значения в соответствующих полях.
2. Использование панели "Параграф". Другой способ создать отступ - это использование панели "Параграф". Чтобы открыть эту панель, выберите нужный текст и щелкните правой кнопкой мыши, затем выберите пункт меню "Форматирование параграфа". В открывшемся окне в разделе "Отступы" вы можете ввести значения для отступов слева и справа. Нажмите кнопку "ОК", чтобы применить изменения.
3. Использование стилей форматирования. Microsoft Word предлагает различные стили форматирования, которые включают отступы. Чтобы применить стиль с отступами к тексту, выделите нужный абзац и выберите соответствующий стиль из списка стилей. Если желаемого стиля там нет, вы можете создать свой собственный стиль с нужными отступами.
Теперь вы знаете несколько способов создания отступов в Word 2019. Выберите тот, который наиболее удобен для вас и используйте его для форматирования ваших документов.
Инструменты для создания отступа
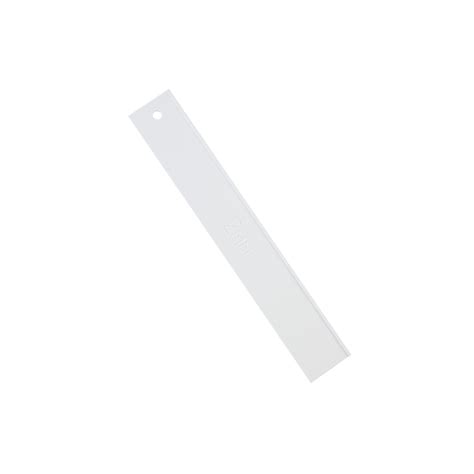
1. Тег <p>
Тег <p> является одним из наиболее распространенных инструментов для создания отступов. Данный тег используется для создания абзацев текста. Для добавления отступа к абзацу можно использовать CSS-свойство margin. Например, следующий код добавляет отступы снизу и сверху к абзацу:
Текст абзаца
2. Тег <div>
Тег <div> используется для создания блоков контента на веб-странице. При помощи CSS-свойств margin и padding можно создать отступы внутри и вокруг блока <div>. Например, следующий код создает отступы внутри блока:
Текст внутри блока
3. CSS-свойство margin
CSS-свойство margin позволяет создавать отступы вокруг элементов. С помощью селекторов можно выбрать конкретные элементы и добавить им отступы. Например:
Текст абзаца
Затем, в CSS-файле или внутри тега <style>, добавить следующий код:
.my-paragraph {
margin-left: 20px;
margin-right: 20px;
} 4. CSS-свойство padding
С помощью CSS-свойства padding также можно создавать отступы внутри элементов. Например, следующий код создает отступы внутри абзаца:
Текст абзаца
Используя эти инструменты, можно создавать отступы в HTML-документах и делать текст более удобочитаемым и организованным.
Размер отступа
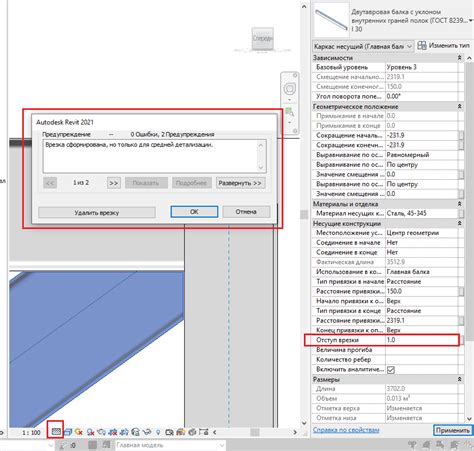
Для задания размера отступа в HTML используется свойство CSS - margin. Оно позволяет задавать отступы для всех четырех сторон элемента: верхней (margin-top), нижней (margin-bottom), левой (margin-left) и правой (margin-right).
Значение отступа может быть задано в различных единицах измерения, таких как пиксели, проценты, em и т. д. Например, margin-top: 20px задает отступ сверху величиной 20 пикселей.
Если нужно задать отступ для только одного абзаца, можно использовать тег <p> и задать соответствующие стили внутри тега:
<p style="margin-top: 20px; margin-bottom: 20px;">Текст абзаца</p>
Если нужно задать отступ для всех абзацев на странице, можно использовать селектор p в CSS:
p {margin-top: 20px; margin-bottom: 20px;}
Также можно задать отступы для других элементов, таких как заголовки, списки и т. д., используя соответствующие селекторы.
Задавая правильный размер отступа, можно значительно улучшить внешний вид и читаемость текста на веб-странице.
Создание абзацного отступа
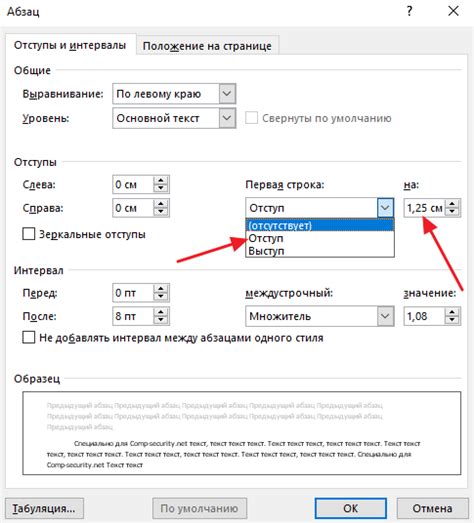
В HTML создание абзацного отступа можно осуществлять с помощью CSS (каскадных таблиц стилей). Для этого используется свойство margin. Чтобы создать абзацный отступ, вы можете задать значение margin для элемента <p>. Например:
<p style="margin-top: 20px;">Текст абзаца</p>
В этом примере значение margin-top: 20px; задает верхний отступ абзаца равным 20 пикселям. Вы можете изменить это значение на свое усмотрение, чтобы создать необходимый вам абзацный отступ.
Также вы можете добавить отступы и для других сторон абзаца, используя свойства margin-left, margin-right и margin-bottom.
Для создания простых и однородных абзацных отступов на всем сайте рекомендуется использовать внешние таблицы стилей (CSS). Создайте отдельный файл стилей с расширением .css и подключите его к вашей HTML-странице с помощью тега <link>. Затем определите стили для элемента <p> в вашем файле стилей. Например:
<link rel="stylesheet" href="styles.css">
В файле styles.css задайте стили для элемента <p> следующим образом:
p {
margin-top: 20px;
margin-bottom: 20px;
margin-left: 20px;
margin-right: 20px;
}
В этом примере все абзацы на вашем сайте будут иметь верхний, нижний, левый и правый отступы равные 20 пикселям.
Создание абзацных отступов с помощью CSS дает гибкость и позволяет применять стили к любым элементам вашей HTML-страницы. Вы можете создать уникальные и привлекательные абзацные отступы для различных разделов текста, что поможет сделать ваш контент более удобным и эстетически привлекательным.
Отступ первой строки параграфа

Отступ первой строки параграфа в HTML-документе можно задать с помощью CSS-свойства text-indent. Это свойство позволяет задать отступ для первой строки текста внутри элемента paragraph (параграф).
Чтобы задать отступ первой строки параграфа, нужно выбрать элемент с помощью селектора CSS и применить к нему свойство text-indent, указав значение отступа в пикселях, процентах или других единицах измерения.
Например, чтобы задать отступ первой строки параграфа равным 20 пикселям, можно использовать следующий CSS-код:
p {
text-indent: 20px;
}
При этом весь текст внутри элемента p, кроме первой строки, останется без отступа. Если нужно задать отступ и для остальных строк параграфа, то для этого можно использовать свойство padding.
Таким образом, задавая отступ первой строки параграфа в HTML-документе с помощью CSS, можно создать эффект отступа и выделить первую строку от остального текста.
Отступы слева и справа
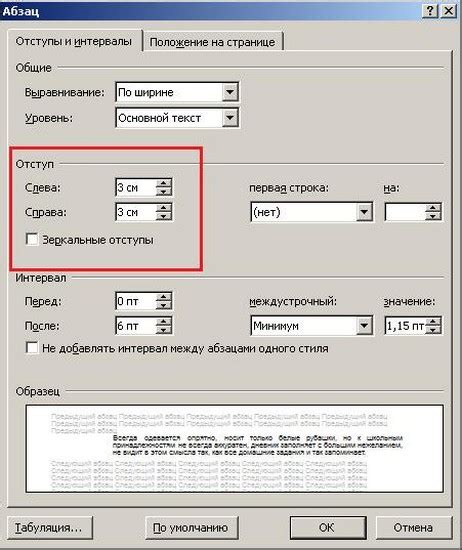
В HTML можно задать отступы слева и справа с помощью атрибутов style. Ниже приведены примеры использования этих атрибутов:
- Для добавления одинакового отступа слева и справа к абзацу используйте атрибут
style="margin-left: 20px; margin-right: 20px;" - Если вы хотите задать отступы слева и справа разных размеров, используйте атрибуты
style="margin-left: 30px; margin-right: 10px;"
Значения указанных отступов можно изменять по своему усмотрению, указывая другие значения в пикселях или процентах.
Отступы слева и справа могут быть полезными при создании списка или оформлении текста в статье, блоге или веб-странице.
Установка отступов для всего документа
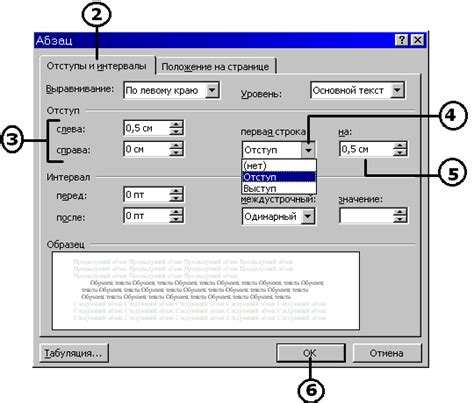
Когда вам нужно создать одинаковый отступ для всего документа в Word 2019, вам понадобится использовать функцию "Отступы страницы". Это позволяет установить отступы сверху, слева, снизу и справа для каждой страницы в документе.
Чтобы установить отступы для всего документа, следуйте этим простым шагам:
- Шаг 1: Откройте документ в Word 2019 и нажмите на закладку "Разметка страницы" в верхней части экрана.
- Шаг 2: Нажмите на кнопку "Отступы" в группе "Страница".
- Шаг 3: В появившемся меню выберите "Поля...".
- Шаг 4: В диалоговом окне "Поля страницы" установите необходимые отступы для верхнего, нижнего, левого и правого полей.
- Шаг 5: Нажмите на кнопку "ОК", чтобы применить изменения.
После завершения этих шагов, отступы будут автоматически применены ко всему документу. Вы также можете увидеть результаты изменений в режиме просмотра "Разметка страницы".
Теперь вы знаете, как установить отступы для всего документа в Word 2019. Это отличный способ создать единообразную структуру и сделать ваш документ более профессиональным.
Изменение отступов после создания документа
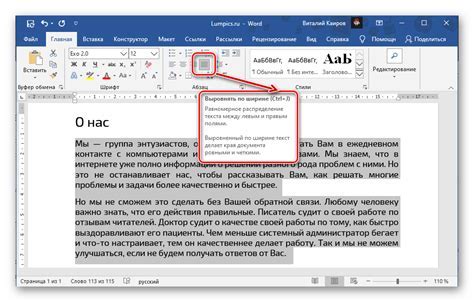
При работе с документами Microsoft Word 2019 вам может потребоваться изменить отступы абзацев после создания документа. Это может быть нужно, например, для повышения читаемости текста или соответствия определенным стандартам форматирования.
Чтобы изменить отступы абзацев в документе Word 2019, выполните следующие шаги:
1. Выделите текст
Перед изменением отступов необходимо выбрать текст, к которому вы хотите применить изменения. Это можно сделать, выделив мышью нужный участок текста или нажав комбинацию клавиш Ctrl+A, чтобы выделить весь документ.
2. Откройте окно параграфного форматирования
Чтобы открыть окно параграфного форматирования, нажмите правой кнопкой мыши на выбранный текст и выберите пункт "Параграф" в контекстном меню. Также можно воспользоваться вкладкой "Расположение", которая располагается в верхней панели инструментов.
3. Измените отступы абзацев
В открывшемся окне параграфного форматирования вы сможете изменить отступы абзацев. Это можно сделать, изменив значения в полях "Отступ слева", "Отступ справа", "Отступ сверху" или "Отступ снизу". Вы также можете выбрать предустановленные значения отступов, если они соответствуют вашим требованиям.
4. Примените изменения
После того, как вы внесете необходимые изменения в отступы абзацев, нажмите кнопку "ОК" в окне параграфного форматирования, чтобы применить изменения ко всем выделенным абзацам.
Изменение отступов абзацев в документе Word 2019 позволяет вам достичь требуемого внешнего вида текста и удобного чтения. Вы можете экспериментировать с различными значениями отступов, чтобы найти оптимальное форматирование для вашего документа.
Помните, что эти изменения относятся только к выбранному тексту. Если вы хотите изменить отступы для всего документа, необходимо выбрать весь текст перед открытием окна параграфного форматирования.