PowerPoint - это мощный инструмент для создания презентаций, но многие забывают, что он также отлично подходит для создания афиш. С помощью PowerPoint вы можете создать красивую и запоминающуюся афишу всего за несколько шагов. В этой статье мы расскажем вам, как создать афишу с помощью PowerPoint.
Шаг 1: Выбор макета
Первым шагом при создании афиши в PowerPoint является выбор подходящего макета. Макет определяет расположение элементов на афише, таких как заголовок, изображение и текст. PowerPoint предлагает широкий выбор макетов, на основе которых вы можете создать свою афишу.
Совет: При выборе макета учитывайте стиль вашей афиши и ее назначение. Например, для концерта можно выбрать макет с большим изображением исполнителя, а для конференции макет с информацией о докладчиках.
Шаг 2: Добавление заголовка и текста
После выбора макета можно приступить к добавлению заголовка и текста на афишу. Заголовок должен привлекать внимание и отражать основную идею вашего мероприятия. Текст должен быть лаконичным и информативным.
Совет: Используйте разные шрифты и размеры текста, чтобы придать афише эффектность и разнообразие. Но будьте аккуратны, не перегружайте афишу большим количеством текста.
Создание афиши в PowerPoint

Чтобы создать афишу в PowerPoint, вам потребуется следовать нескольким простым шагам:
1. Создайте новый слайд
Откройте PowerPoint и создайте новый слайд, выбрав один из готовых макетов или начав с пустого слайда.
2. Задайте размеры афиши
В меню "Дизайн" выберите "Размер слайда" и задайте нужные размеры для вашей афиши. Вы также можете выбрать предустановленный размер, например, А4 или плакатный формат.
3. Добавьте заголовок и основную информацию
Используя текстовые блоки и инструменты форматирования текста, добавьте заголовок, дату, место и другую основную информацию о мероприятии на вашу афишу.
4. Используйте графические элементы и изображения
Чтобы сделать афишу более привлекательной, добавьте графические элементы, такие как линии, фигуры или фоновые изображения. Также можно использовать изображения, связанные с мероприятием, например, фотографии артистов или логотипы спонсоров.
5. Разместите текст и изображения гармонично
Чтобы афиша выглядела эстетично и удобочитаемо, расположите все элементы на слайде с учетом композиционных принципов дизайна. Уделите внимание размеру и шрифту текста, чтобы он был читабельным даже на удалении.
6. Добавьте дополнительную информацию
Если на афише есть место, добавьте дополнительную информацию о мероприятии, такую как программу, список участников или контактные данные для регистрации. Это поможет участникам получить всю необходимую информацию и заинтересоваться вашим мероприятием.
7. Сохраните и распечатайте афишу
Когда ваша афиша готова, сохраните ее в формате PowerPoint или экспортируйте в PDF для печати. Убедитесь, что вы выбрали высокое разрешение для сохранения, чтобы графика и текст выглядели четко и качественно на печати.
Теперь у вас есть все необходимые инструменты и знания, чтобы создать привлекательную и информативную афишу в PowerPoint. Попробуйте различные эффекты и стили, чтобы подчеркнуть уникальность и цель вашего мероприятия. Удачи!
Шаг 1: Выбор темы и цветовой схемы
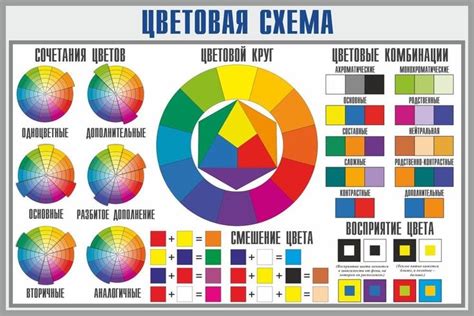
Перед тем, как приступить к созданию афиши в PowerPoint, важно определиться с выбором темы и цветовой схемы, которые соответствуют цели и содержанию вашего мероприятия. Правильный выбор темы и цветовой палитры поможет создать единство и привлекательность афиши, а также передать нужные эмоции и настроение.
Вы можете выбрать тему из предустановленных шаблонов PowerPoint или создать свою собственную. При выборе темы обратите внимание на ее соответствие вашему мероприятию с точки зрения формата, стиля и настроения. Например, если вы организуете музыкальный концерт, то выберите тему, которая связана с музыкой или выступлениями вживую.
Помимо темы, нужно также учесть цветовую схему афиши. Определите основной цвет, который будет преобладать на афише, и подберите дополнительные цвета, которые будут с ним гармонировать. Цвета должны соответствовать вашим предпочтениям, а также отражать тему и настроение мероприятия. Например, яркие и контрастные цвета могут подойти для энергичных и динамичных событий, а пастельные и нежные цвета могут быть подходящими для спокойных и романтических мероприятий.
Шаг 2: Определение структуры и композиции

Перед тем, как начать создание афиши в PowerPoint, необходимо определить структуру и композицию элементов. В этом шаге важно продумать размещение текста, изображений и других деталей, чтобы главная информация привлекала внимание и была удобно воспринимаемой.
Следует определить, какие разделы будут присутствовать на афише и как они будут размещены. Вы можете использовать заголовки, подзаголовки, списки, таблицы и другие элементы для организации информации.
Важно учесть пропорции и баланс элементов на афише. Следует помнить о главном фокусе афиши и расположить элементы таким образом, чтобы они подчеркивали и поддерживали ее. Не стоит перегружать афишу излишним количеством деталей, лучше выбрать несколько ключевых элементов и расположить их визуально привлекательно.
Используйте фон и цвета, которые будут сочетаться с общим стилем и темой вашей афиши. Обратите внимание на читабельность текста и его размер, чтобы информация была хорошо видна даже на расстоянии.
Определение структуры и композиции афиши перед созданием в PowerPoint поможет вам экономить время и улучшить итоговый результат. Вы можете создать набросок на бумаге или сделать эскиз в графическом редакторе, чтобы визуализировать идеи и легче передать их в PowerPoint.
Шаг 3: Добавление текста и изображений
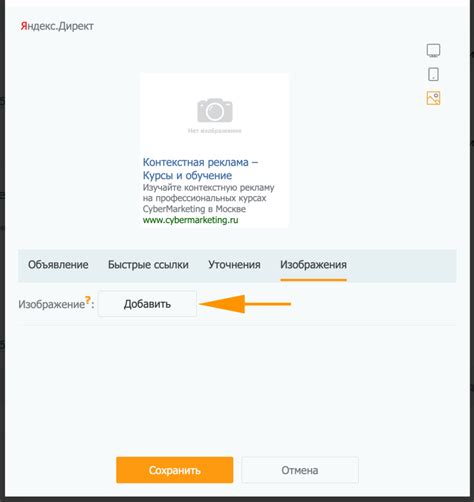
После того, как вы выбрали фон и определились с макетом афиши, пришло время добавить текст и изображения.
1. Для добавления текста, выберите нужный макет слайда и щелкните на поле для ввода текста.
2. Введите заголовок афиши. Вы можете выбрать желаемый шрифт, размер и цвет текста, используя панель инструментов.
3. Добавьте описание события. Вы можете использовать различные стили для выделения важных фраз или слов.
4. Разместите текст по центру или в нужной вам позиции на слайде.
5. Чтобы добавить изображение, выберите поле на слайде, где хотите разместить изображение.
6. Нажмите на вкладку "Вставка" в верхней панели инструментов и выберите "Изображение".
7. Выберите нужный файл с изображением на вашем компьютере и нажмите "Вставить".
8. Измените размер изображения, если необходимо, чтобы оно смотрелось гармонично на слайде.
9. Подпись под изображением. Если вы хотите добавить подпись под изображением, выберите поле для ввода текста рядом с ним и введите желаемый текст.
10. Повторите эти шаги для добавления всех нужных изображений и текстовых элементов на вашу афишу.
11. Не забудьте сохранить вашу работу, чтобы не потерять проделанную работу.
Теперь ваша афиша готова к просмотру и распечатке!
Шаг 4: Настройка презентации и экспорт
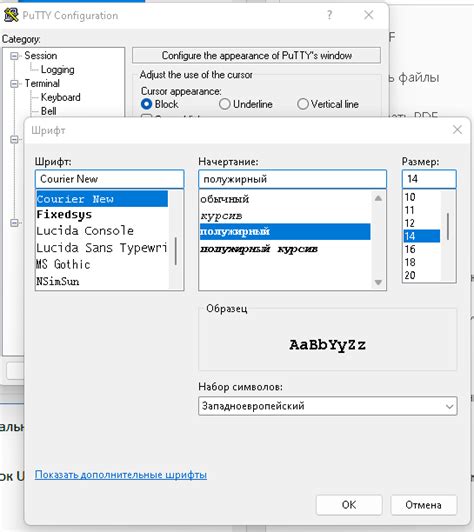
После того, как вы создали афишу в PowerPoint, можно перейти к настройке презентации и сохранению ее в нужном формате.
1. Чтобы настроить презентацию, вы можете добавить анимацию к элементам слайда, установить тайминги для переходов между слайдами, а также изменить фоновую музыку или звуковые эффекты.
2. Проверьте правильность размещения всех элементов на слайдах и убедитесь, что вся информация отображается четко и понятно.
3. Также важно проверить, чтобы размеры слайдов соответствовали требованиям для печати или отображения на экране.
4. Когда все настройки презентации готовы, можно перейти к экспорту. Выберите нужный формат файла, например, JPEG или PDF, и сохраните презентацию на компьютере.
5. Дополнительно, вы можете создать ссылку, чтобы поделиться презентацией с другими людьми или встроить ее на свой веб-сайт или в блог.
Теперь ваша афиша в PowerPoint готова к использованию! Вы можете распечатать ее, отправить по электронной почте, показать на экране или опубликовать в Интернете.