Создание эффектной афиши - это важный этап в процессе организации мероприятия или привлечения внимания к определенному событию. Однако, не всегда удобно или доступно использовать сложные графические редакторы для этой цели. Отличным решением может стать использование простой в работе программы Word, которая позволит сделать афишу с картинкой всего за несколько шагов.
Перед началом процесса создания афиши в Word необходимо подготовить все необходимые материалы, включая текст, изображения и дополнительные элементы дизайна. Также стоит обратить внимание на выбор шрифтов и цветовой гаммы, чтобы создать эффектный и запоминающийся дизайн для вашей афиши.
Для начала откройте программу Word и создайте новый документ. Далее выберите разметку страницы, подходящую для вашей афиши. Нажмите на вкладку "Разметка страницы" в верхнем меню и выберите нужные параметры, такие как ориентация страницы, размер и поля.
Пошаговая инструкция: создание афиши в Word с картинкой
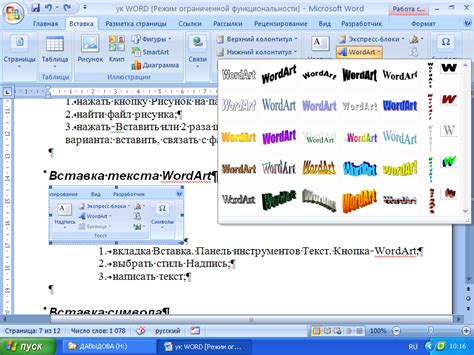
- Откройте Microsoft Word на вашем компьютере и создайте новый документ.
- Перейдите во вкладку "Вставка" и нажмите на кнопку "Изображение".
- Выберите картинку, которую хотите использовать для вашей афиши, и нажмите "Вставить".
- Разместите картинку на афише, щелкнув на неё и перетаскивая её на нужное место.
- Чтобы добавить заголовок на вашу афишу, нажмите на вкладку "Вставка" и выберите "Текстовая область".
- Наберите текст вашего заголовка в созданной текстовой области.
- Выделите заголовок и выберите нужный шрифт, размер и цвет, используя панель инструментов "Шрифт".
- Перетащите заголовок на афишу и разместите его в удобном месте.
- Если вы хотите добавить основной текст на афишу, повторите шаги 5-8, используя другую текстовую область.
- Проверьте, что все элементы афиши расположены правильно и красиво.
- Кликните "Файл", выберите "Сохранить" и сохраните вашу афишу на вашем компьютере.
- Печатайте вашу афишу или распространяйте ее в электронном формате. Теперь у вас есть красивая афиша с картинкой!
Следуя этой простой инструкции, вы можете создать и настроить свою афишу в Word с картинкой. Не забудьте быть креативными и экспериментировать с разными шрифтами, цветами и композициями для создания уникального дизайна вашей афиши. Удачи в создании!
Шаг 1: Откройте Microsoft Word и выберите шаблон
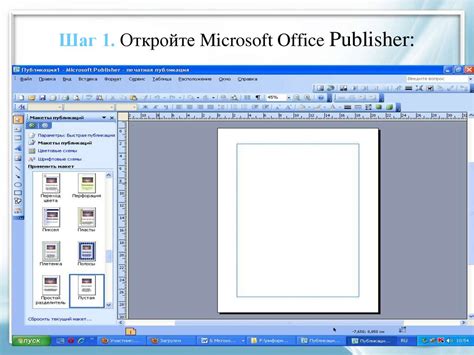
Если у вас уже установлена программа Microsoft Word, откройте ее, чтобы начать создание афиши с картинкой. После запуска программы вы увидите стартовую страницу, где представлены различные шаблоны документов. Чтобы создать афишу, вам потребуется выбрать соответствующий шаблон.
Нажмите на вкладку "Файл" в верхнем левом углу программы, затем выберите "Новый". После этого вам будет предложено выбрать шаблон из готовых или использовать поиск для поиска нужного. Введите "афиша" в поисковой строке и нажмите "Ввод", чтобы получить список доступных шаблонов.
Когда вы найдете подходящий шаблон афиши, просто щелкните на нем, чтобы начать работу с ним. Вам будет предложено выбрать размер бумаги или оставить значение по умолчанию. После этого новый документ с выбранным шаблоном будет открыт и готов к редактированию.
Шаг 2: Разместите изображение на афише

Мы подобрали подходящее изображение для вашей афиши? Прекрасно! Теперь давайте разместим его на документе в Word.
1. Нажмите на вкладку "Вставка" в верхнем меню.
2. Выберите опцию "Изображение" на панели инструментов.
3. В открывшемся окне выберите нужное изображение на вашем компьютере и нажмите кнопку "Вставить".
4. Перетащите изображение на нужное место на афише.
5. Измените размер изображения при необходимости, чтобы оно лучше вписывалось в макет афиши. Для этого выделите изображение и перетяните один из его углов.
6. Чтобы изображение было выровнено по центру, щелкните правой кнопкой мыши на нем и выберите опцию "Обтекание текстом" > "Точно обтекать".
7. Если нужно, можно настроить обтекание текстом, чтобы текст протекал вокруг изображения. Для этого выберите опцию "Обтекание текстом" > "Настроить обтекание текстом" и задайте нужные параметры.
8. Готово! Можете сохранить вашу афишу и переходить к следующему шагу - добавлению текста.
Шаг 3: Добавьте текст и графические элементы
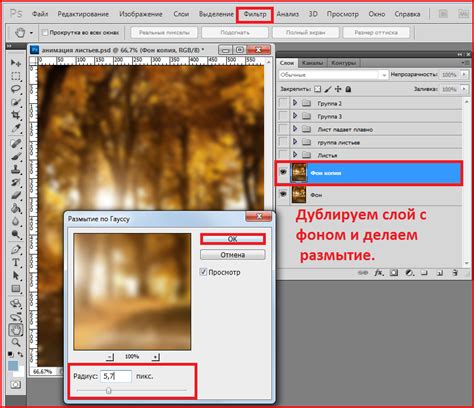
Теперь, когда у вас есть основа для афиши, можно добавить текст и графические элементы, чтобы сделать ее более привлекательной и информативной.
Начните с добавления заголовка или названия вашего мероприятия. Вы можете выбрать жирный шрифт и увеличить его размер, чтобы сделать заголовок более заметным.
Затем добавьте дату и время мероприятия. Вы можете использовать обычный шрифт с небольшим размером и расположить эти данные под заголовком.
Далее, добавьте описание мероприятия. Вы можете использовать параграфы, чтобы структурировать текст и сделать его более читабельным. Расскажите о том, что будет происходить на мероприятии, какие гости ожидаются и какие выступления запланированы.
Не забудьте добавить контактную информацию, чтобы люди могли получить дополнительные сведения или зарегистрироваться на ваше мероприятие. Укажите адрес электронной почты, номер телефона или ссылку на веб-сайт.
Кроме текста, вы также можете добавить графические элементы, такие как изображения и логотипы. Нажмите на вкладку "Вставка" в верхней панели меню Word и выберите "Изображение". Выберите нужное изображение на вашем компьютере и добавьте его на афишу. Вы также можете изменить размер и расположение изображения, перетаскивая его мышкой.
Используйте графические элементы для украшения и улучшения вашей афиши, но не перегружайте ее излишним количеством картинок.
После того, как вы добавили текст и графические элементы, не забудьте проверить афишу на наличие опечаток и правильности расположения элементов. Сохраните документ и готово - ваша афиша в Word с графическими элементами готова!
Шаг 4: Настройте внешний вид и сохраните афишу
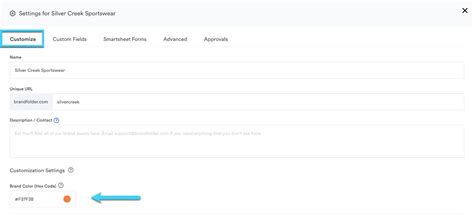
После того, как вы добавили текст и изображение на свою афишу в Word, вы можете настроить ее внешний вид, чтобы она выглядела привлекательно и профессионально. Возможности форматирования в Word позволяют вам изменять размер шрифта, добавлять цвета, выравнивать текст и многое другое.
Чтобы расположить элементы на афише, вы можете использовать таблицу. Создайте таблицу, указав нужное количество столбцов и строк. Затем вставьте в нее текст и изображение. В таблице вы сможете легко изменять размеры ячеек и выравнивать содержимое.
| 1. Выделите текст и измените его шрифт и размер. |
| 2. Измените цветы текста и фона афиши. |
| 3. Выравняйте текст по центру или по краям. |
| 4. Измените размеры изображения и его положение на афише. |
Когда вы закончите настройку внешнего вида, не забудьте сохранить свою афишу. Нажмите на кнопку "Сохранить" в верхней части экрана и выберите путь и имя файла для сохранения. Вы также можете выбрать формат файла (например, .docx или .pdf) и настроить дополнительные параметры сохранения.
После сохранения вашей афиши вы можете распечатать ее или поделиться файлом с другими людьми. Убедитесь, что вы проверили все элементы и проверили внешний вид перед распространением афиши.