Airdrop - это удобная функция на iPhone, которая позволяет безопасно и быстро обмениваться файлами между разными устройствами Apple. Если вы хотите поделиться фотографией, видео или документом с друзьями или коллегами, airdrop - это то, что вам нужно. В этой статье мы расскажем, как создать airdrop на iPhone, пошагово объясним процесс и поделимся полезными советами.
1. Включите Bluetooth и Wi-Fi на вашем iPhone. Для работы airdrop необходимо наличие активного подключения Bluetooth и Wi-Fi. Убедитесь, что они включены в настройках вашего телефона.
2. Откройте "Настройки" на вашем iPhone. Для настройки airdrop вам понадобится открыть раздел "Настройки" на главном экране вашего iPhone. Обычно этот раздел имеет иконку шестеренки.
3. Прокрутите вниз и найдите в разделе "Общие" подраздел "Airdrop". Когда вы откроете "Настройки", вам нужно будет прокрутить вниз и найти раздел "Общие". В разделе "Общие" вы найдете "Airdrop". Нажмите на него, чтобы открыть настройки airdrop.
4. Выберите, кто может видеть ваш iPhone в airdrop. В настройках airdrop вы увидите три варианта: "Все", "Контакты" и "Выключено". "Все" означает, что любое устройство в вашей близости может видеть ваш iPhone в airdrop. "Контакты" ограничивает доступ только для пользователей, находящихся в вашем списке контактов. "Выключено" отключает функцию airdrop. Выберите вариант, который соответствует вашим потребностям и предпочтениям.
Обратите внимание, что для активации airdrop у вашего контакта также должна быть включена функция airdrop на его устройстве.
5. Готово! Теперь, когда вы настроили airdrop на вашем iPhone, вы можете поделиться файлами с другими устройствами Apple в вашей близости. Чтобы это сделать, откройте фото, видео или документ, который вы хотите отправить, нажмите значок "Поделиться" и выберите устройство или контакт, с которыми вы хотите поделиться файлом. Просто следуйте инструкциям на экране и наслаждайтесь удобством airdrop!
Теперь вы знаете, как создать airdrop на iPhone. Наслаждайтесь быстрым и безопасным обменом файлами между устройствами Apple и делитесь важными моментами из своей жизни с вашими близкими!
Шаг 1: Проверьте совместимость устройств
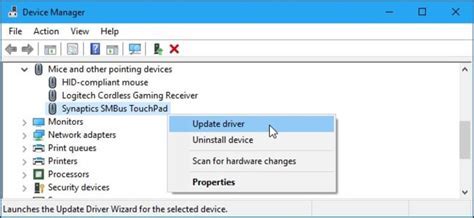
Перед созданием airdrop на iPhone необходимо убедиться, что ваше устройство поддерживает данную функцию. Airdrop доступен на следующих моделях iPhone:
| Модель iPhone | Поддержка Airdrop |
|---|---|
| iPhone 5 и новее | Да |
| iPhone 4S | Нет |
| iPhone 4 и старше | Нет |
Также необходимо убедиться, что у вас активирована функция Airdrop на вашем iPhone. Для этого выполните следующие действия:
- Откройте настройки на вашем iPhone.
- Прокрутите вниз и нажмите на вкладку "Общие".
- Выберите "AirDrop".
- Установите значение на "Видимые для всех" или "Контакты".
После выполнения этих шагов ваш iPhone будет готов к созданию airdrop.
Шаг 2: Откройте настройки iPhone
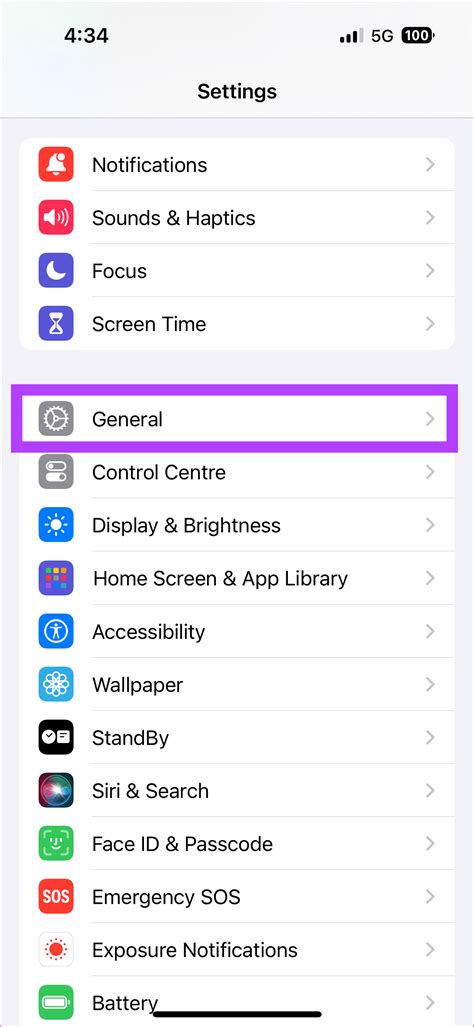
После того как вы разблокируете свой iPhone, найдите иконку "Настройки" на главном экране. Обычно она выглядит как серый шестеренка.
Нажмите на иконку "Настройки", чтобы открыть меню настроек iPhone.
В меню настроек вы найдете различные категории, такие как "Основные", "Звук и тактильные сигналы", "Уведомления" и т.д. Вам нужно будет найти и выбрать категорию "Wi-Fi".
Когда вы выберете категорию "Wi-Fi", вы увидите список доступных Wi-Fi сетей. Убедитесь, что ваш iPhone подключен к Wi-Fi сети, чтобы сделать airdrop.
Шаг 3: Выберите вкладку "Airdrop"

Автоматически откроется меню со списком доступных опций для Airdrop. Выберите вкладку "Airdrop", чтобы настроить параметры передачи файлов через Bluetooth и Wi-Fi.
Настройки Airdrop позволяют выбрать, кто может видеть ваше устройство и отправлять вам файлы. Варианты доступа Airdrop:
- Выключено: запрещает прием файлов от других устройств.
- Контакты: позволяет принимать файлы только от пользователей, которые добавлены в ваш список контактов.
- Включено: разрешает принимать файлы от любого устройства с включенным Airdrop в пределах радиуса действия Bluetooth и Wi-Fi.
Важно, чтобы оба устройства, отправляющее и принимающее, были настроены на одинаковый режим Airdrop для успешной передачи файлов.
Шаг 4: Включите функцию Airdrop
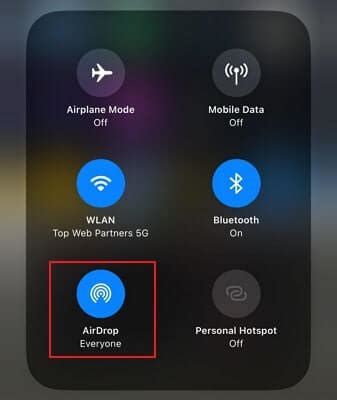
Прежде чем начать использовать Airdrop на iPhone, вам понадобится убедиться, что функция включена. Следуйте этим шагам, чтобы включить Airdrop на вашем устройстве:
- На главном экране своего iPhone откройте Настройки.
- Прокрутите вниз и нажмите на вкладку Airdrop.
- В появившемся меню выберите желаемую опцию для Airdrop: Включить для всех, Включить только для контактов или Выключить.
Теперь, когда ваше устройство настроено, вы можете продолжать использовать функцию Airdrop для безопасного и быстрого обмена файлами с другими устройствами Apple в пределах ближайшей беспроводной сети.
Шаг 5: Установите желаемый уровень видимости

После того, как вы включили функцию Airdrop на своем устройстве, вам необходимо установить желаемый уровень видимости для вашего устройства. Уровень видимости определяет, кто может видеть ваше устройство при отправке файлов через Airdrop.
Настройки видимости Airdrop могут быть следующими:
- Отключено: никто не сможет видеть ваше устройство и отправлять вам файлы через Airdrop.
- Контакты: только люди из вашего списка контактов смогут видеть ваше устройство и отправлять вам файлы.
- Включено для всех: любой пользователь Apple устройства в вашем радиусе действия сможет видеть ваше устройство и отправлять вам файлы через Airdrop.
Чтобы установить желаемый уровень видимости, перейдите в Настройки > Airdrop и выберите один из предложенных вариантов. Рекомендуется выбрать настройку, которая соответствует вашим потребностям и настройкам конфиденциальности.
Шаг 6: Приготовьтеся к передаче файлов
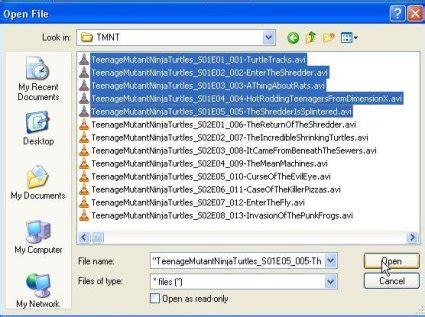
Прежде чем начать передавать файлы с помощью функции Airdrop на iPhone, важно убедиться, что у вас есть все необходимое.
Вот несколько вещей, на которые стоит обратить внимание:
- Убедитесь, что ваш iPhone и устройство, на которое вы хотите отправить файл, находятся в пределах диапазона Bluetooth и Wi-Fi Airdrop.
- Убедитесь, что функция Bluetooth включена на обоих устройствах.
- Убедитесь, что функция Wi-Fi включена на обоих устройствах.
- Убедитесь, что оба устройства находятся в режиме ожидания передачи файлов через Airdrop.
- Убедитесь, что файлы, которые вы хотите отправить, находятся на вашем iPhone.
Когда вы будете готовы передавать файлы, можно переходить к следующему шагу.
Шаг 7: Передайте файлы через Airdrop
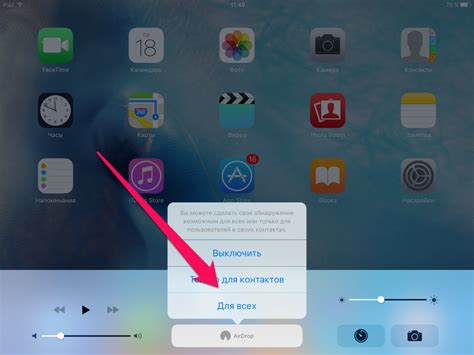
1. Убедитесь, что у обоих устройств включен Bluetooth и Wi-Fi, а также Airdrop.
2. На исходном устройстве найдите файл, который вы хотите передать, и выберите его.
3. Нажмите на значок Airdrop в меню "Поделиться" или "Открыть в".
4. Появится список доступных устройств с включенным Airdrop в вашей близости.
5. Найдите устройство, на которое вы хотите отправить файл, и коснитесь его.